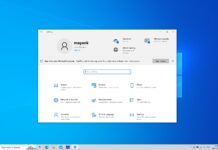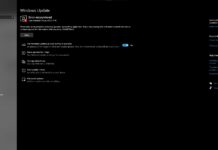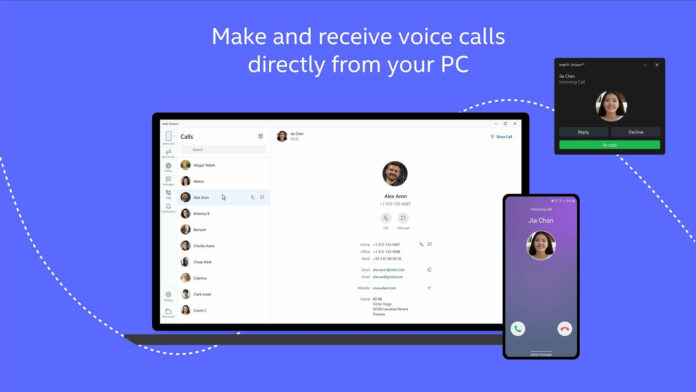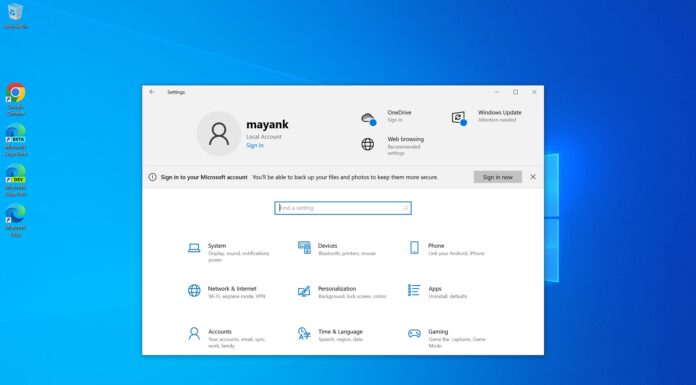It is now possible to download and install Intel Unison on Windows 11 and connect your favourite Android or iPhone to sync SMS, contact, pictures and more.
Our computing devices are connected and juggling between multiple devices, like PCs, laptops, and phones, is the norm. Thankfully, there are several official and third-party apps or services to tie all your devices together, enabling the transition from one to the other seamless.
Microsoft’s Phone Link app lets you connect your Android phone to Windows 11 or Windows 10 device with a couple of taps here and there. You can seamlessly move SMS chat from phone to PC and back again without having to access the phone.
The best way to do this is Microsoft’s Phone Link, but there’s a catch – Phone Link works with Android phones and most of the features are available for Samsung Galaxy lineup only. If you’re wondering if there’s another better app to connect iPhone or Android to Windows 11, we’ve good news for you.
Intel’s Unison is now available for all Windows 11 PCs. With Intel Unison, you can easily get your phone and PC connected to each other.
What is Intel Unison?
Intel announced its Unison project with the release of the 13th Gen desktop CPUs, and it is officially exclusive to Intel CPUs, but it can be installed on any hardware.
So, what is Intel Unison? In simplest form, Intel Unison is the chipmaker’s alternative to Microsoft’s Phone Link. While Microsoft’s implementation is more advanced, especially when connected to a Galaxy phone, Intel Unison is new, and it only covers the primary features like Messages or Photos.
With Intel Unison, you can send and receive text messages, manage voice calls, manage notifications, transfer files and photos between your PC and your iPhone or Android phone.
How to install Intel Unison on Windows 11
To download and install Intel Unison on Windows 11 to sync Android and iPhone, follow these steps:
- Go to the Microsoft Store and download the app. Remember, it works with Windows 11 PCs only. If you’re on Windows 10, you won’t be able to install it via the Store.
- Go to the Google Play Store or Apple App Store to download the mobile counterpart of the Unison.
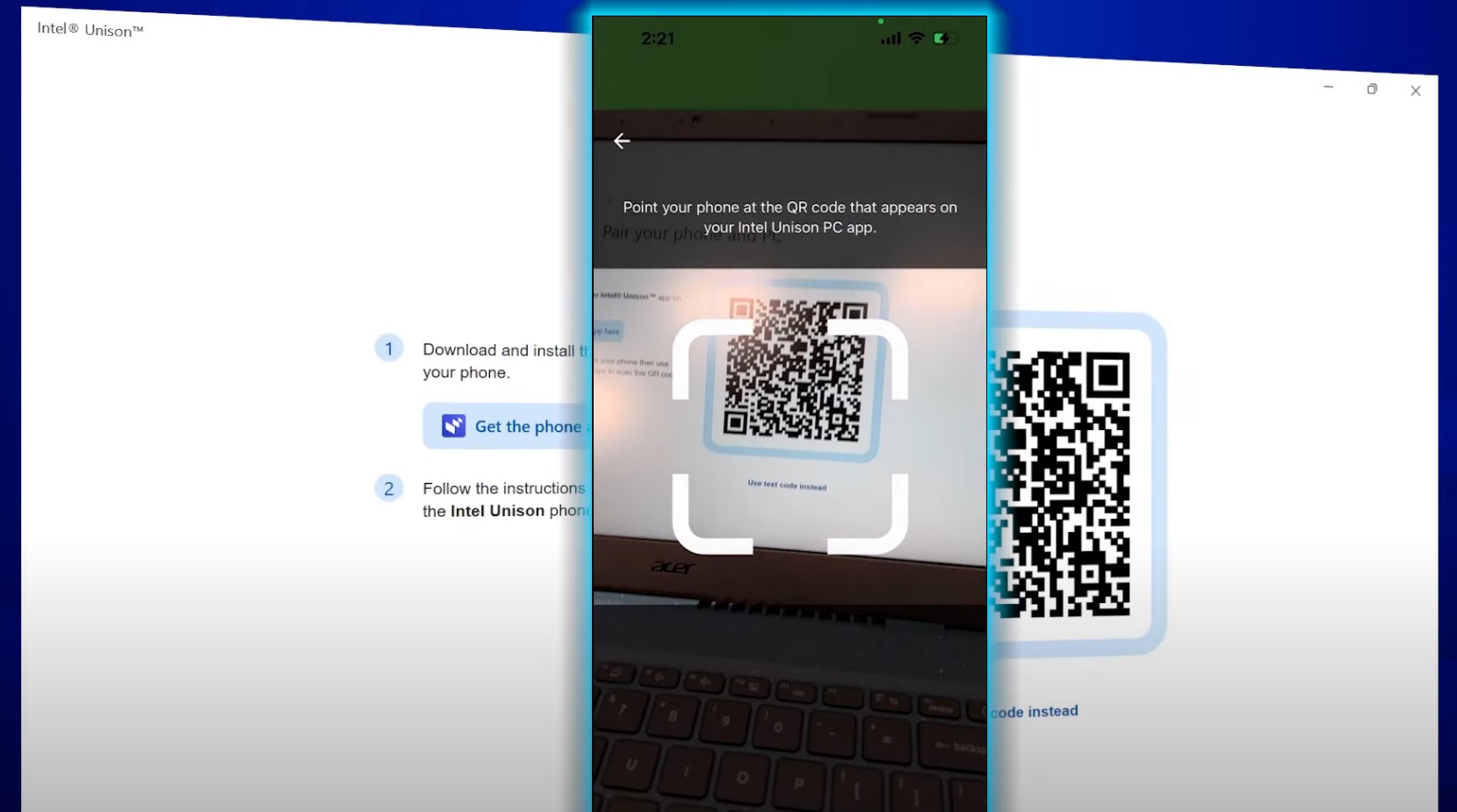
Scan the QR code using your phone to pair the devices - Once done, open Intel Unison on PC and Mobile, and complete the integration process by turning on wireless connection when asked.
It is worth noting that Unison supports Bluetooth and Bluetooth LE, Wi-Fi, and peer-to-peer connections too. It also supports touch, mouse, and keyboard.