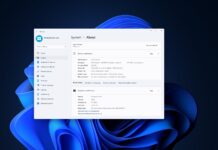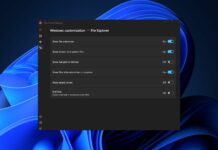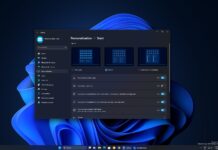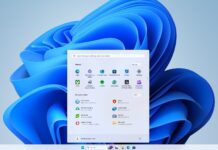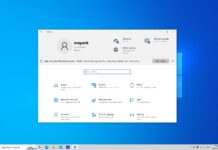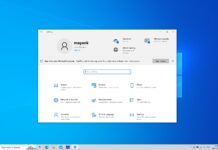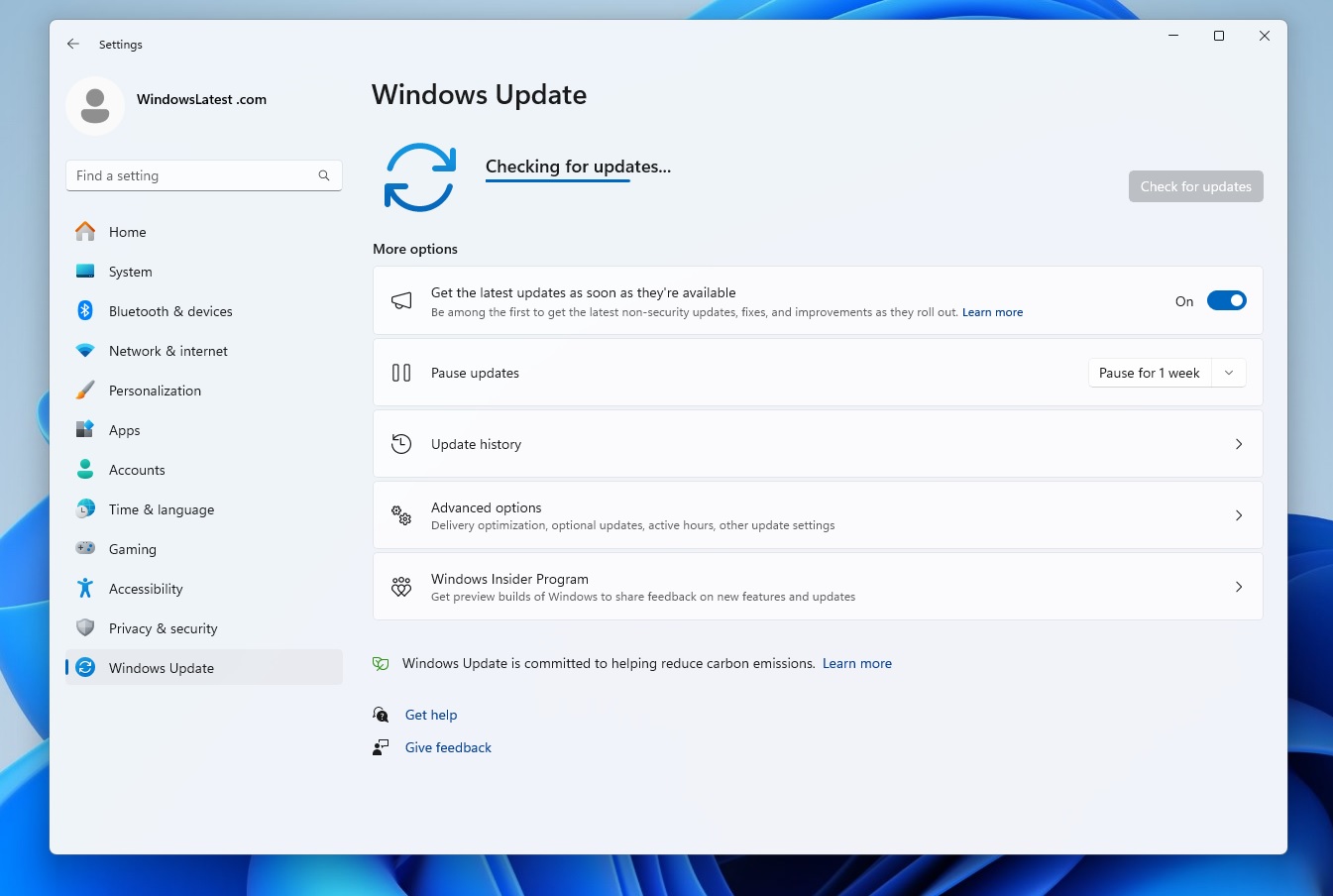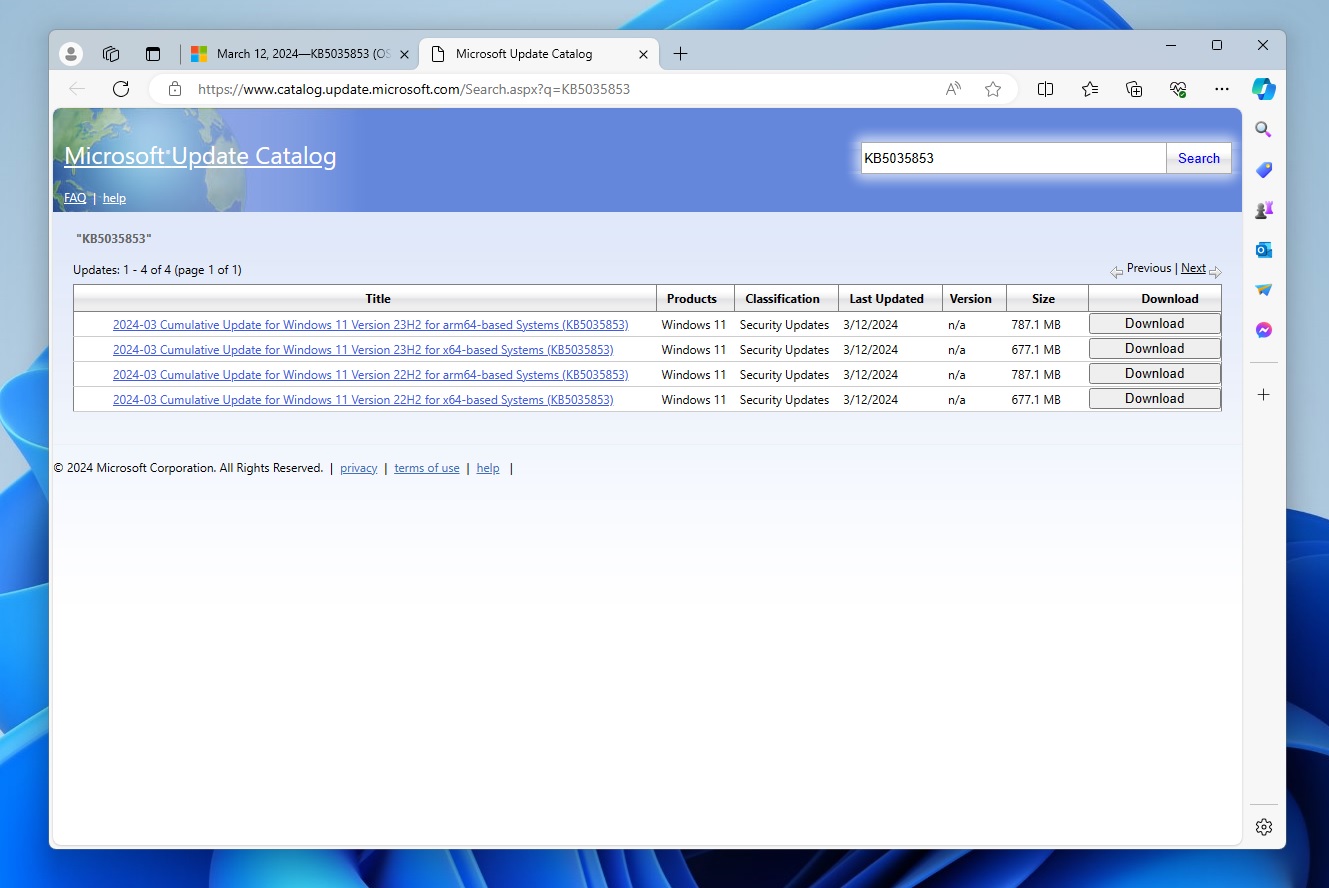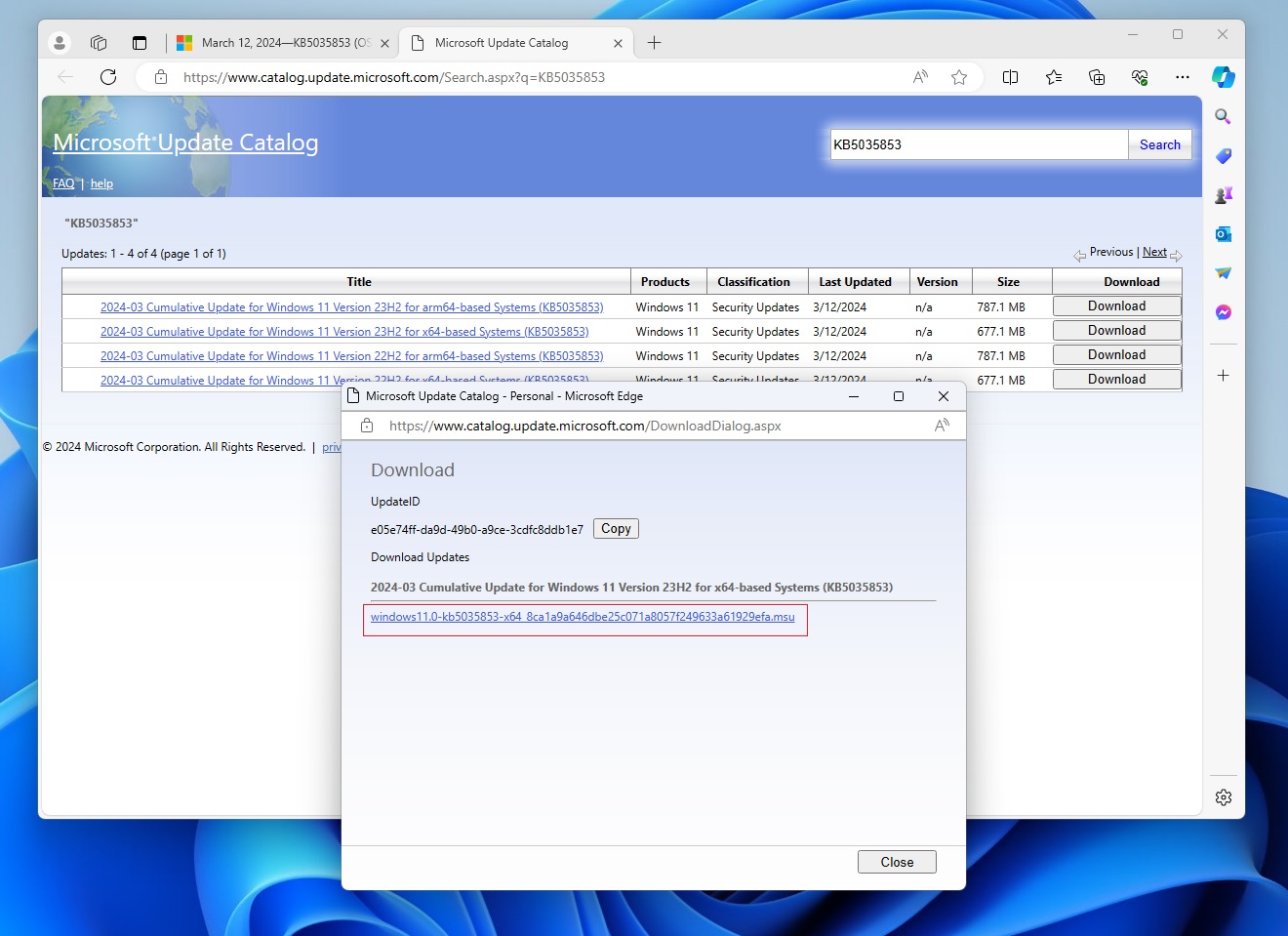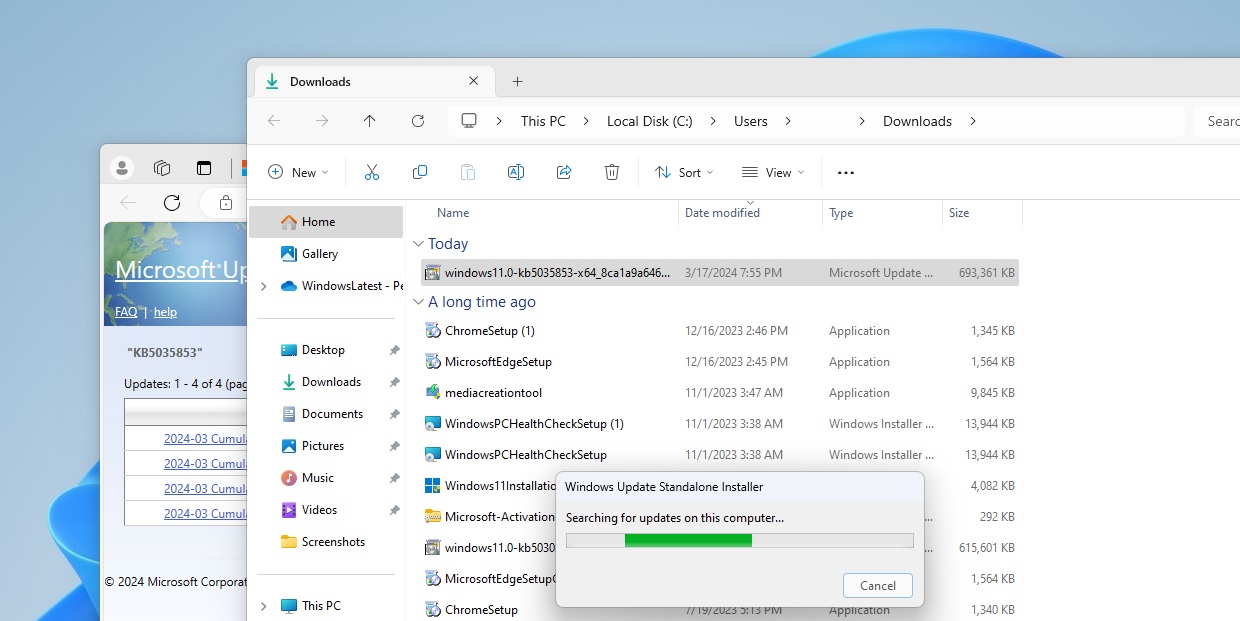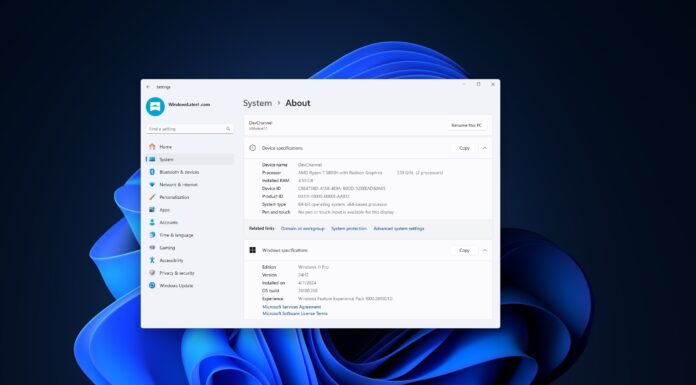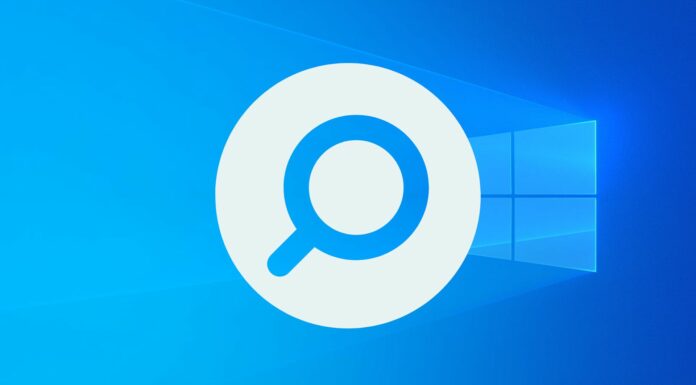To download and install Windows 11 Moment 5 feature update, you can download March 2024 cumulative updates and turn on “Get the latest updates as soon as they’re available” and check for updates. This will download the configuration update and enable Moment 5 features.
As you’re probably aware, Microsoft regularly updates Windows 11 with security and feature updates. While the security patches are released every month or so, feature updates are fewer. There are also version upgrades which come out once a year. The last feature update, Moment 4 was released in October of last year.
Compared to Windows 10, Windows 11 has more regular “Moment updates” with exciting new features, improvements, and fixes. Windows 11 Moment 5 is one of those updates that turn on some exciting features outside the big releases, such as Windows 11 24H2, which ships in September 2024.
Windows 11 Moment 5 is widely available with March 2024 Patch Tuesday, but if you’re not sure where to find the update, we have got you covered.
How to install the Moment 5 update using Windows Update
To install the Windows 11 Moment 5 update, use these steps:
- Go to Settings and click on Windows Update, and check for updates.
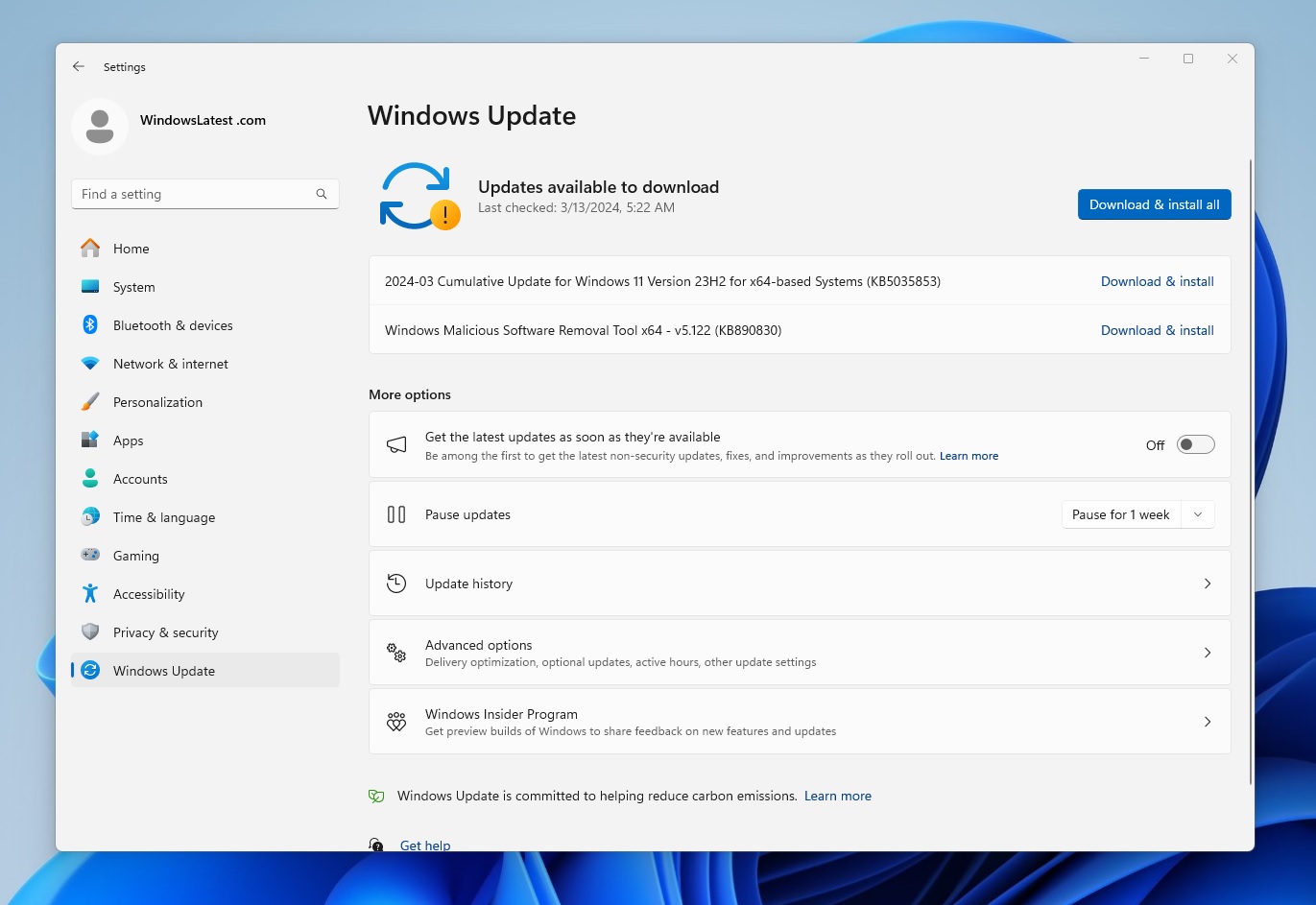
- Download all available updates. If you don’t see any, enable the toggle “Get the latest updates..” highlighted in the above image and check again.
- Once the updates are downloaded, install them and restart your PC.

- Open Settings again and make sure the “Get the latest updates as soon as they’re available” toggle is enabled.
- Check for updates again and download the configuration update.
- Install and reboot your PC.
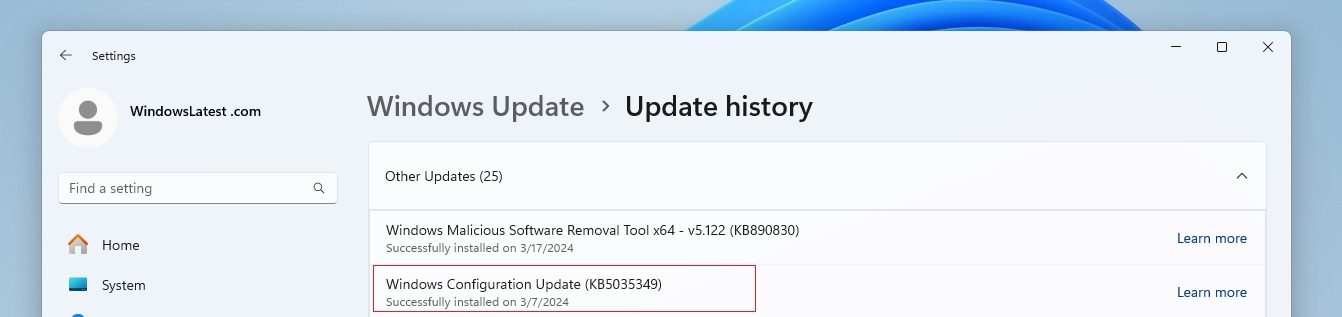
If your device has been updated to Moment 5, you’ll find Windows Configuration Update (KB5035349) listed under Windows Update > Update History > Other updates (click on it to expand).
Install Windows 11 Moment 5 update manually
But what if your PC fails to update or you are encountering some error? Windows update errors are quite common, and a manual update is needed. To install the feature update manually, use these steps:
- Open a browser of your choice and navigate to Microsoft Update Catalog.
- Click the search bar found at the top right of the page, and search for KB5035853. You need to search the most recent patch, and if you’re not sure, you can use our Windows 11 tracker.

- Choose the package that matches your device’s configuration. If you are running an Intel or AMD-based PC, you have to download the x64 package. If you happen to own a Snapdragon-based ARM PC, then the arm64 package is for you.
- Download the package and open the .msu file on your PC.

- The file should ask you to provide User Account Control(UAC) approval, click Yes to let the installer do its work.

- Now if you want the update to install straightaway without any other update checks, disconnect your internet connection.
- After the update is installed and the PC is rebooted, open Settings and navigate to Windows Update.
- Enable the “Get the latest updates as soon as they’re available” toggle.
- Download the configuration update, install it and restart your PC.
Your Windows 11 PC should have the Moment 5 update installed and running now.
Things to try in Windows 11 Moment 5
Now that the update’s installed and ready, it’s time to take a look at the new features. While version upgrades like Windows 11 24H2 generally have the most new features, these small Moment updates also contain a handful of features and improvements.
Widgets
Widgets have been one of the main new additions to Windows 11, so of course, it’s getting an update.
The most important one is the ability to disable the News feed entirely in the Widgets board.
Just open Widgets by clicking the weather tab in your taskbar or pressing Windows+W, open Settings, click on Show or Hide feeds and disable Microsoft Start.
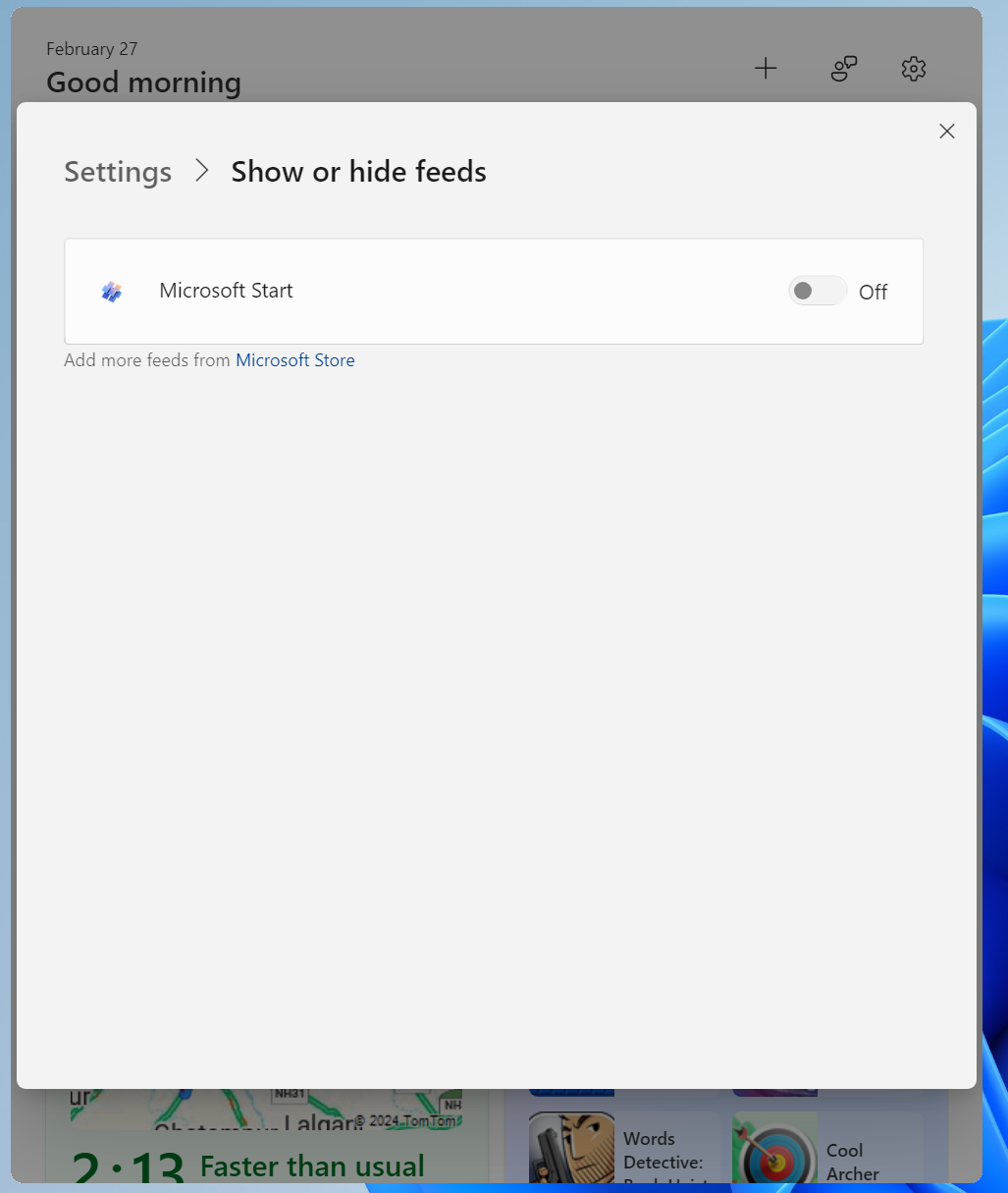
Also, if you’re in Europe, you can now choose between Microsoft Start and other providers.
As shown in the above screenshot captured by Windows Latest, you can go to Settings (cog icon), and navigate to “Show or hide feeds”. You can turn off the feature, or add more feeds from Microsoft Store.
But remember the new third-party feeds are currently not available in the Store.
Copilot
Microsoft loves Copilot and wants everyone to use it for literally anything, like changing themes. The AI assistant has replaced Cortana, and in Moment 5, it’s getting another update.
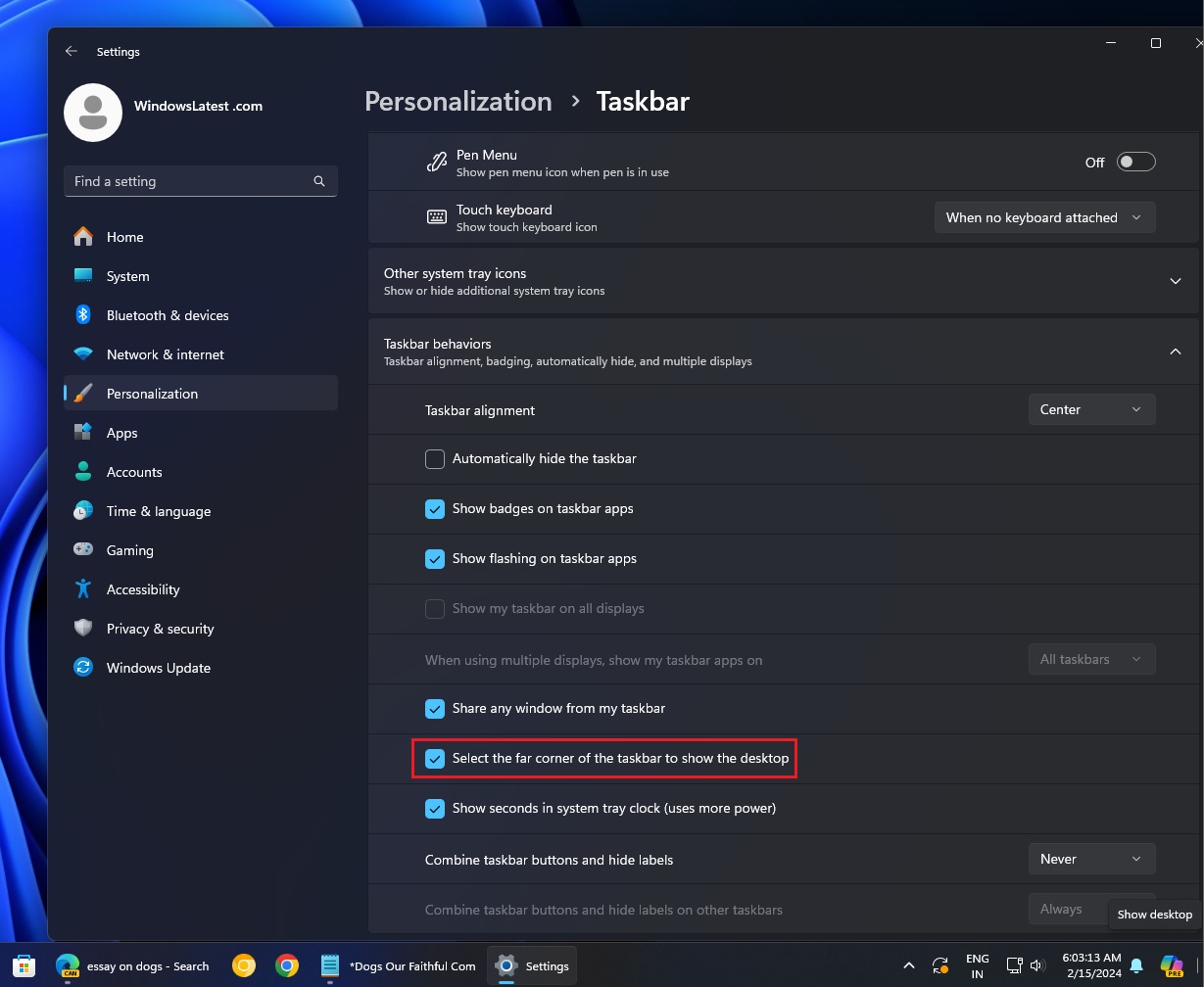
As shown in the above screenshot, the Copilot icon now moves to the extreme right of the Taskbar replacing the Show Desktop (thankfully you can bring that back from Settings).
You can also turn Copilot into a full-screen window and there’s multi-monitor support.
Settings and Accessibility
Voice Access, which replaces Speech Recognition, gets support for more new languages and the ability to create shortcuts.
Here’s a list of some other changes:
- Narrator now offers natural voices for enhanced experiences.
- Personalization gets an update with Windows Spotlight now available for Wallpapers.
And that’s not all. Windows Share, Casting, Snap Assist and a lot more other core Windows 11 parts are getting updates. You can always read our coverage of the full list of features here.
Have you installed the Moment 5 update? Are there any features which particularly appeal to you? Do let us know!