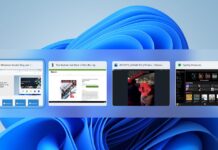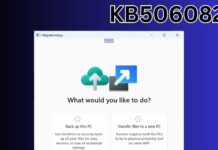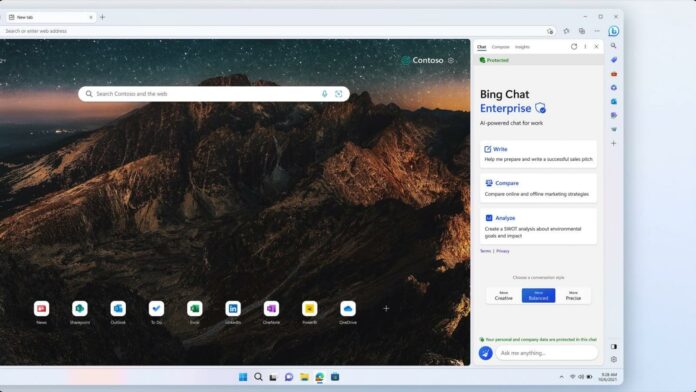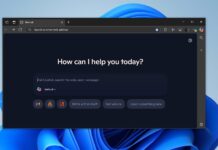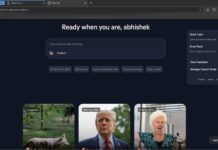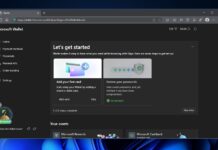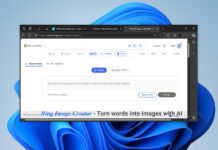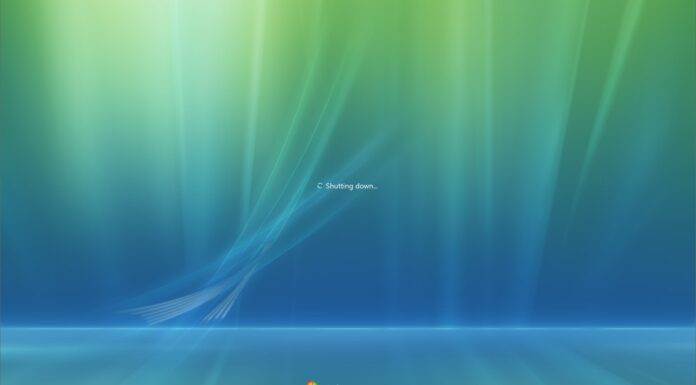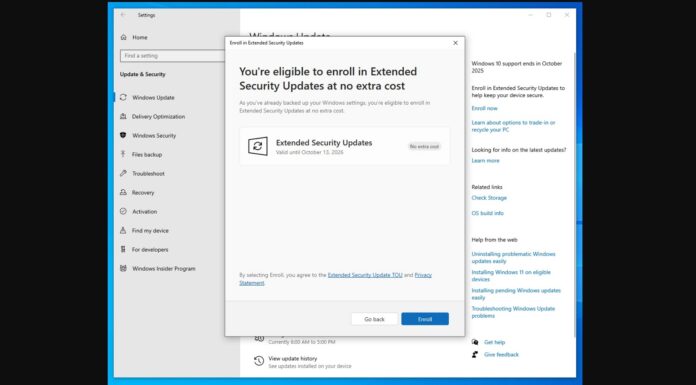KEY POINTS
- Microsoft Edge is testing a new “Screenshots” feature in the stable version, which might replace the current “Web Capture” tool. Microsoft is also introducing background screenshot support in the browser.
- The “Rich Screenshots” feature allows users to capture the entire web page or a specific region and edit it directly within Edge using various tools such as Square, Circle, Arrow, Draw, Mosaic, and Text.
- To use the new screenshot tool, users must enable it via the Edge://flags menu in the Edge. Once enabled, the screenshot tool can be accessed from the browser’s top right-corner menu.
Microsoft Edge is testing a new feature, “Screenshots”, that may replace Web Capture at some point in future. The second significant change is the support for capturing screenshots when Edge runs in the background.
Since the release of Edge, Microsoft has been focusing a lot on the screenshot capabilities of the browser, bringing the Chromium Edge in line with a legacy version that offered web notes. Edge already comes with Web Capture, which lets you automatically capture the entire page or select regions.
Web Capture has been around for nearly two years, and Web Select, one of the most liked tablet features, was recently removed from Edge. The retired feature allowed users to copy texts, images or tables from a web page like Wikipedia and paste them into apps like Microsoft Word or Google Docs without losing the formatting.
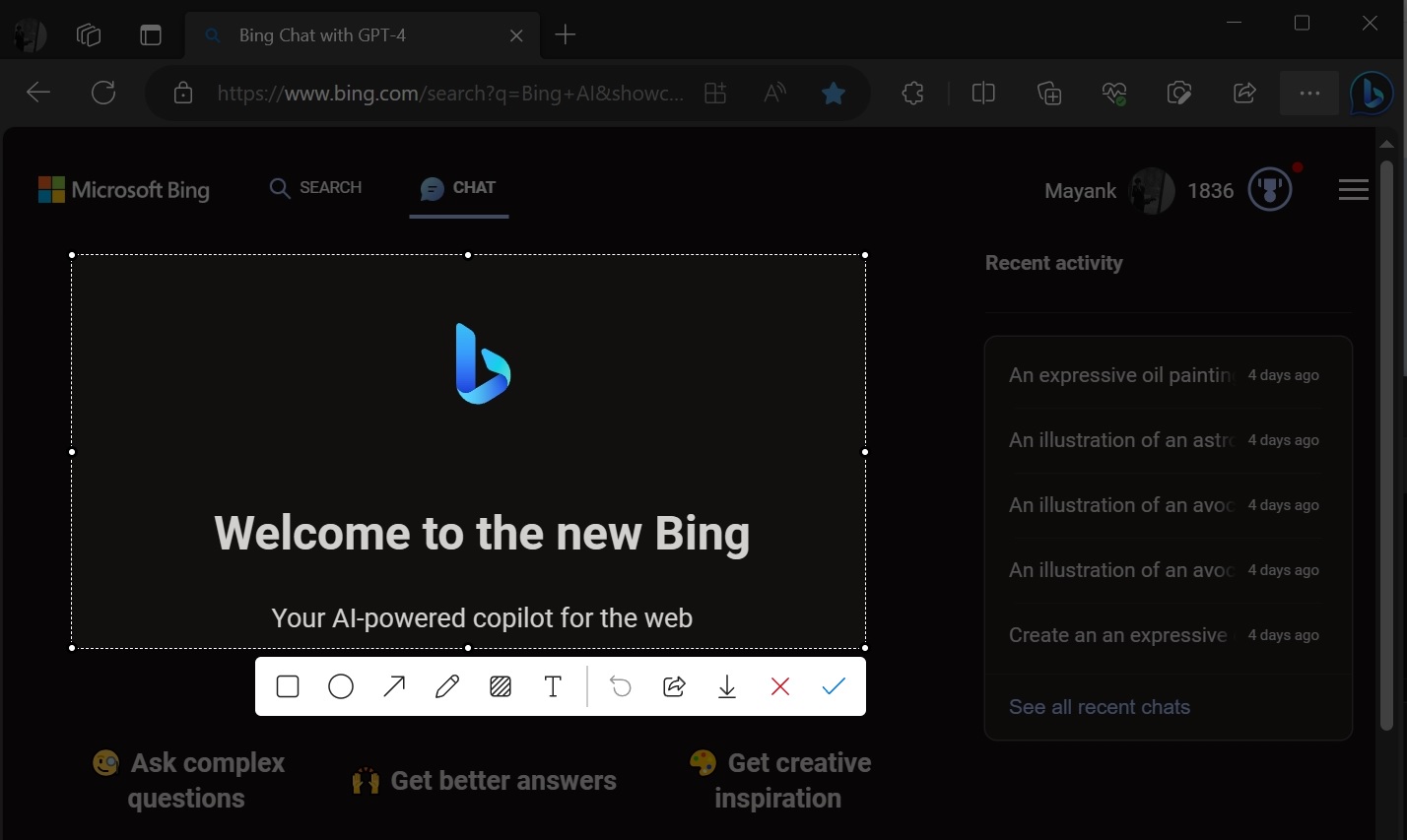
While Web Select isn’t returning because it’s expensive to run, Microsoft is adding “Rich Screenshots”, a new feature that combines the best of Web Capture and Edge’s Image Editor.
Microsoft Edge’s Rich Screenshots feature is coming to Windows and macOS, and it can help you capture the entire page or select a region of the website and then edit it directly within Edge. Rich Screenshots’s ‘select region’ option has a magnifying glass that ensures you capture only what you want.
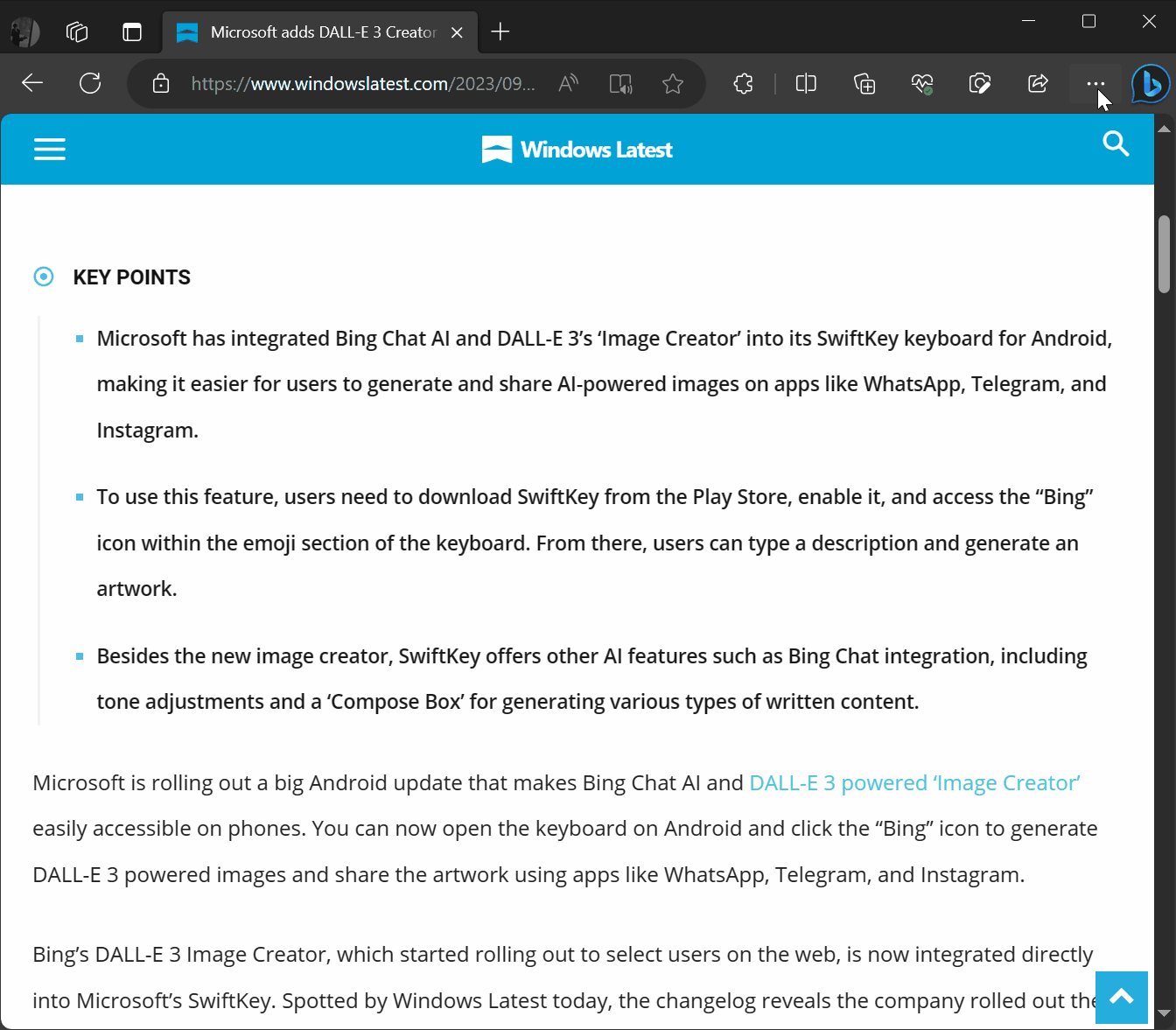
As you can see in the above GIF, many editing options appear in the screenshot window: Square, Circle, Arrow, Draw, Mosaic, Text.
Here’s a list of all new features added to Edge’s screenshot tool:
- Square: In Edge, you can select “Square” to draw a square shape on the image and choose from different colours to customize the Square’s appearance. Microsoft also offers three sizes, ensuring the Square is proportionate to the image content.
- Circle: This option lets you draw a circle shape on the image. Like Square, it’s possible to change the colour and sizes to customize the circle’s appearance.
- Arrow: This tool lets you point out specific areas in a particular direction on the image, and various colours can be selected to ensure the arrow stands out.
- Draw: A freehand drawing option, ideal for highlighting, underlining, or adding custom designs to the screenshot.
- Mosaic: A useful Microsoft Edge feature for blurring or pixelating specific portions of the screenshot.
- Text: As the name suggests, this adds a text box to the screenshot, which is also customizable.
The new Edge screenshot is amazing and aims to enhance the image editing experience in Windows 11’s default browser.
You can capture screenshots in Edge when it is in the background
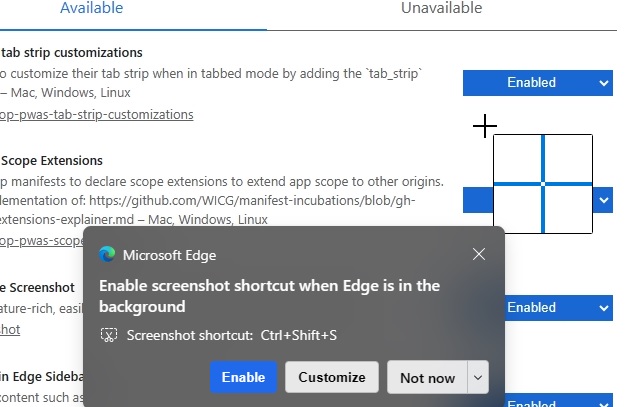
A new feature in the updated tool allows you to enable screenshot shortcuts when Edge is in the background.
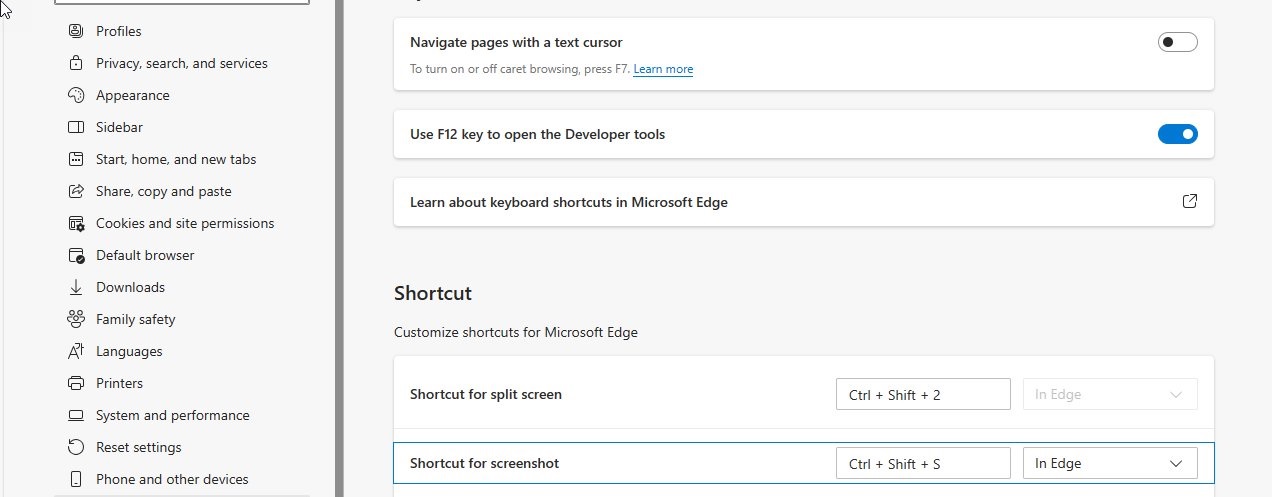
This means you can capture what’s open in Edge even when the browser is not active on Windows, i.e. running in the background. The default shortcut is Ctrl+Shift+S, but you can click the “Customize” button and change the shortcut to your preferred keys.
How to use Edge’s new screenshot tool
To enable the ‘Screenshot’ tool in Edge, use these steps:
- Open Microsoft Edge (stable).
- Go to Edge://flags menu.
- Search for the Microsoft Edge screenshot.
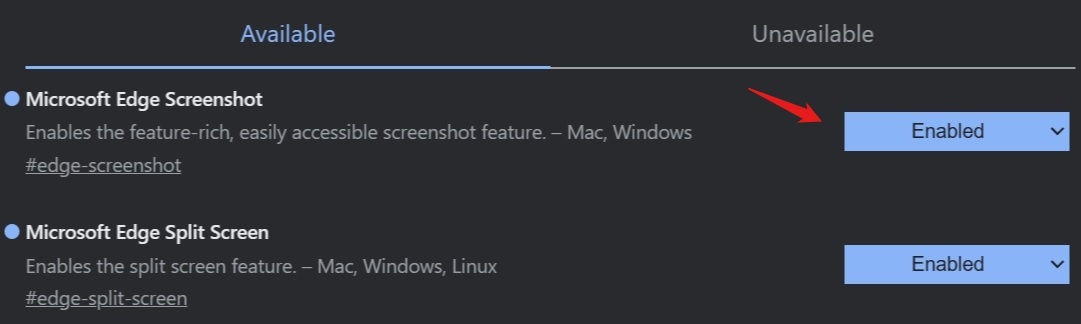
- Enable the flag and reboot the browser.
Once done, use the more menu (…) in the top right corner of the browser and click ‘Screenshot’.
As mentioned at the outset, Edge’s new feature is available to everyone, but it’s hidden behind an experimental flag.
There’s more to Edge than just a screenshot tool in the newest update. Edge is getting a full-fledged web app for its Wallet and Password Manager and ChatGPT-powered AI writing for the web in Windows 11.