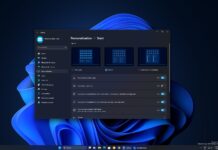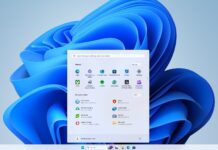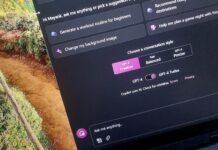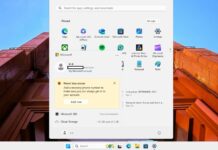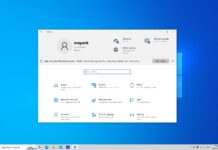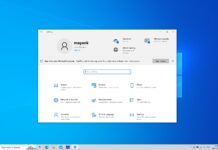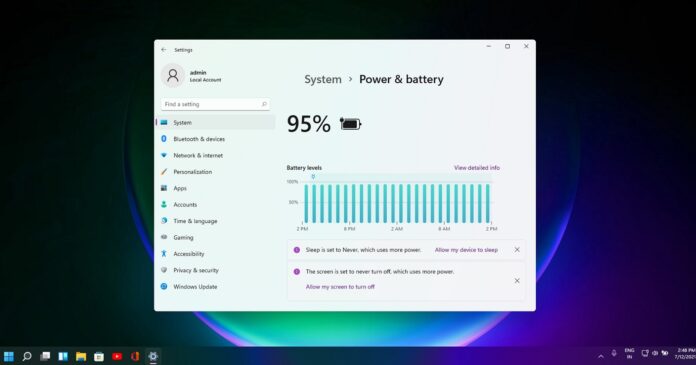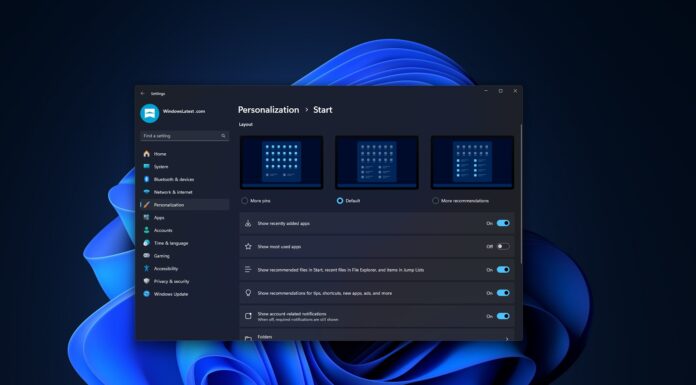Windows 11 offers a lot of compelling features, including a new Start menu, notification center, and improved Windows Settings app. However, some of its default settings may not provide you with the best performance and it’s likely that you’ll play with the default configurations.
If you make unrecommended modifications to Windows 11, a new notification will now appear within the Settings app suggesting you to revert the changes.
For example, you can change default power settings to stop the screen from turning off altogether. Windows allows users to select different preferences for when the device is using the battery power and when it’s plugged into a power source. If you set either of the settings to “never”, the following notifications will appear:
- The screen is set to never turn off, which uses more power.
- Sleep is set to Never, which uses more power.
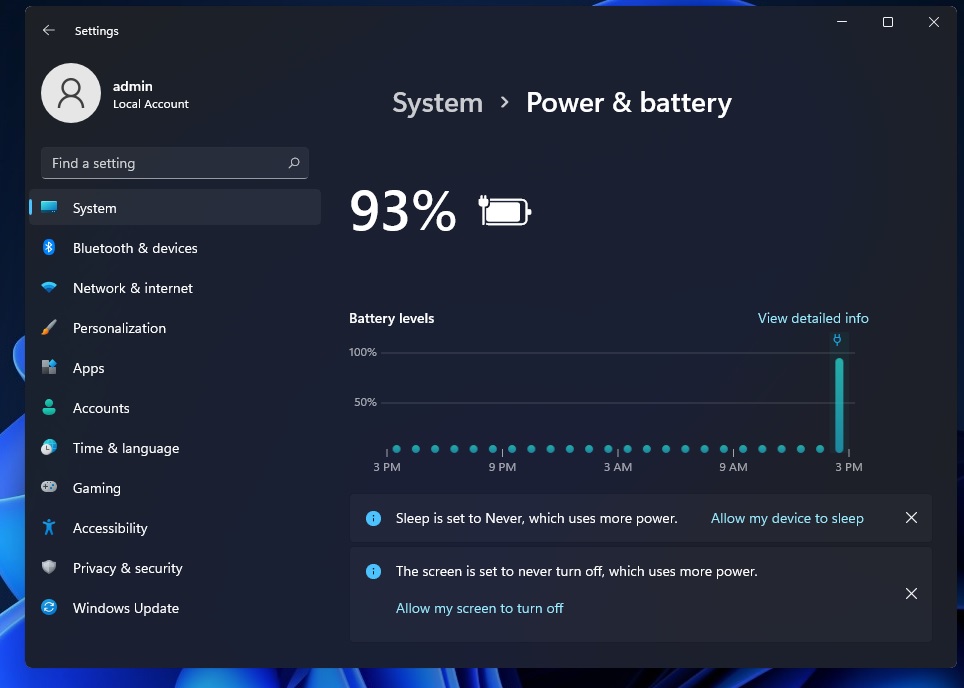
These alerts will include an action button, allowing you to switch back to the recommended settings. That means you can click on the action button to turn off the “Never” option for screen and sleep settings.
It’s worth noting that the desktops only have the plugged-in option for screen timeout, while devices with a battery will have access to two screen timeout options: battery and plugged-in.
The recommendations won’t be limited to Windows 11’s native settings. For instance, the Settings app can also show a reminder when your Microsoft 365 subscription is about to expire. As you can see in the below screenshot, Microsoft 365 alerts will appear within the homepage of the Settings app.
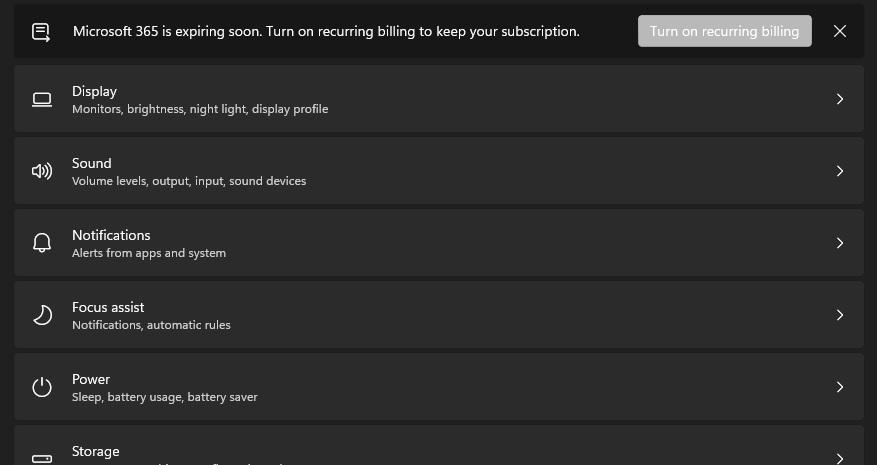
“Microsoft 365 is expiring soon. Turn on billing to keep your subscription,” the alert reads, and it includes a new action button that lets you renew the subscription or enable recurring billing.
Storage health recommendation
Windows 11 also comes with a built-in feature that will warn users if their NVMe SSD drive is plagued with hardware issues. The notification will prepare users for the worst and give you enough time to copy the data to another drive or cloud storage.
For the time being, this feature is designed to work with NVMe solid-state drives only, but it’s possible that Microsoft will add support for more drives in future.
The warning will appear via both the Settings app and notifications center, and it will recommend users to back up any data on the SSD for obvious reasons. The notification will open the disk management panel in Settings, which will include more detailed information on the storage drive’s health.
In addition to these quality improvements, Windows 11 Settings app also comes with new features from Control Panel and support for advanced personalization controls.