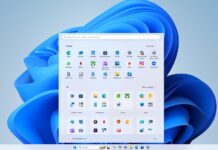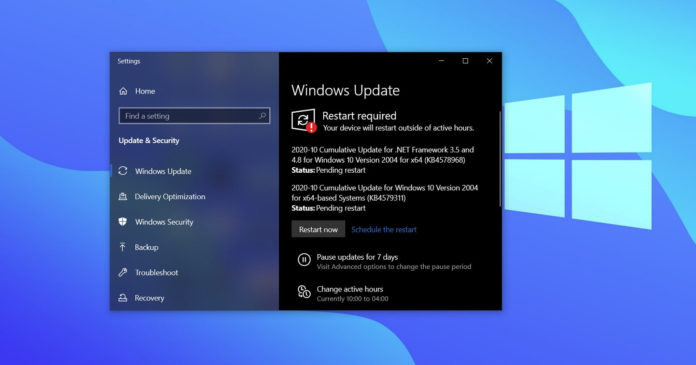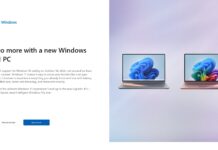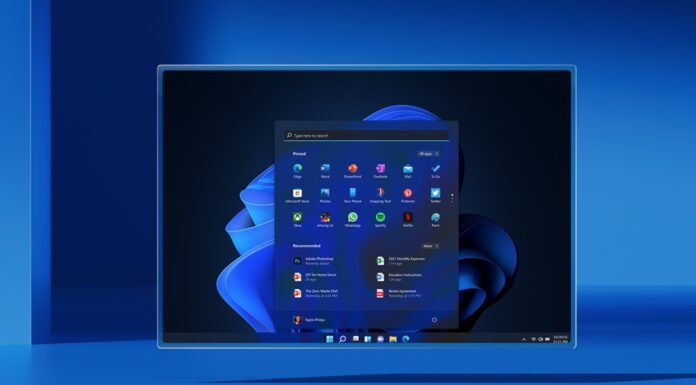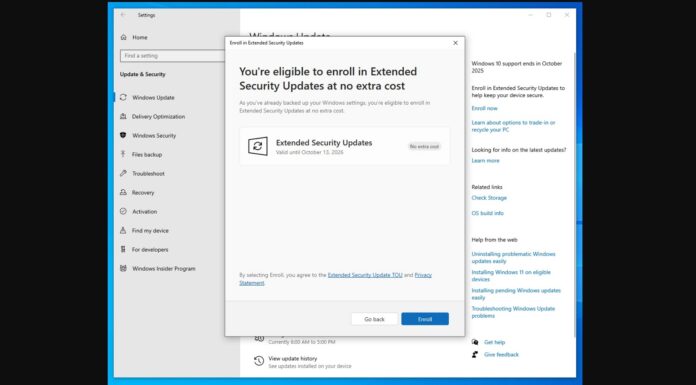Windows 10 KB5001649 update is now trying to make its way to version 20H2/2004 machines, but it apparently fails to install with 0x80070541 error code. This optional “emergency” update was issued earlier today to address Blue Screen of Death and other problems reported by users, according to Microsoft
But what’s more interesting is that KB5001649 fails to install with 0x80070541 or error code 0x80070070. The installation error “0x80070541” is likely due to compatibility issues with Windows 10 March 2021 updates, which were released on March 9.
“We couldn’t install this update, but you can try again (0x80070541). 2021-03 Cumulative Update for Windows 10 Version 20H2 for x64-based Systems (KB5001649),” the error message reads, as shown in the screenshot below:
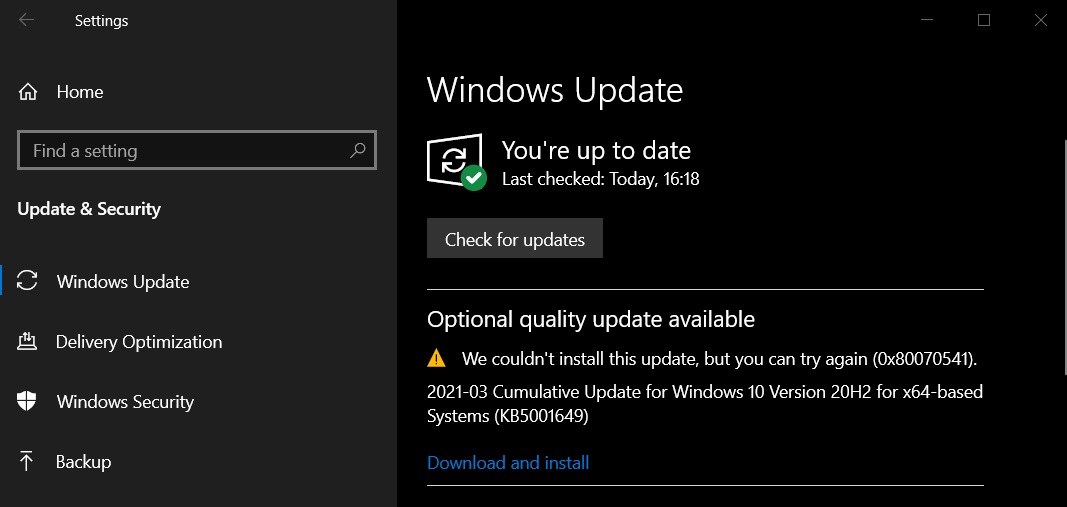
As of this time, the issue seems to be widespread and we were able to reproduce it on all of our devices. For those experiencing the problem, you’ve two options – manually download and install the cumulative update from Microsoft Update Catalog or simply pause the update.
It’s also important to understand that this an optional update, which means you don’t have to apply it unless you really need to fix blue screens when printing documents.
How to fix error 0x80070541 when installing KB5001649
To fix error 0x80070541 in Windows 10, follow these steps:
- Visit Microsoft Update Catalog from here.
- Or you can also search for the update using the KB number.
- As shown in the below screenshot, you need to click on the “Download” button for the correct version/edition of Windows 10.
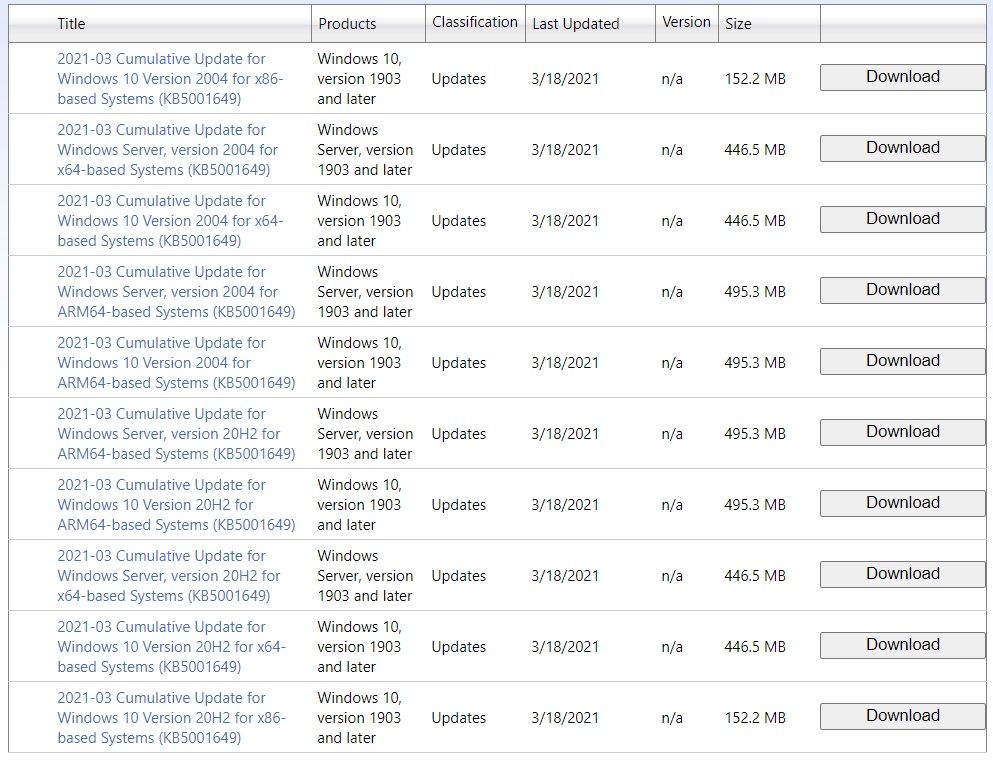
- If you don’t know your system configuration, open Settings > System > About and verify the system type.
- A pop-up window will appear when you click on the download button.
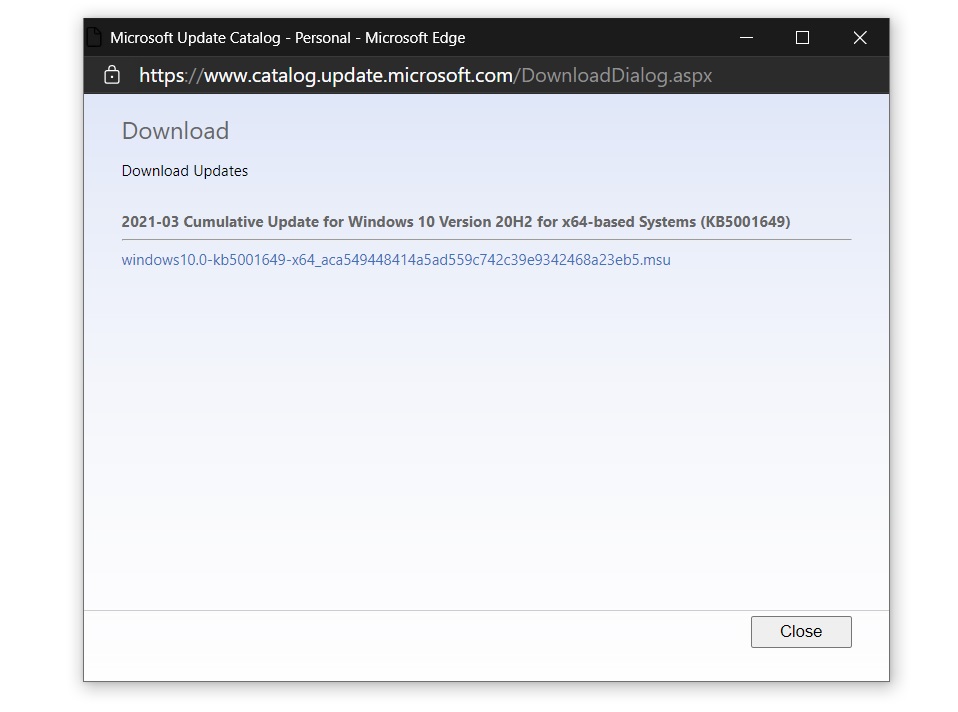
- Click the .msu file link to download it. If you’re using Google Chrome, you may need to right-click on the link and select “Save as” to start the download.
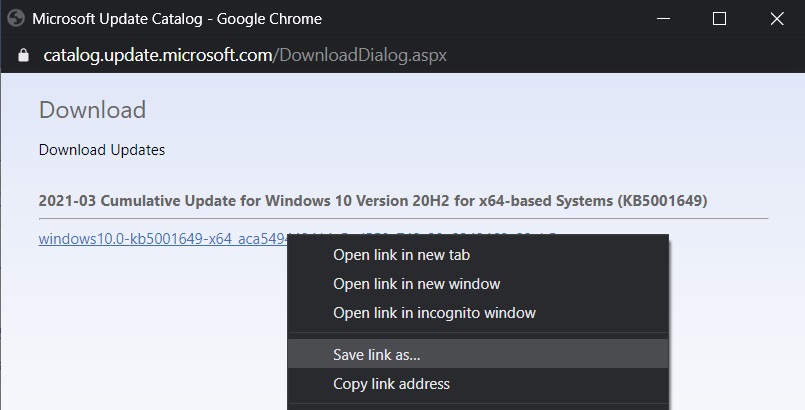
- Click on the downloaded file to start the installation.
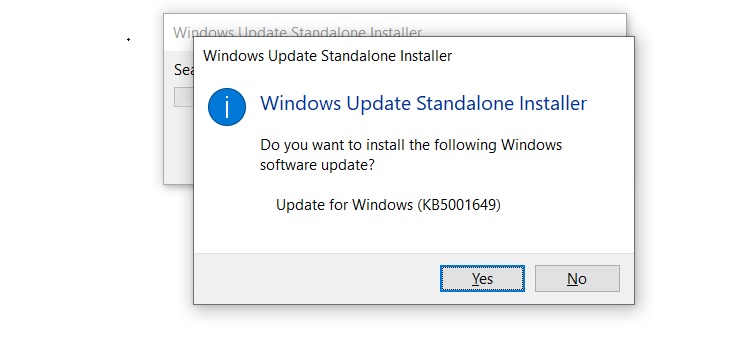
- Click on “Yes” to confirm your decision.
Once done, the “updates are being installed” window will appear on your screen and a reboot will be required to finish the installation.
Pause Windows Updates
If you’re concerned about these botched updates, you can always pause them for one month until Microsoft irons out the bugs.
To pause the updates, go to Settings > Update and Security > Windows Update and click on “Advanced options” On the next screen, look for the “pause updates” section and select a date to pause updates until.
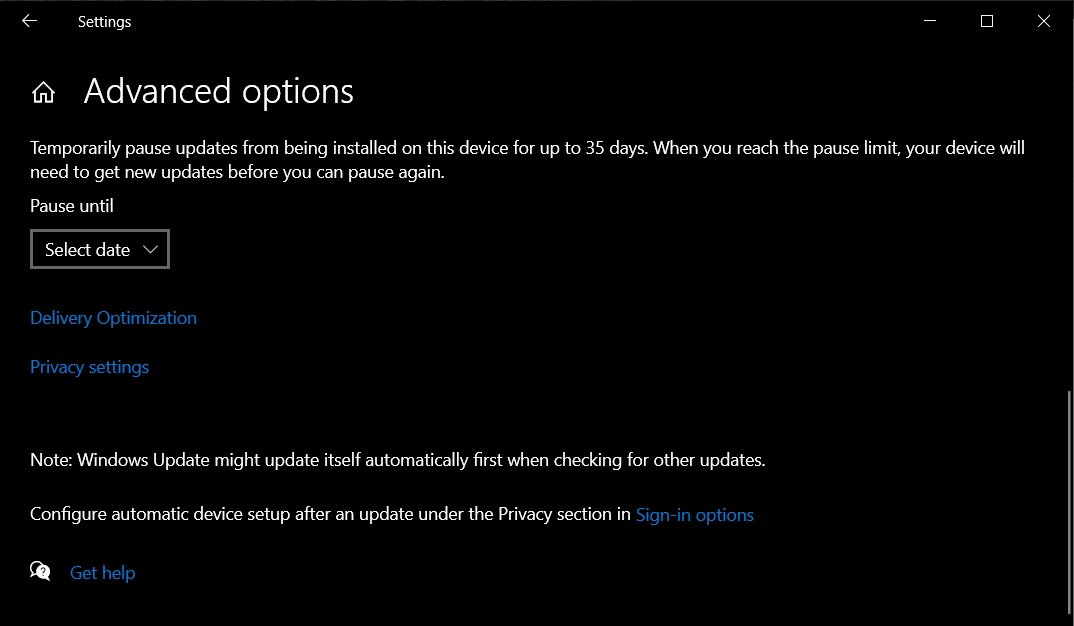
Note that you can only pause updates for up to 35 days via the Settings app. If you want greater control over updates, you need to configure policies using Group Policy Editor or use a Registry hack.