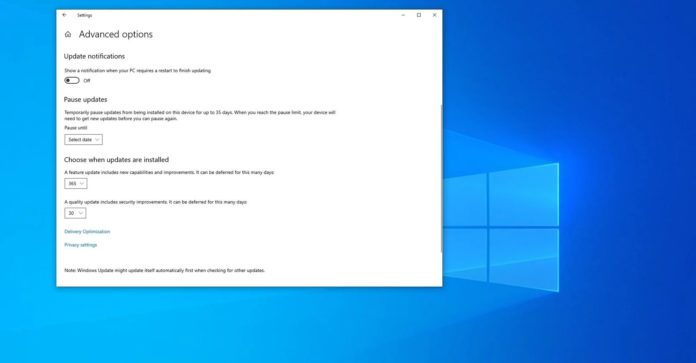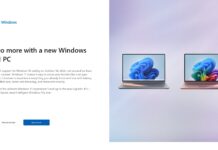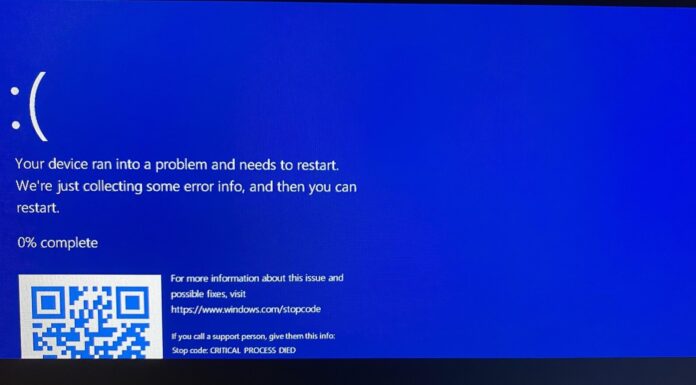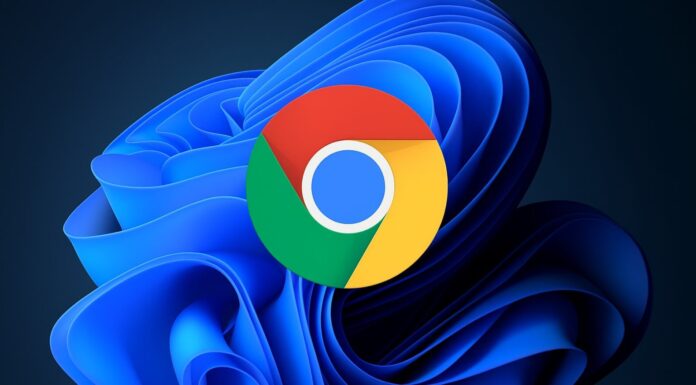On Windows 10, quality updates download and install automatically as soon as they’re ready. On the other hand, feature updates are automatically downloaded only when your Windows 10 version is reaching the end of the support period.
Starting with Windows 10 version 2004, Microsoft says it has overhauled the Windows 10 update system and revoked update deferral feature in the Settings app, which allowed consumers and businesses to defer feature updates for up to 365 days.
This was quietly announced by Microsoft with a change in its documentation for power users and IT pros on June 23. Windows 10 May 2020 Update or newer will no longer allow users and businesses to defer Windows 10 feature update downloads from the Settings in a bid to “prevent confusion”.
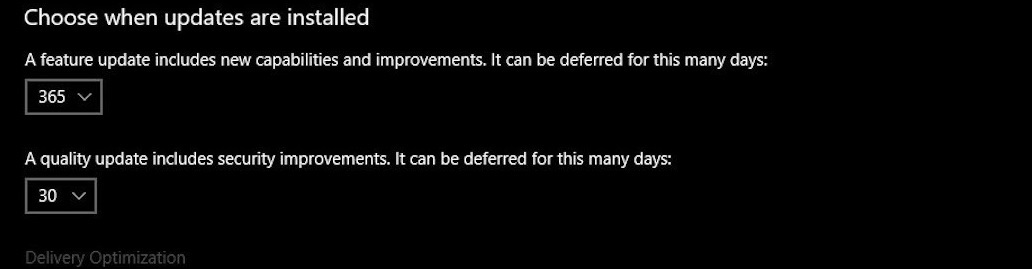
Microsoft noted that update deferral can still be configured by advanced users via Group Policy editor.
While the deferral option has been removed from the Settings app, Microsoft has quietly announced a new policy that you can use to manage the features updates on Windows.
There’s a new Registry setting that can be configured in Windows 10 version 1803, 1809, 1903, 1909 and 2004 to select the version of Windows you want to run. In other words, you can now modify the Registry and lock your device onto a specific version of Windows 10.
The trick works until the selected version of Windows 10 remains supported by Microsoft.
The ‘TargetReleaseVersionInfo’ entry in Registry will also allow users to disable feature update downloads for up to 365 days. If you would prefer to run a specific version of Windows 10 until the version is supported, you can follow these steps to alter Registry:
- Open Registry editor via Windows Search or Windows Run.
- Navigate to ‘HKEY_LOCAL_MACHINE\SOFTWARE\Policies\Microsoft\Windows\WindowsUpdate’.
- Right-click on ‘Windows Update’
- Select ‘New’
- Select ‘DWORD (32-bit) Value’ and name it TargetReleaseVersion.
- Set the value of ‘TargetReleaseVersion’ to 1.
- Right-click on ‘Windows Update’ folder again.
- Select ‘New’ and click on ‘String Value’.
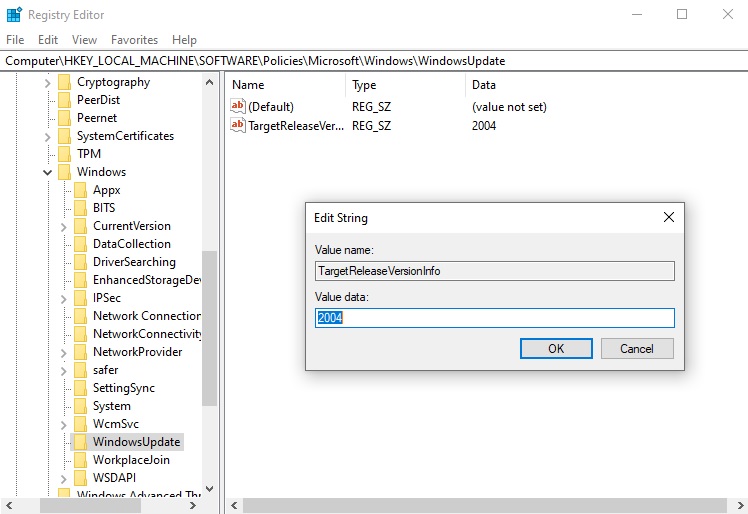
- Name it ‘TargetReleaseVersionInfo’ and enter Windows 10 version number as value.
You can also enable the feature by using an elevated PowerShell prompt. To defer updates using PowerShell, run the following command in the given format:
reg add HKLM\SOFTWARE\Policies\Microsoft\Windows\WindowsUpdate /f /v TargetReleaseVersion /t REG_DWORD /d 1
Now, copy and enter the following command:
reg add HKLM\SOFTWARE\Policies\Microsoft\Windows\WindowsUpdate /f /v TargetReleaseVersionInfo /t REG_SZ /d 1903
As you can see in the screenshot below, can put any of the recent Windows version numbers in place of 1903, such as version 1909 or 2004.

The feature could prove useful when the update is being forced on your device or you have to defer it to prepare your device. For example, if you’re on version 1903 and you do not want to upgrade to version 2004, you can enter value ‘1903’ to stay on 1903 or ‘1909’ to get updated to version 1909.
In other words, TargetReleaseVersionInfo is a feature update chooser, which is a step in the right direction.