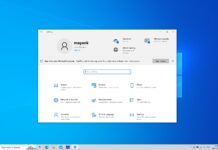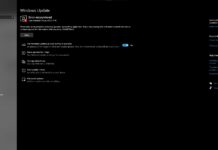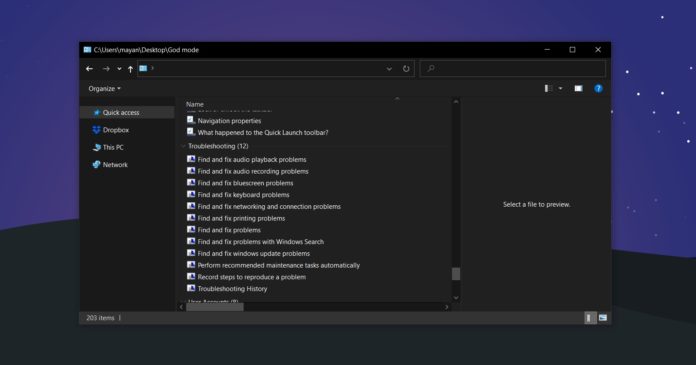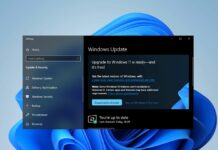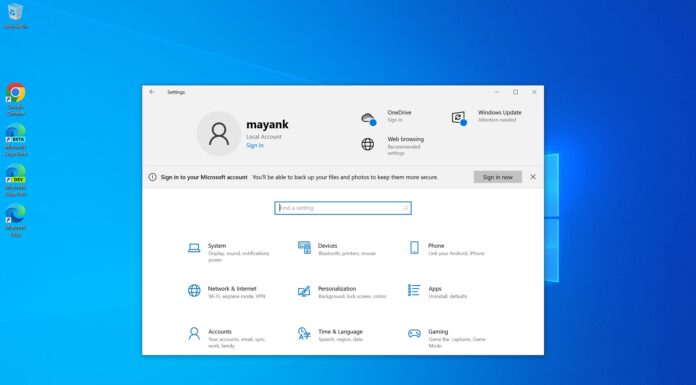Microsoft’s Windows 10 is constantly evolving and fresh features arrive every year. New features were released with Windows 10’s October 2020 Update, May 2020 Update, and May 2019 Update.
While most Windows 10 features arrive via Windows Update, Microsoft has also published tools that will unlock powerful functionality hidden in the operating system.
In this article, we’re going to highlight some of the most useful tweaks and tricks we’ve found in recent Windows 10 feature updates.
Nearby sharing
Google recently formally announced Android’s Nearby Sharing feature that allows users to share files between their devices. Windows 10 also comes with a similar feature called “Nearby sharing,” also known as ‘Near Share’, and the feature is off by default in the operating system.
Nearby Sharing is Microsoft’s answer to Apple’s AirDrop and it is included in Windows 10 for about two years now.
You can turn on Near Share from Settings > Home > System > Shared experiences. On the next screen, simply turn on the Nearby sharing option, and you can also enable “Share across devices” if you use Windows Timeline.
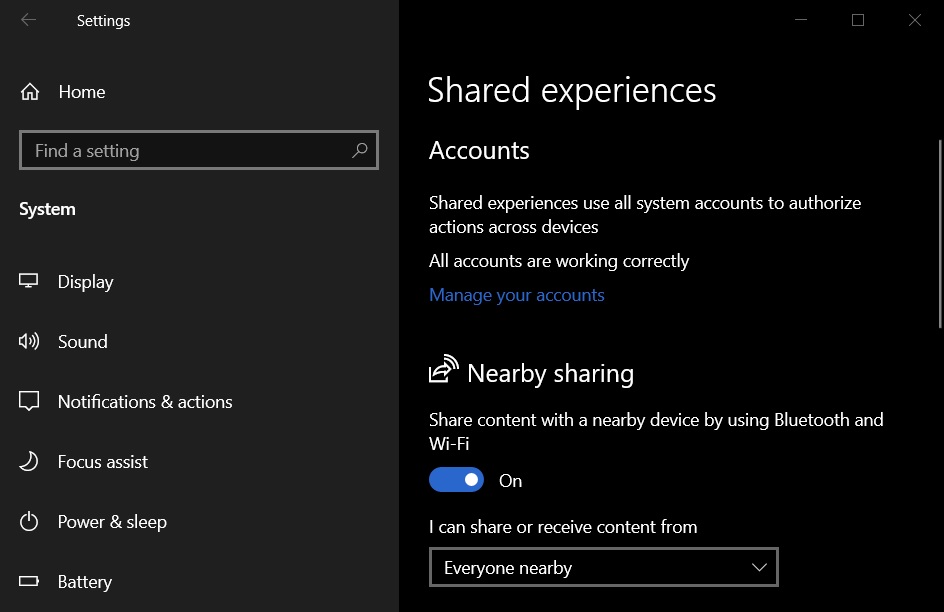
With this feature, you can beam your files, webpages or pictures to a nearby device in a flash.
Windows 10 allows you to send files to any nearby device, but if you care about your privacy, you can also limit the sharing to devices that use the same Microsoft account or Microsoft family account.
Remember that Nearby sharing in Windows 10 works only between two PCs and it uses Bluetooth to establish a connection, but Wi-Fi to transfer your files. If you want to share links to your mobile device, you would need to install Phone Companion app and Your Phone app.
Cloud Clipboard
Windows has always allowed users to cut and paste text within the apps using Ctrl+C, Ctrl+X and Ctrl+V to paste.
With the Cloud Clipboard feature, Microsoft has improved copy-pasting significantly within Windows 10.
You can turn on the feature from Settings > System > Clipboard. On the next screen, you’ll see two options: “Clipboard history” and “Sync across devices.”
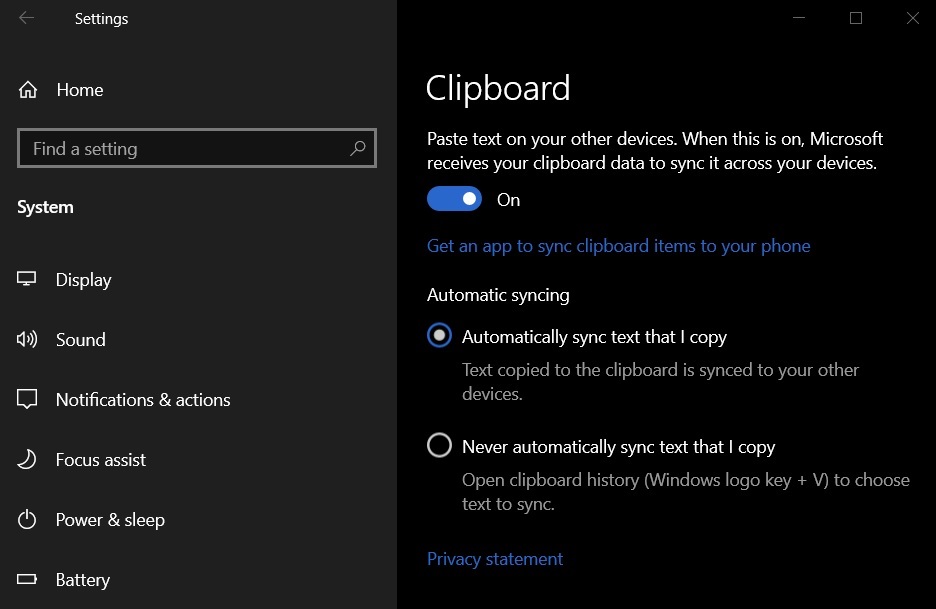
In order to use Cloud Clipboard, Microsoft says you’ll need to be signed in to a Microsoft account. Once done, you can access the Cloud Clipboard using Win + V keyboard shortcut, and access text snippets, images, links, etc.
Microsoft says users can also their clipboard to Samsung phone if they use “Link to Windows” feature. Others can expect a similar functionality in a future update to SwiftKey keyboard.
Windows Reliability Monitor
Windows 10 comes with a built-in Reliability Monitor and it is a great way to monitor the system’s performance.
If you have issues or PC is not functioning properly, you can open Windows Search and search for ‘Reliability Monitor’. In Reliability Monitor, you can keep a track of errors and changes on Windows 10, and access the diagnostic information to address Windows Update failures, app crashes, and view information on newly installed updates.
God Mode
Remember Windows 7’s God Mode? It’s still included in Windows 10 and it now comes with dark mode support, but Microsoft has now started playing with God Mode features in recent preview builds.
Windows 10’s God Mode is a folder that brings together a long list of advanced, basic, and interesting settings from Control Panel and Settings app.
The God mode unhides a few settings that are not easily accessible from the Control Panel and Settings app, and it opens within the File Explorer.
After November 2019 Update, the God Mode in Windows 10 also uses the search engine that powers Windows Search and File Explorer. The search bar is more reliable than the one in the Settings app and it allows you to discover additional customization options for the operating system.
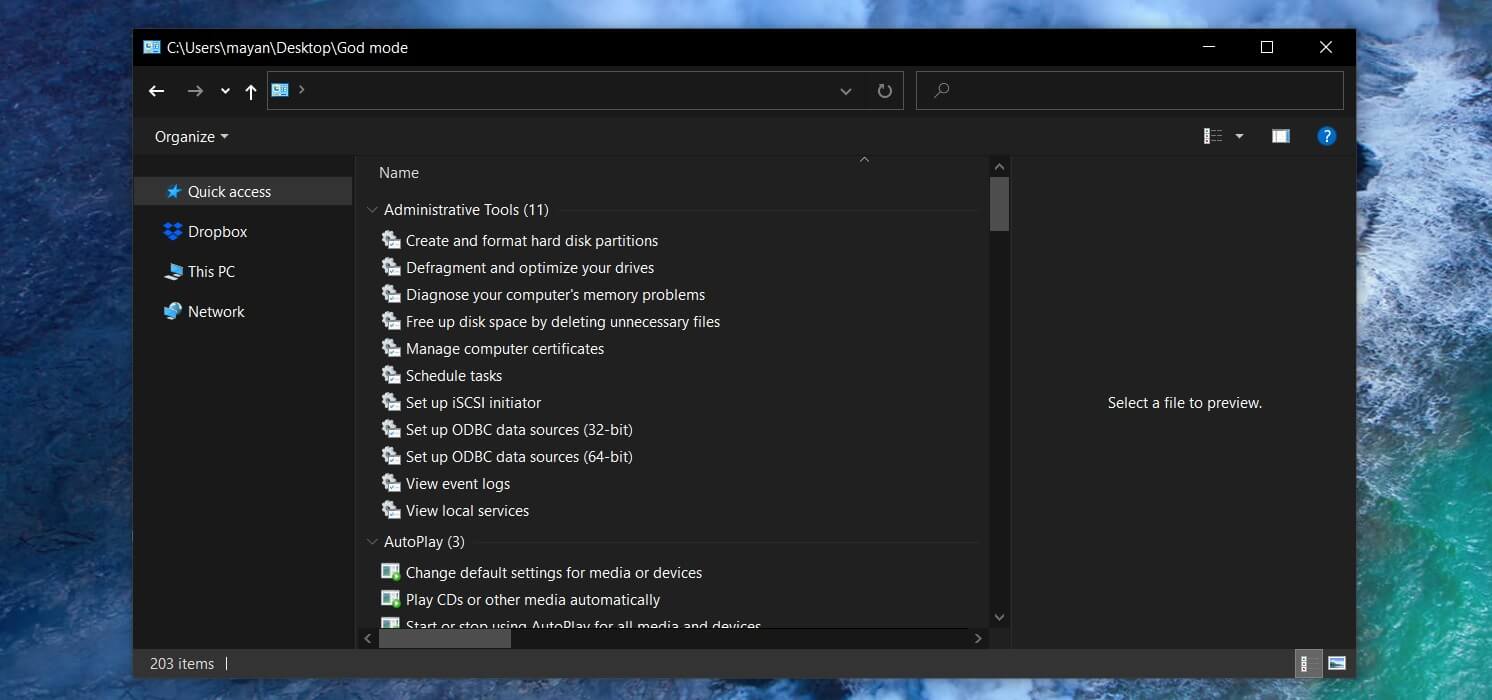
Remember that God Mode is not super powerful as you might think, but it does a great job at revealing hidden settings. If you’re interested, here’s how you can enable it in Windows 10 version 20H2 and older:
- Launch Windows 10 with administrator privileges (i.e don’t use a basic user account).
- Right-click on the desktop.
- Tap on ‘Create’.
- Click on ‘Folder’.
- Name it “GodMode.{ED7BA470-8E54-465E-825C-99712043E01C}” without the quotations mark.
- The folder icon will be replaced by the Control Panel icon.
- Press enter and God Mode will launch.
- Right-click the folder that you just created and name the folder something more recognizable, such as ‘GodMode’.
GodMode has mostly remained unchanged in the recent versions of Windows 10 and it’s really nothing more than a regrouping of Windows tools.
However, with recent preview builds, Microsoft made a change that will redirect some pages within God Mode and Control Panel to Windows 10 Settings app.
Microsoft has also removed the ability to bypass these redirects, so you’ll have to use the Settings app to accomplish two tasks – viewing system information and uninstalling apps/programs.