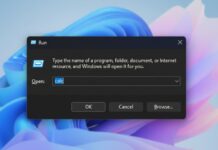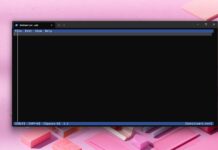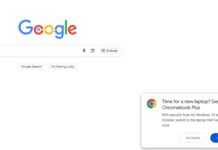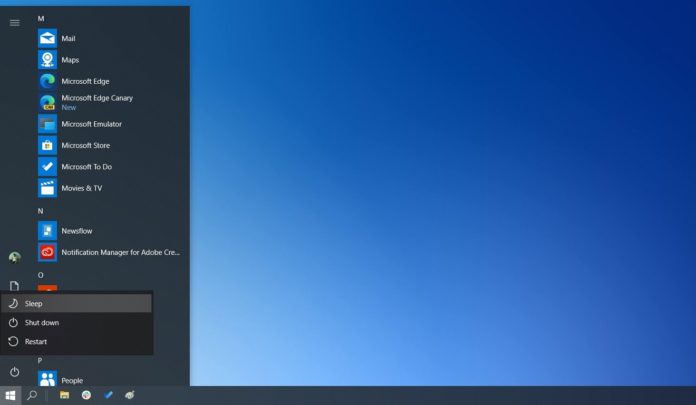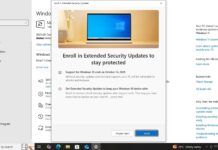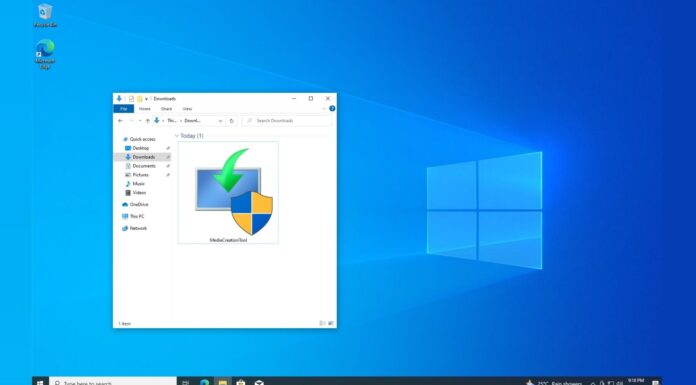All Windows 10 devices ship with a feature called ‘sleep mode’ where the system simply goes into a low power state and remains that way.
After the rollout of September 2020 optional update, users are reporting that their computer keeps waking up from sleep mode. If it happens to you, there may be a few settings you can tweak to fix the problem.
The first step in figuring out problems with Windows 10’s sleep mode is determining what’s doing the waking. In this case, users discovered that “MoUSO Core Worker Process (MoUsoCoreWorker.exe)” resulted in sleep interruption of their devices.
USO Core Worker Process is a process that’s related to Windows Update and it could cause unwanted wakeups after you apply Windows 10 version 2004 and optional update is pending for installation.
“When I close the lid, press the power button, or select Sleep in the power menu or the win-x menu, instead of sleeping, the screen simply turns off, and my laptop does not go to sleep even after leaving it alone all night,” one user noted on Feedback Hub, and there are similar complaints on Microsoft’s forum.
The problem with sleep mode was first reported after the release of Windows 10’s May 2020 Update and it was fixed with Windows 10 KB4568831.
Now, less than a month later, the same problem with Windows 10 has reappeared, though it may not be affecting everyone.
As we mentioned at the outset, it appears that Windows Update is a fickle beast here and you may be able to solve this problem easily by diagnosing Windows Update.
How to fix sleep mode issues on Windows 10 after version 2004
One way to fix the problem is by using Windows Update’s Settings to schedule those updates and reboots and prevent the update service from running at odd hours. Once done, you would need to reboot your computer and try the sleep mode again.
If you’re unable to fix the sleep mode issues by tweaking your update schedule, you can also try these advance steps:
- Open Windows Search.
- Search for ‘Services.msc’.
- In the Services window, look for ‘Windows Update’ service.
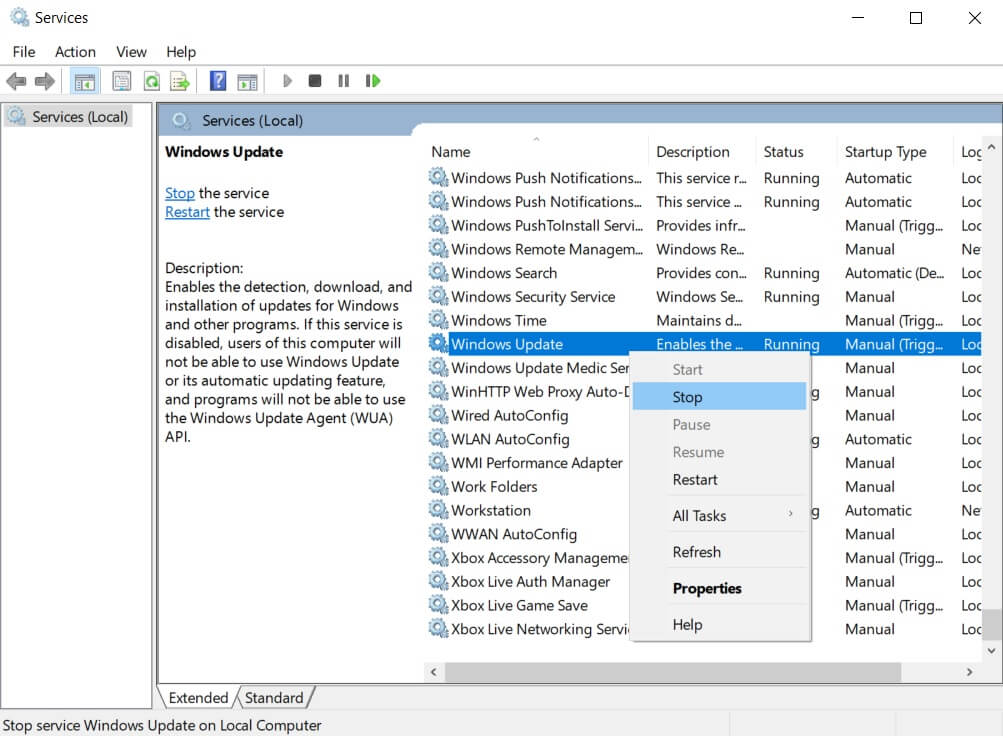
- Click on Windows Update and select ‘Stop’.
- Click on the same entry again and select ‘Start’ and then select ‘Restart’.
- Go to Windows Update and click on Check for updates. Install the pending updates and reboot your device.
It’s worth noting that this is a temporary solution and a proper workaround is not yet available.
Once done, MoUsoCoreWorker.exe should no longer prevent the sleep mode on your laptop or 2-in-1.