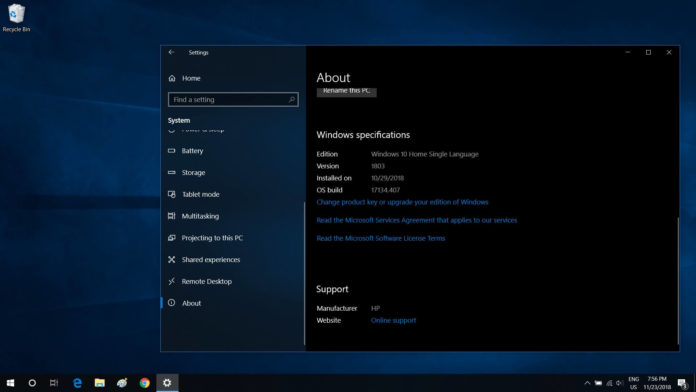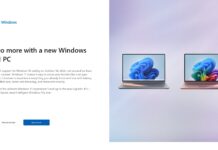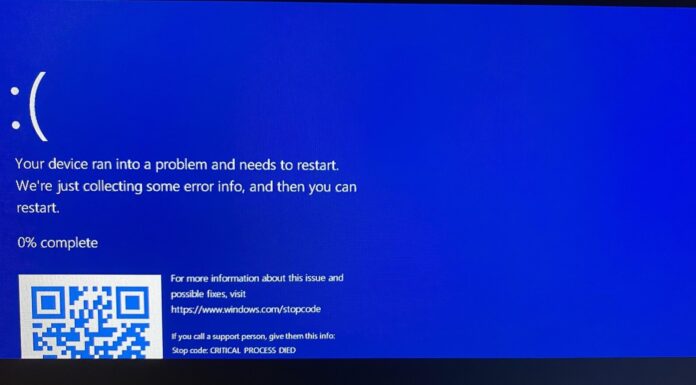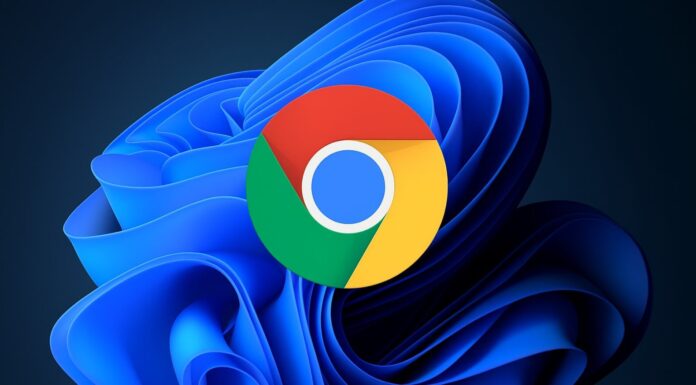To download the Windows 10 October 2018 Update (version 1809), you can head to Settings > Updates & Security > Windows Update, and finally click “Check for updates“. Or you can go to Microsoft’s download page, grab “Windows 10 installation media”, also known as Media Creation Tool and click “Upgrade this PC now“.
The October 2018 Update is a pretty big release with a bunch of new features and improvements for Windows 10. It supports Cloud Clipboard, improved snipping experience, better performance and a new dark-themed File Explorer.
Windows 10 October 2018 Update is being rolled out gradually, and it won’t appear on all PCs this month. You may have to wait until the update is available for your device, but there are multiple ways to install the update right now.
Also, you should remember that Microsoft recommends users wait until the update is offered on their devices automatically. Forcing the update may result in unexpected issues on some systems.
How to download and install the Windows 10 October 2018 Update using Update Assistant
If you have already checked for updates via the Settings page and it said the PC is up to date, you can easily force a Windows 10 version 1809 using Microsoft’s official Update Assistant Tool:
- To do this, head to Microsoft’s webpage.
- Click ‘Update Now’.
- Windows 10 Update Assistant Tool will download, and the size is around 6MB.
- Run the Update Assistant, and it will check the system configuration. If all checks are green, you can proceed to the next step to begin the installation.
- Click the Next button to continue.
- After the download finishes, click the Restart Now button to apply it.
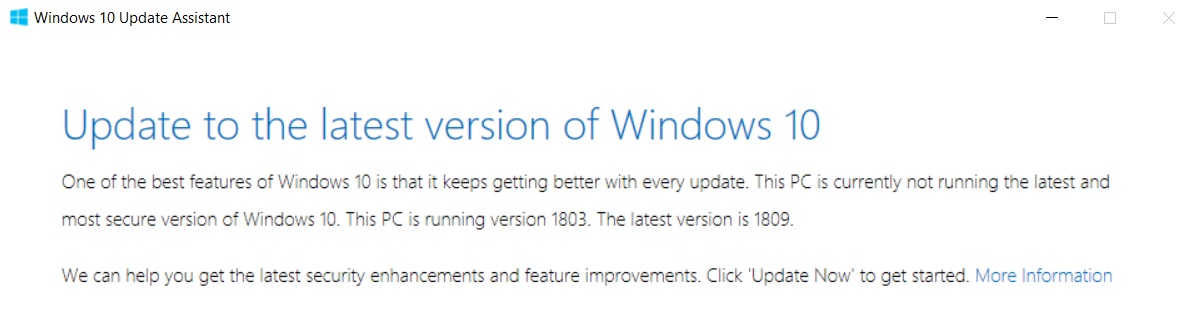
It’s important to understand that your PC will restart a few times during the installation process. Your files, apps, and settings will remain intact, but save your work before restarting the PC.
The installation takes around 30 minutes, but it could be longer as the entire process depends on your hardware and internet speeds. If you’ve got an SSD, a powerful processor – the installation will be complete in less than one hour.
If you encounter problems during or after installing the Windows 10 October 2018 Update, you can always roll back to the April 2018 Update without losing any settings and data.
How to download and install the Windows 10 October 2018 Update using the Media Creation Tool
You can use the Media Creation Tool to upgrade your current PC or perform a fresh installation that removes the Settings, personal files, and apps.
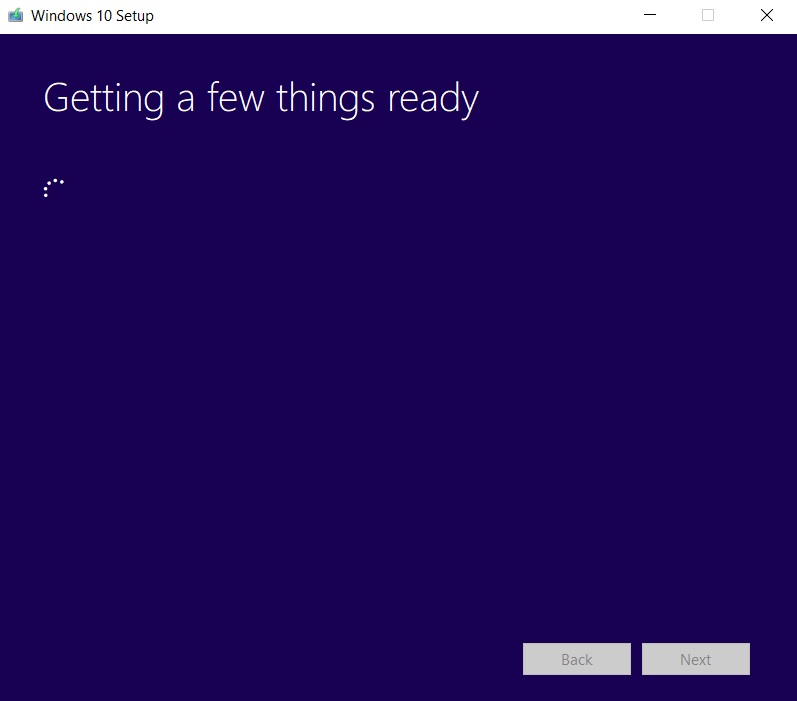
Windows 10 October 2018 Update is available through the Media Creation Tool and you can follow the steps outlined below:
- Head to Microsoft’s download page from here. On the website, click the Download tool now option under the Create Windows 10 installation media section.
- Run the app and follow the on-screen instructions.
- Select the Upgrade this PC now option and click Next.
- Double-check and confirm that the Keep personal files and apps option is selected. Otherwise, your files, apps, and settings will be erased.
- Click Install to begin the update process.
Downloading and installing the Windows 10 October 2018 Update using the Media Creation Tool is easy. After you click ‘Install’, the upgrade process will begin, and your PC will restart a few times.
And the best part? All your files and settings will remain where they were.
How to download and install the October 2018 Update using the Insider program
To get the update using the Insider program, follow these steps:
- Open Settings via the Start menu or Cortana search.
- Click on Update & security and navigate to the Windows Insider Program page.
- Click the Get Started button.
- Restart your computer to apply the new changes.
- Once again open the Insider settings page and under “Choose your Insider level” select Just fixes and updates (Release Preview Ring) option.
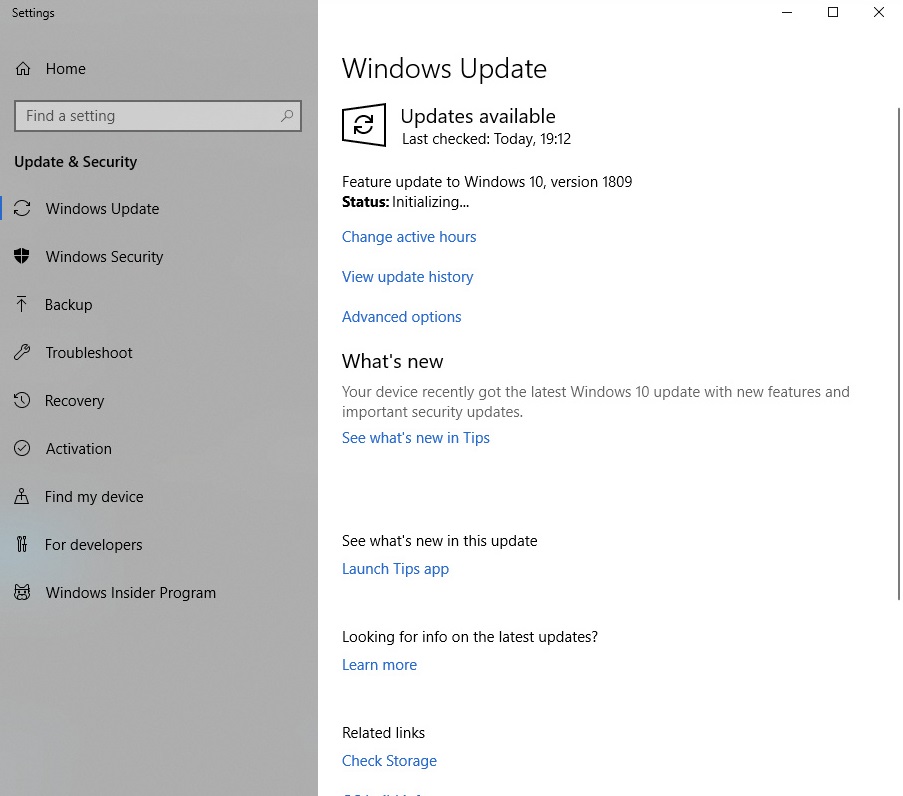
After installing the October 2018 Update, you can leave the Insider program from the Settings pages.
Clean installation (advanced method)
If you want to get the Windows 10 October 2018 Update as a fresh install on your machine, you can use the second option in the Media Creation Tool.
The clean installation of Windows 10 will permanently delete all your contents, including the files stored in the library, documents, pictures, videos, the apps that you installed from the Microsoft Store, and third-party programs.
Create a bootable drive with the Media Creation Tool
- You would need to download the Media Creation Tool and run the file.
- There are two options – the first one allows you to upgrade your PC while keeping your data intact. But for the clean installation, select the “Create installation media (USB Flash Drive, DVD, or ISO file) for another PC” option.
- Follow the on-screen instructions and select the correct type of installation media.
- Select USB flash as your media installation type.
- Get a USB flash drive or a Pendrive with up to 8GB of free space. Attach it to your PC, and you will be able to use your USB flash drive to install a new copy of Windows 10.
The Media Creation Tool will download the update and create a bootable drive. Once it’s ready, you can follow the steps outlined below:
- Connect the USB flash drive to your PC.
- To boot from the USB flash drive, go to Settings > Update & Security > Recovery > Advanced Startup. Click ‘Restart now’.
- The PC will load the Windows Setup wizard, where you must click Next and hit the Install Now button.
- You’ll see a message asking for a product key. It can be skipped, and you can click “I don’t have a product key link” to continue.
- Click on Custom: Install Windows only (Advanced).
- You may need to delete the existing Windows partition and install Windows 10 again on unallocated space.
- Follow the on-screen instructions to clean and install the OS.
Conclusion
Make sure that your computer meets the minimum system requirements, you’ve enough free space, and you do not have any incompatible drivers installed. Also, check out the list of the known issues in Windows 10 October 2018 Update.
It’s always recommended that you wait until the update is offered to you automatically. This ensures the best experience and fewer issues, but if you don’t want to wait, you can manually install the update.
While you can install the Windows 10 October 2018 Update by following any of the methods noted above, you’re still recommended to wait until the automatic update is offered to your device.