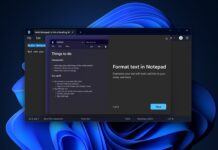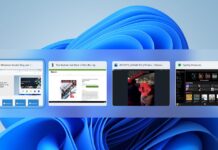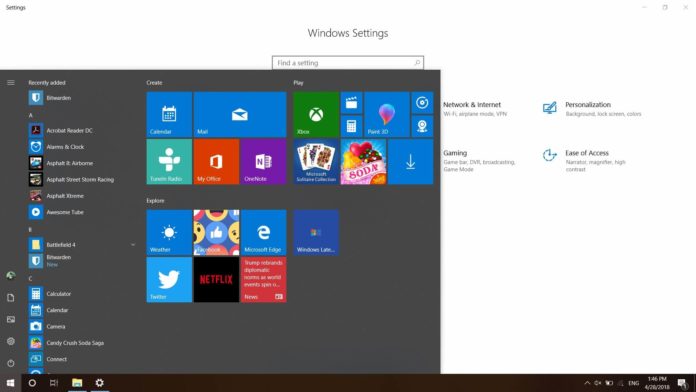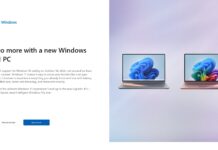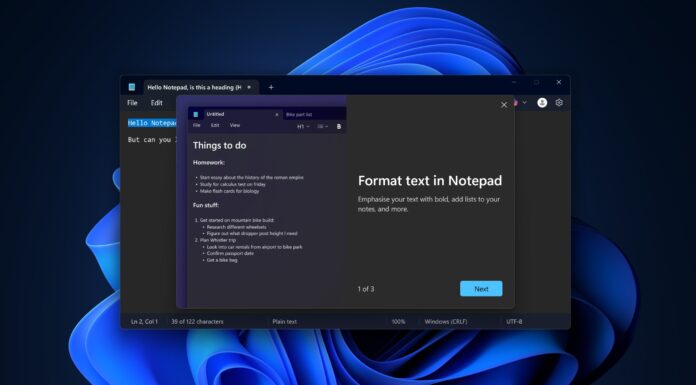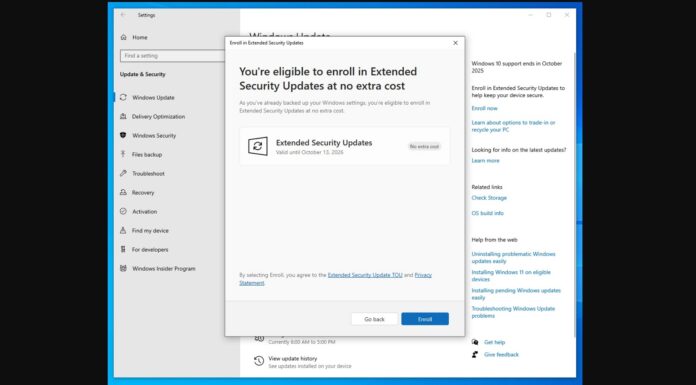Windows 10 April 2018 Update is now available for those who use Upgrade Assistant and Windows Media Creation Tool. The newest version of Windows 10 brings a lot of new features and improvements.
Microsoft is expected to begin the rollout and ship the final version of the OS to more users in the second week of May.
Overview
Windows 10 April 2018 Update comes with a small number of changes and some new features. While it is not a big release, the improvements are still worth noting as it will apparently improve the Windows experience.
At Build 2017 Developer conference, Microsoft announced a new interesting feature called Timeline, which was supposed to arrive with the Fall Creators Update. Microsoft delayed the launch of Timeline but the feature is finally available with April 2018 Update.
The second most interesting feature is Near Share which allows users to share files and photos between Windows 10 devices using Bluetooth.
Focus Assist is yet another neat feature which replaces Quiet Hours and aims to silent notification on the basis of priority. For example, the notifications from social media will be blocked, but you can still receive the email notifications if you’ve whitelisted the app. Focus Assist is a useful addition to Windows 10 as it would also silent the notifications when playing games.
Windows 10 April 2018 Update also comes with Fluent Design improvements, the subtle changes are now available across the entire operating system. The Taskbar is also updated with Acrylic blur effect, and Settings app also features the reveal effect. Not only the core elements but also the 5first-party apps like Microsoft Store has Fluent Design effects.
Additionally, Microsoft is also bringing several small changes to the Edge browser, for example, the browser has been updated with an improved PDF reader. Lots of small touches are making Edge a more powerful alternative to Google Chrome and Mozilla Firefox, though there’s nothing too exciting in the latest update for Edge.
What’s new in Windows 10 April 2018 Update
- Timeline
- Focus Assist
- Near Share
- More Fluent Design
- Improved Microsoft Edge
- Bluetooth improvements
- Gaming improvements
- Improved Privacy Settings
In this article, we’re highlighting the most important and noticeable changes coming to Windows 10 with the next update.
Timeline
Windows 10 April 2018 Update comes with Timeline, a new feature which allows users to manage their past activities including web browsing sessions, launched apps and as well as the activities from Microsoft apps on Android and iOS in one place.
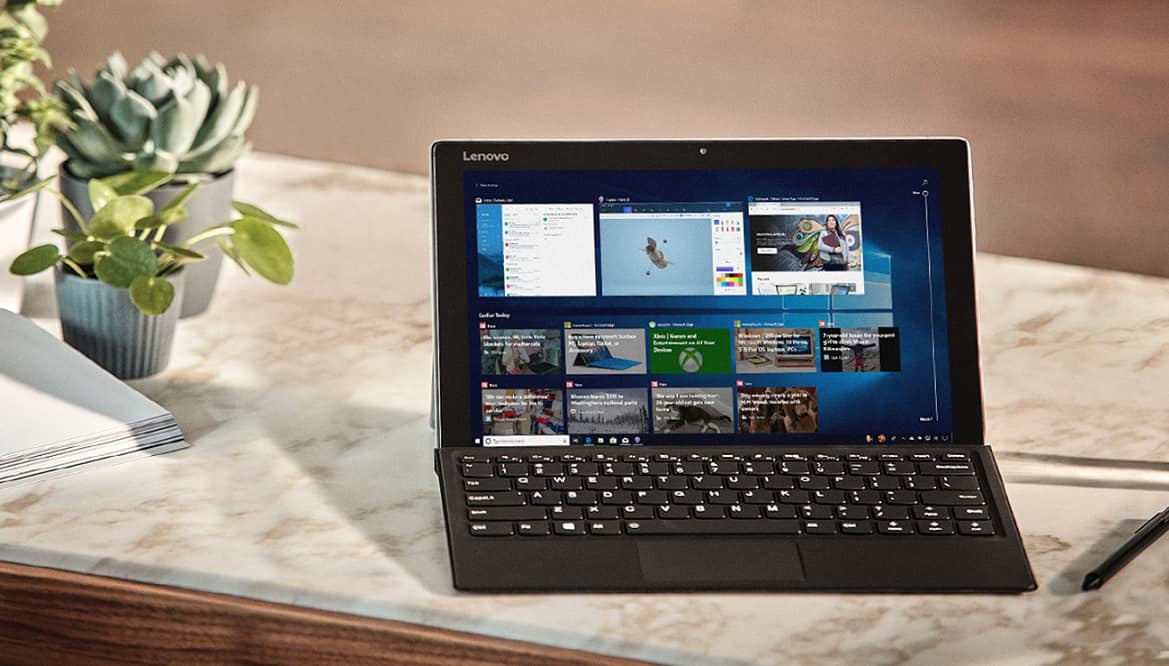
Timeline is a neat addition to Windows 10. It creates snapshots of your activity and allows you to restore or resume the certain activity. Windows saves the activities like loaded websites or edited documents for later use. You can always delete the activity. In simple words, Timeline allows users to manage their past activities in a more effective manner.
Windows Timeline is more or less a timeline of your activities across the devices connected to Microsoft Account. It shows snapshots of the apps and activities occurred in the past 30 days, with Timeline you can return to a certain point in time and resume the activity.
Microsoft has integrated Timeline into the Task View and you can launch it from the taskbar.
Focus Assist
It might sound like an alternative to Quiet Hours, but it’s not, as Focus Assist is more than a simple DND feature. Focus Assist is replacing Quiet Hours and it has additional features that really help you stay focused. Microsoft announced the feature earlier this year and Focus Assist is finally available as part of the Windows 10 April 2018 Update. In comparison to Quiet Hours, the Focus Assist is obviously launching with a bunch of refinements.
First and foremost, Focus Assist will silent your notifications and let you focus on what’s important. Focus Assist lets you stay focused and helps you plan the time of focus so you can work, in simple words – the feature makes sure you won’t be interrupted when working. This is particularly helpful when playing games and other activities when you don’t want any notifications to show up.
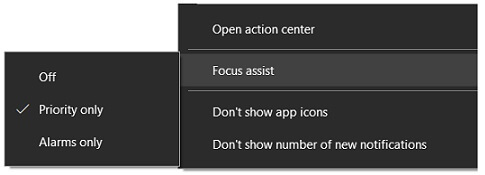
You can enable Focus Assist by simply right-clicking the Action Center icon in the taskbar. The context menu will let you toggle between the available modes of Focus Assist like Off, Priority Only and Alarms Only. You can also click on Focus Assist toggle in Action Center and enable it.
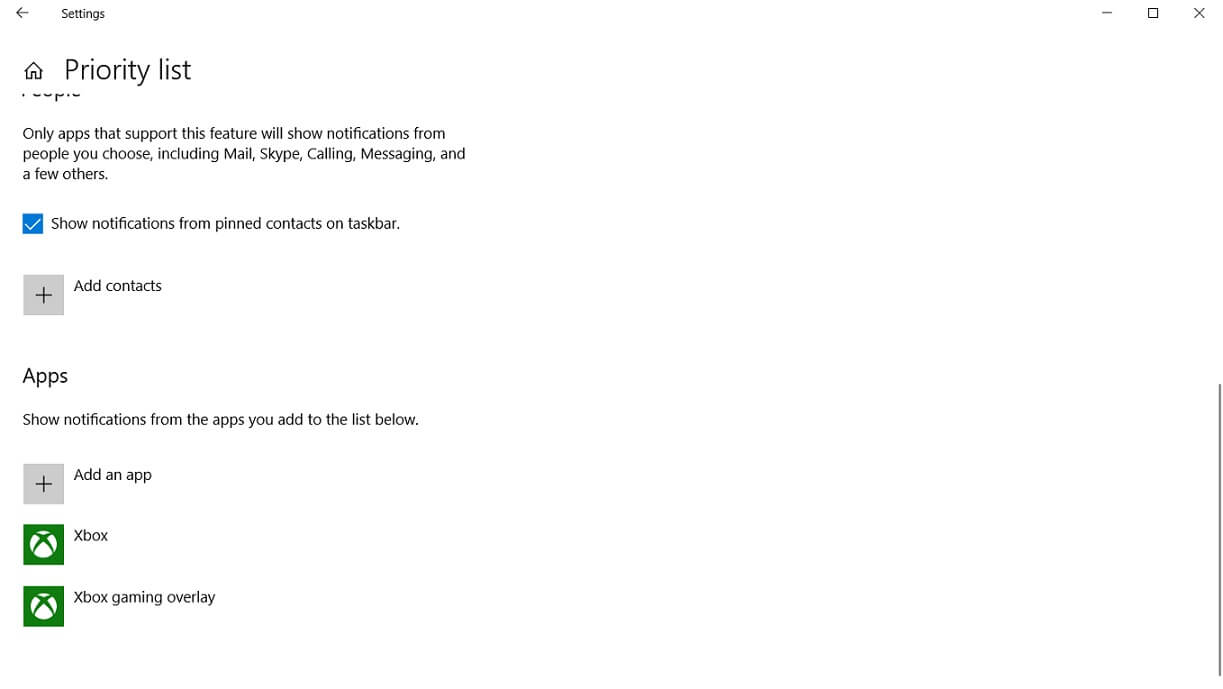
In Settings -> System -> Focus Assist you can configure the feature accordingly, and tweak the feature which has several modes and settings. You can basically put the apps on your priority list which means you will still receive the notifications from certain apps. The feature is not just limited to apps, you can also configure other notifications like texts, reminders and calls (Skype). Microsoft has also retained the Quiet Hours feature, one of which allows whitelisted contacts to contact you even when the feature is active.
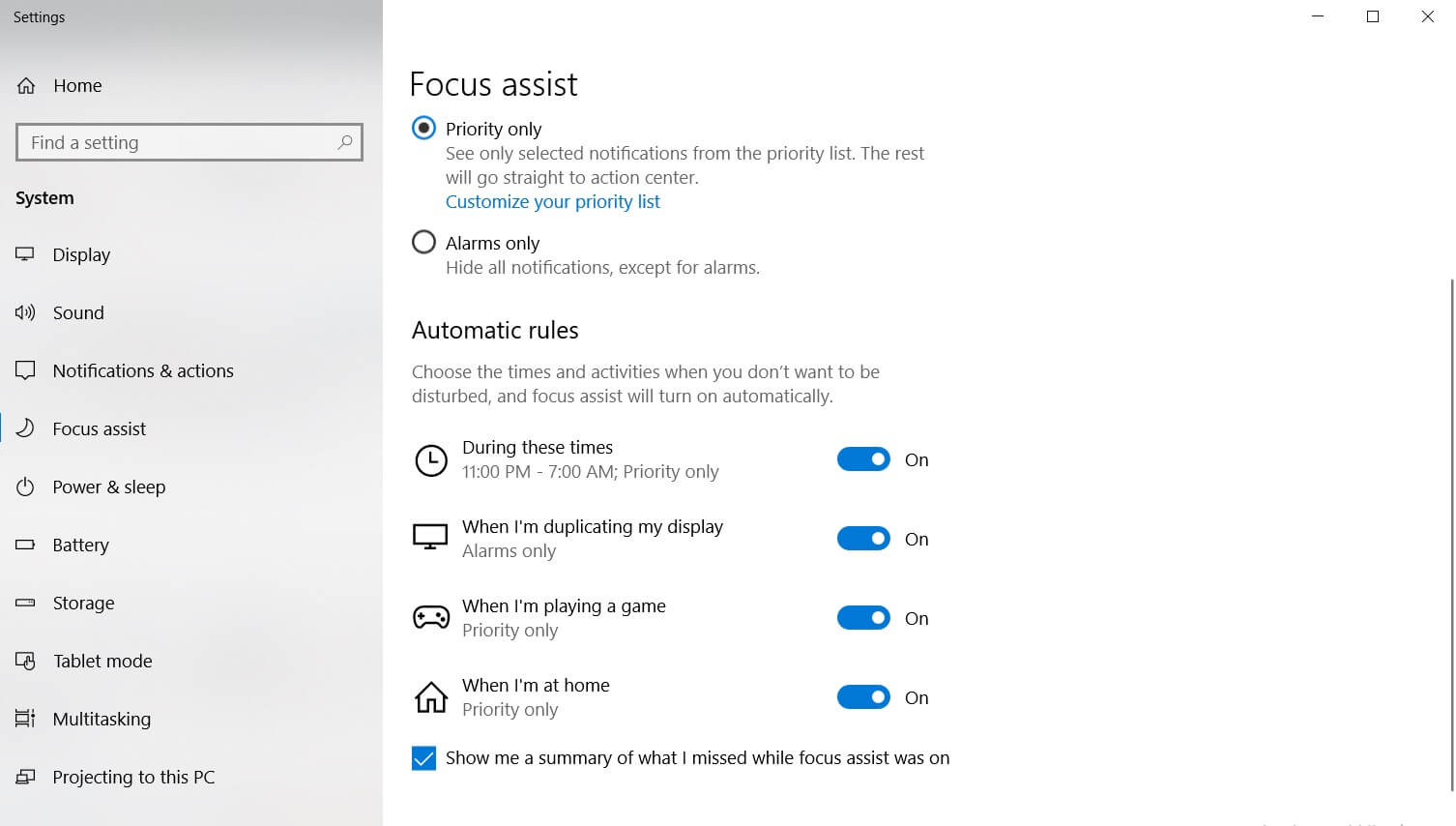
In Automatic Rules, you can configure certain times when Focus Assist will be automatically enabled. You can also configure what mode to enabled automatically, for example, Focus Assist will be enabled automatically when playing games, duplicating display or when you’re at home. Last but not least, Microsoft Edge also supports a feature similar to Focus Assist and Cortana can be used to turn on Focus Assist.
You can always find the notifications that you missed when Focus Assist was enabled in the Action Center whenever you’re free, so in other words, you’re not going to miss any notification as it will be saved in the Action Center.
Near Share
One of the interesting features bundled into Windows 10 operating system is Near Share which allows users to share content between two devices. Microsoft is enhancing the sharing feature in Windows after a long time, and Near Share is only available for PCs running the Windows 10 April 2018 Update with Bluetooth support.
The Near Share feature can be activated from the Action Center which can be accessed in right lower corner of the taskbar. Once you click the icon, the Near Share feature will be enabled, you can now send and receive files. If Near Share is missing in the Action Center, navigate to the Settings app > System > Notifications & actions > and add the option ‘Nearby Sharing’.
How to use Near Share feature in Windows 10 April 2018 Update
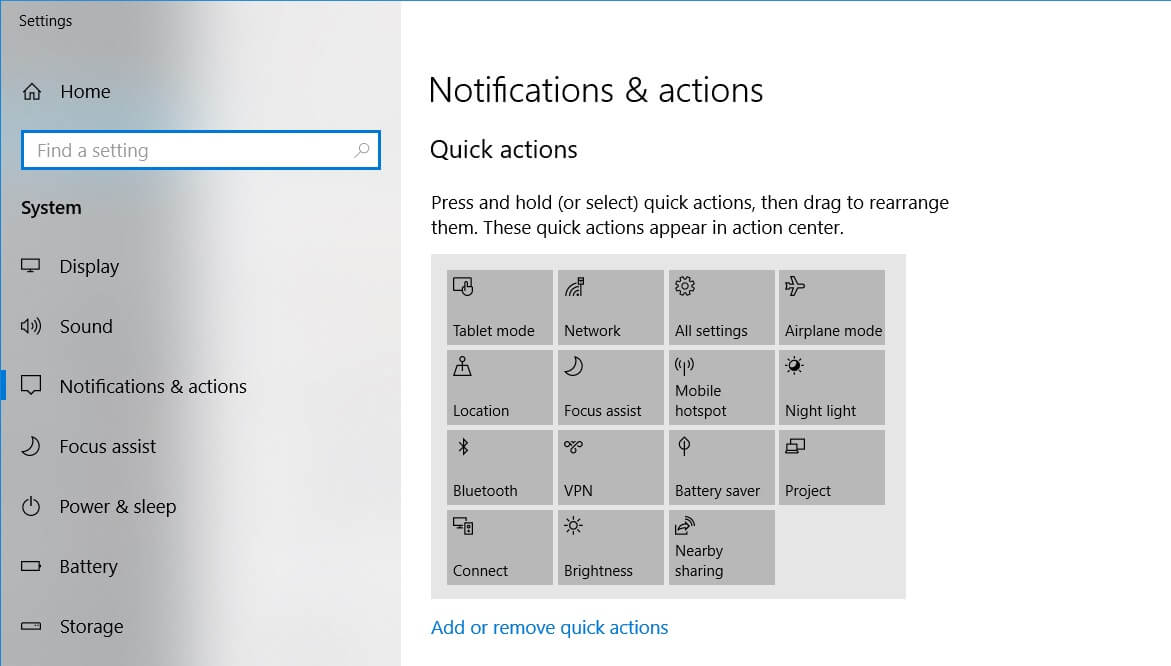
Near Share is easier than you think, all you need to do is open the Microsoft Edge browser or Microsoft Photos app, and click the Share option. A popup will show the Bluetooth enabled computers in your range and you have to click on any computer to share the webpage from Edge or photos from the Photos apps. The receiver will see a prompt and the photo will be saved to a folder. While in case of the link, the Microsoft Edge will automatically open the web page on receivers computer.
It is also worth noting that your device must support Bluetooth in order to send or receive files. Furthermore, the receiver must be in your Bluetooth range, if the computer isn’t in the range, it’s not possible to share or receive the files. Near Share is a neat addition to Windows 10 and it could be improved in future with support for faster connectivity options like Wi-Fi.
Microsoft Edge
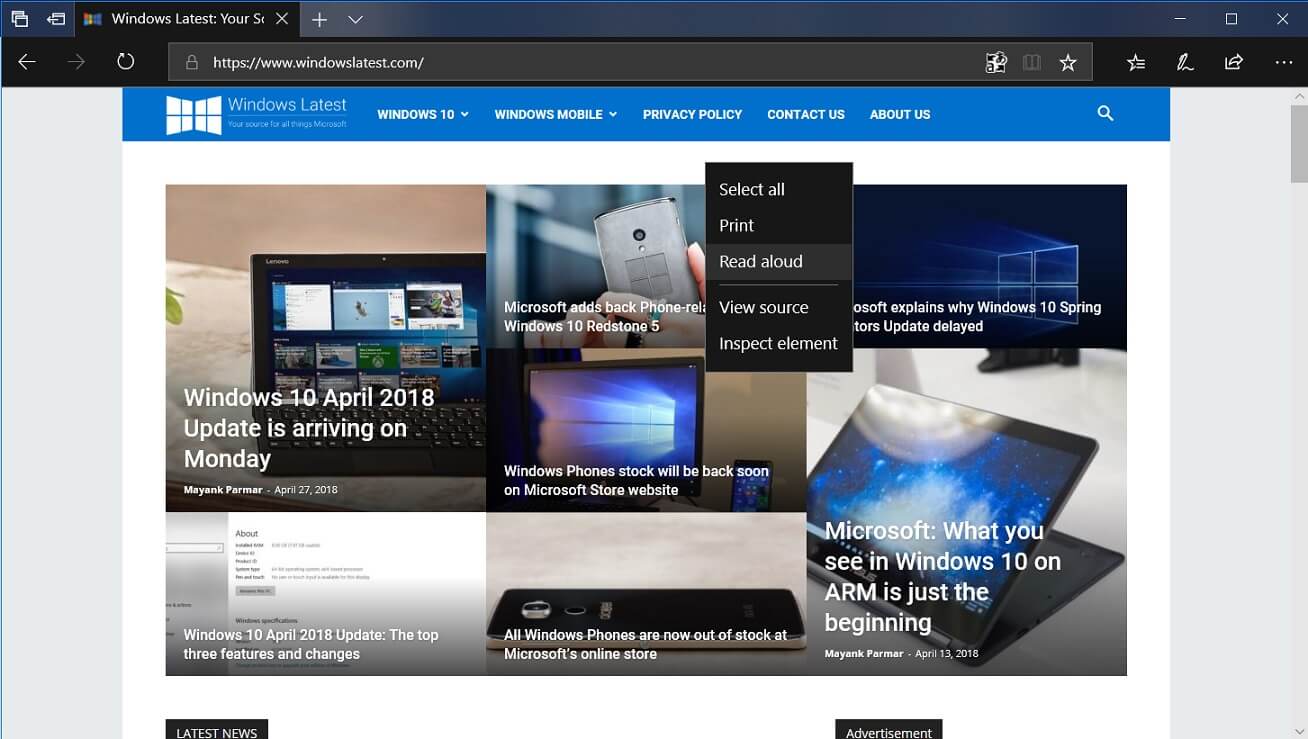
Microsoft Edge might not be as popular as Google Chrome, but the company is trying to improve the browser with every Windows 10 feature update. Microsoft Edge is currently the default browser in Windows 10 and the browser receives new features when the company releases major updates for the OS which happens only two times per year. While on the other hand, third-party browsers like Google Chrome and Firefox are updated at a much faster pace.
Microsoft has abandoned plans to bring Edge to the Store for the time being, and this isn’t exactly the best way compete with rivals. While Windows 10 April 2018 Update doesn’t bring any major changes to Edge, the browser is still evolving with minor tweaks and changes in the newest version of the OS. Microsoft is bringing a plethora of improvements to the new default in the operating system, some of which are based on user feedback.
First and foremost, Microsoft Edge is getting Fluent Design improvements, you can notice the UI refinements in tabs, and the visual overhaul in dark theme brings Edge in line with other apps and features of the operating system. Dark theme now has darker blacks, and much better contrast with all colours, text, and icons. Needless to say, the Edge UI has been updated to look more visually pleasing.
Speaking of Fluent Design, Microsoft Edge has the Reveal effect on navigation buttons and the tab bar. Furthermore, the HUB which includes Favorites, Reading, History, Downloads also features the Blur and Reveal effect.
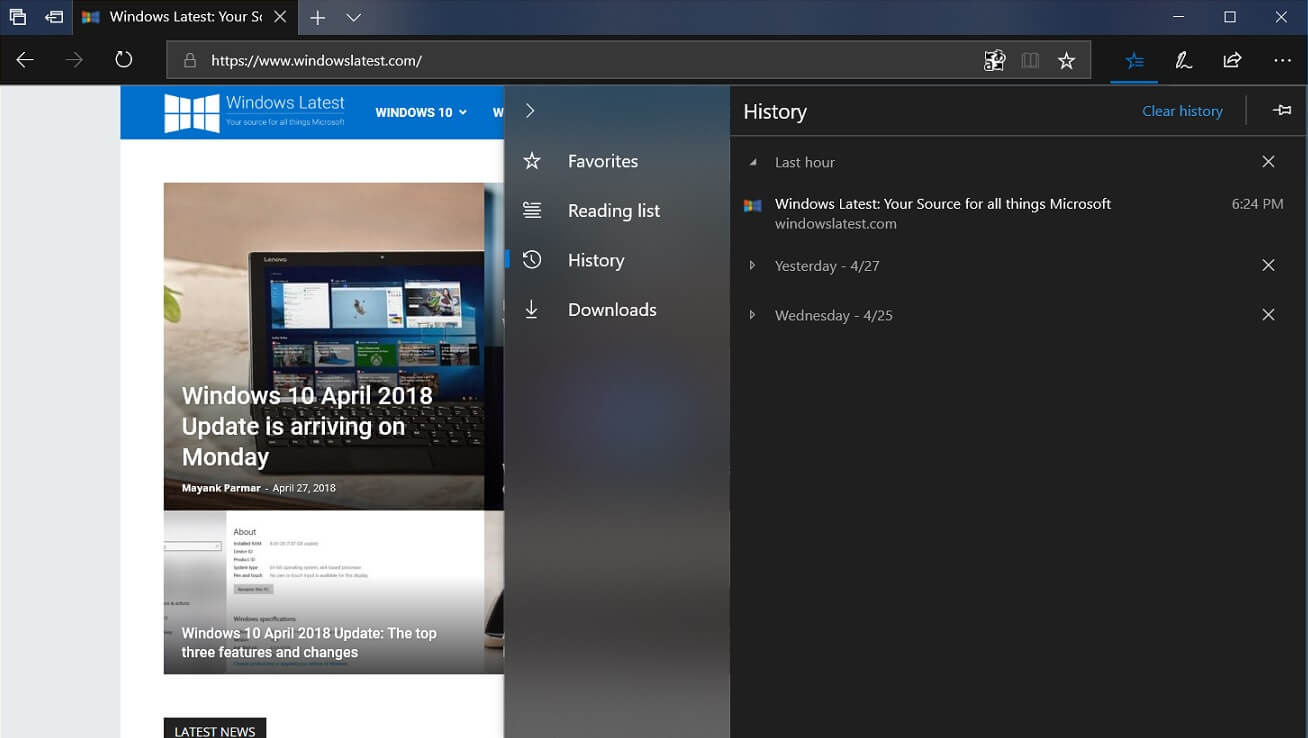
In addition to the Fluent Design, the bookmark button and the flyout has been merged into one so that users can manage the bookmarks in a much better and precise way. There are also under-the-hood touches that you might not notice and it happens with every release, furthermore, the performance of the browser is now as good as the rivals.
Microsoft Edge also supports the new precision touchpads gestures like two-finger panning, pinch and zoom.
Microsoft Edge comes with a feature that lets you focus on your work, for example, you can now click the audio icon to mute and unmute a tab that is playing sound. Similarly, Books, PDFs and Reading View pages finally support the full-screen so that you can read the page without any distraction.
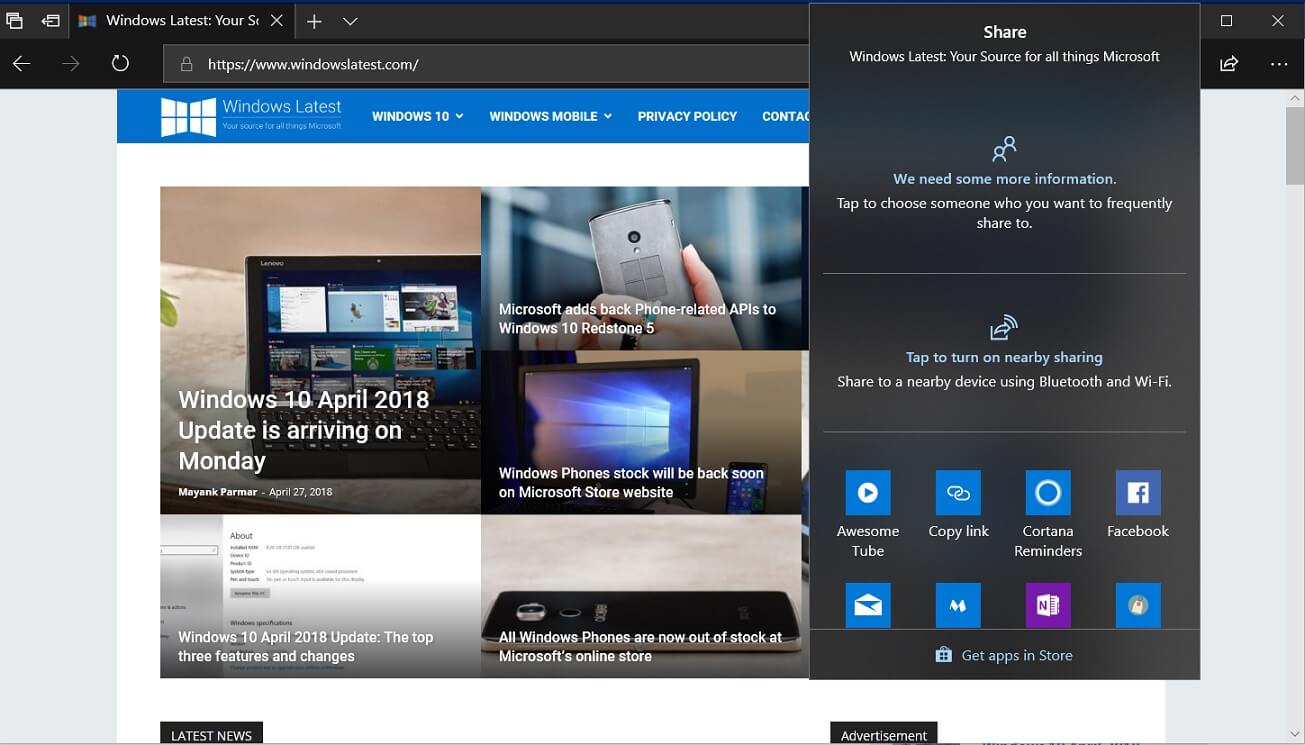
Microsoft Edge is getting support for the highly-anticipated Progressive Web Apps (PWAs), as a result, the browser has been updated to support Service Workers and the Push and Cache APIs. In other words, you can receive notifications from websites on Microsoft Edge in the background.
Microsoft Edge is also receiving minor tweaks like the ability to mute the audio for individual tabs. Additionally, the InPrivate mode in Microsoft Edge is now allowed to access extensions and fill passwords on certain websites.
Additionally, Microsoft Edge finally supports autofill feature on web forms. In other words, Microsoft Edge will sync with the Microsoft Account to save the card information and offer to auto-complete the card information whenever required, needless to say, the feature contributes to a much seamless and secure browsing experience. You can also block certain sites from saving the password.
The PDF Reader built into Microsoft Edge can now save free EPUB books, and PDF bookmarks experience has also been improved. The PDF reader has also been updated with dark and light modes.
Last but not the least, Web Media Extensions package for Microsoft Edge is now available which means formats including OGG content is now supported in the browser.
Bluetooth improvements
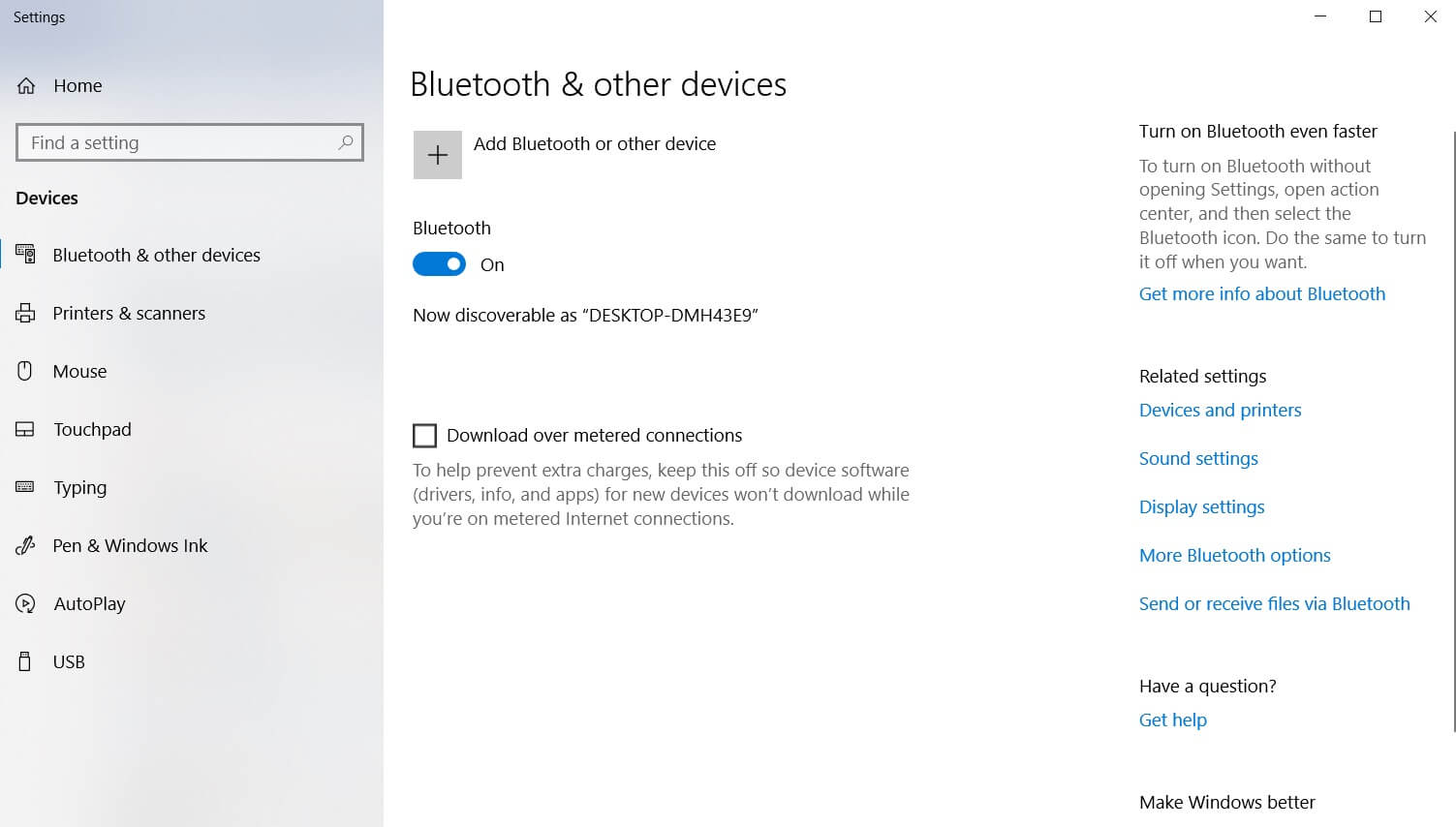
Microsoft is introducing a new seamless Bluetooth pairing feature that’s called “Swift Pair.” The Bluetooth Swift Pair is basically a new way to improve the Bluetooth pairing process, Microsoft has achieved this by eliminating some steps required when pairing two devices with the traditional method in Windows operating system.
Swift Pair is the newest way to pair your Bluetooth peripherals to Windows 10 PCs, it allows users to connect Bluetooth peripheral with the pairing mode which can be easily accessed and pairing process starts when the “Connect” option is clicked in a notification.
“Swift Pair aims at improving initial connectivity. It represents a very important element of the overall “out-of-box” experience of our devices. We are delighted to contribute to this important technical milestone and make our devices compatible with it.”
Frederic Frappereau, Developer Relations at Logitech said in a statement.
Enabling Bluetooth Swift Pair in Windows 10 April 2018 Update:
- Connect Bluetooth peripheral to your PC in pairing mode.
- Windows will automatically show a notification when the peripheral is in your device’s and you can click on “Connect” to start the pairing process.
- Windows will show another notification to the user when it’s done.
- Windows won’t show the notification and remove existing notification from the Action Center when the peripheral is no longer in the range.
It is also worth noting that Microsoft has already implemented the feature in its Surface Precision Mouse, and no existing accessories will support the feature.
New Game Bar
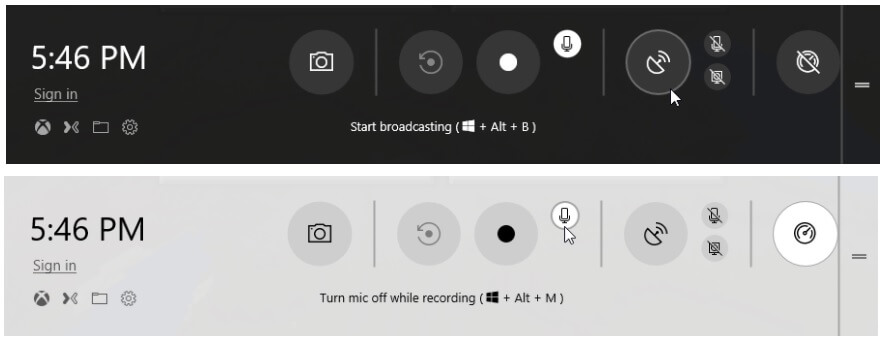
Microsoft is revamping the Game Bar in Windows 10 and bringing the Fluent Design elements already available in some apps part of the Universal Windows Platform (UWP). The transparency effect in Game Bar certainly looks good, both light and dark modes support the Fluent Design elements.
The Game Bar has also received new animations, clock and broadcast options that are displayed as toggle buttons. Microsoft has also added the shortcuts to Settings, Mixer and Xbox Live profiles.
Privacy
Microsoft has often been accused of spying on users with Windows 10 and several lawsuits have asked Microsoft to revamp the privacy settings. Microsoft with the April 2018 Update is bringing a couple of privacy-related changes including a new Privacy Setup screen for first time installation. Microsoft is once again trying to address all these concerns with improvements to privacy controls.
The new privacy setup screen experience
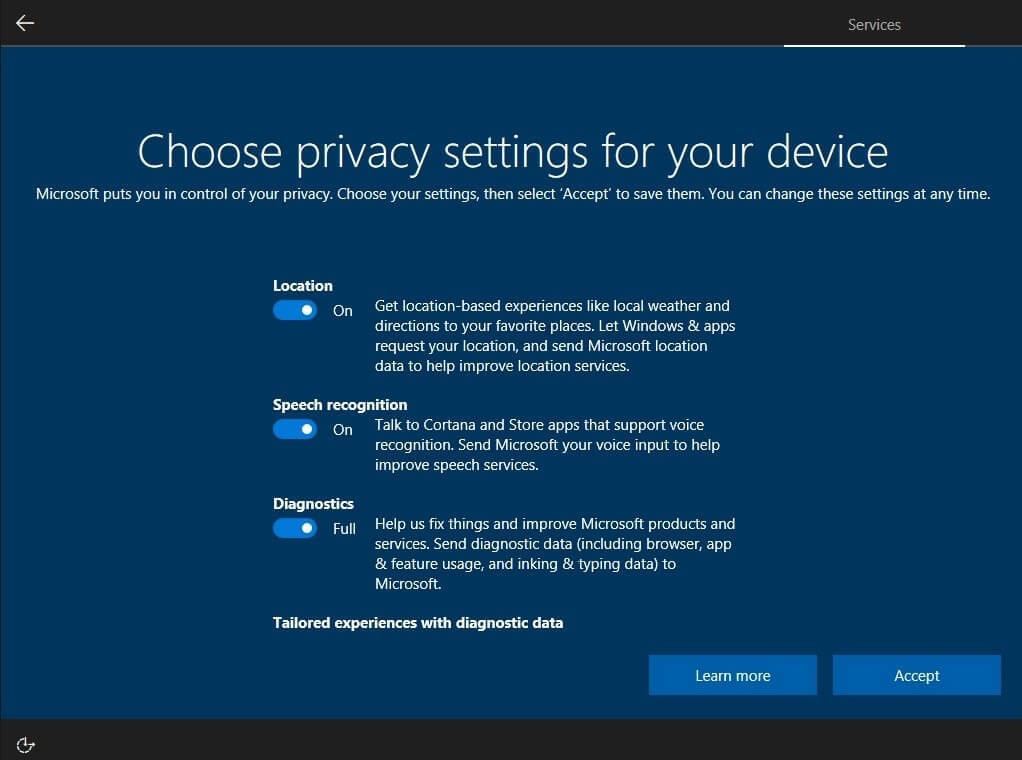
The new privacy screen is user-friendly and allows users to review all their privacy settings which are displayed on individual screens through the entire wizard. For example, Microsoft will allow you to configure privacy settings for features like ‘Find My Device’ before booting the operating system.
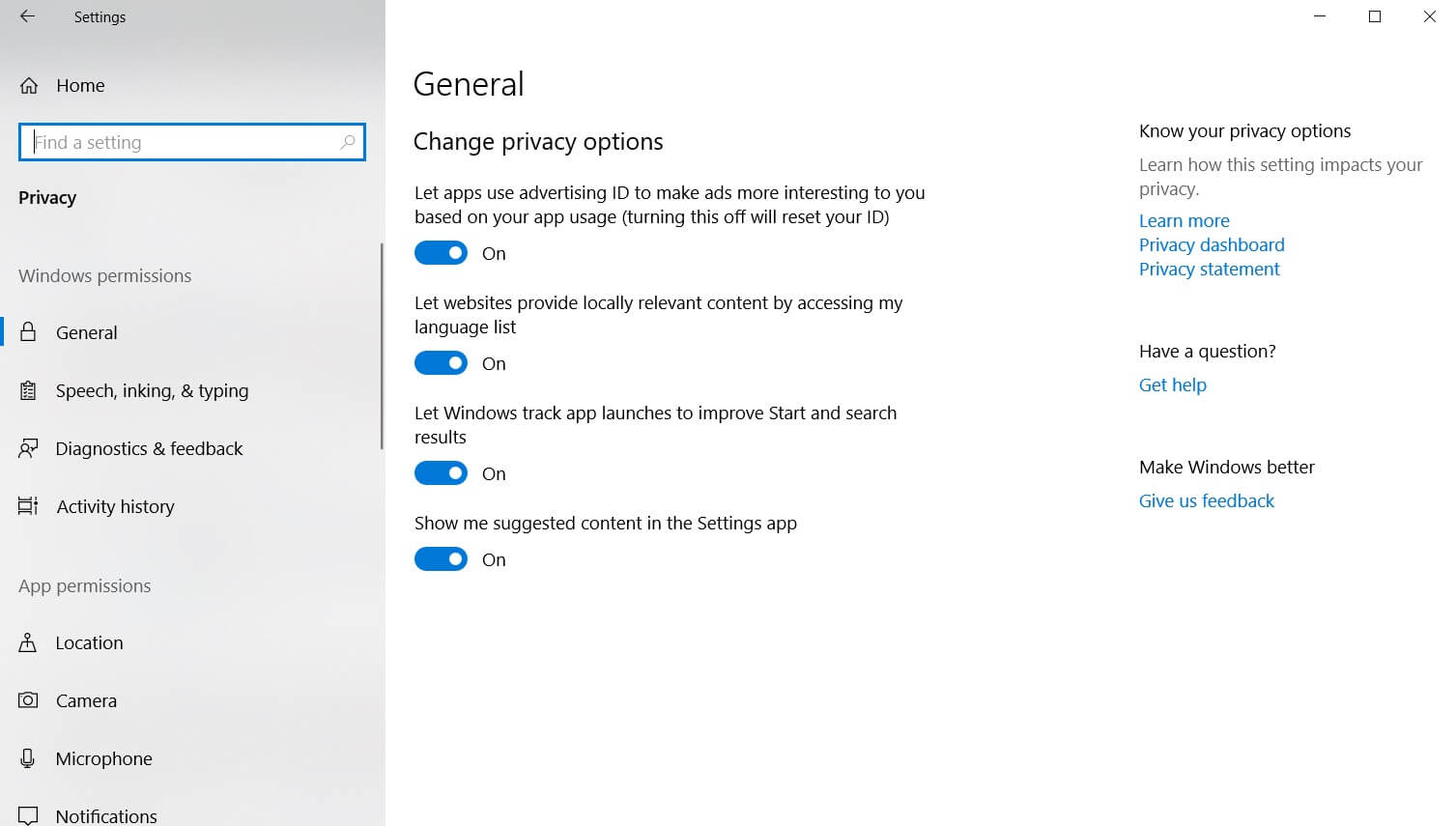
Microsoft is also allowing users to control and manage the app access to your personal information like photo, video, and document in one place. It is a really nice addition to the privacy controls in Windows 10, in other words, the third-party apps would only be able to read files stored in a specific folder if you grant them permissions, otherwise, the apps cannot access your files.
Microsoft has also revamped the Windows 10 Privacy Settings section and the new options are pretty straightforward. Microsoft has added Speech, Inking & Typing section which allows users to manage, delete and access the dictionary which includes the words that Microsoft has collected in order to provide better suggestions and predictions for Windows 10’s touch keyboard. You can remove all entries under this new section.
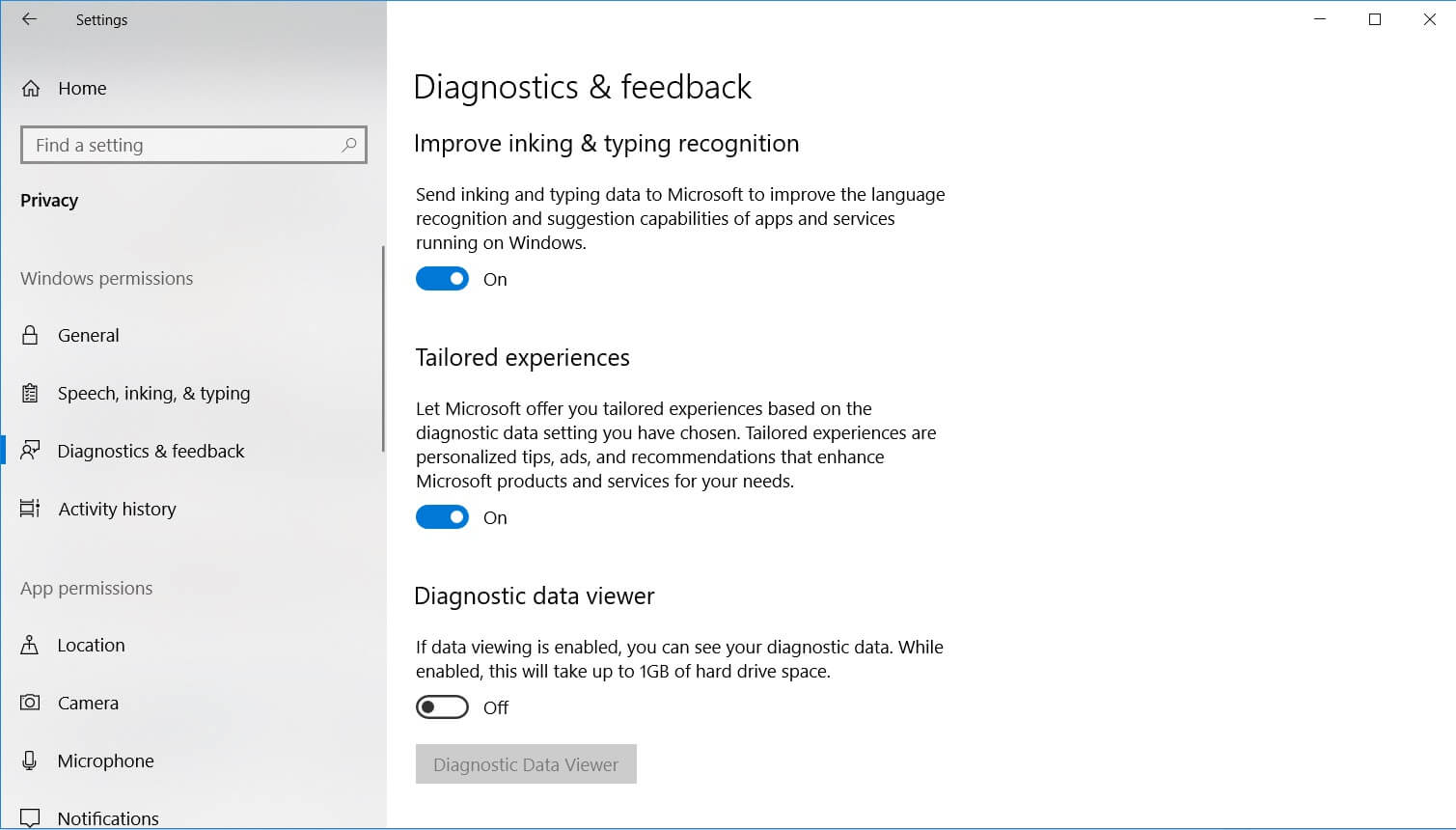
Last but not the least, Microsoft has finally added an option which allows users to remove diagnostic data collected by the company. The company collects the non-personal data in order to improve the performance of the OS and fix bugs.
Windows 10 April 2018 Update is not a very big release, but the number of refinements in the update is substantially bigger, and it improves the little things that can provide a better user experience.