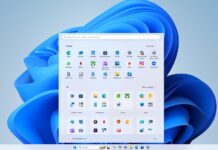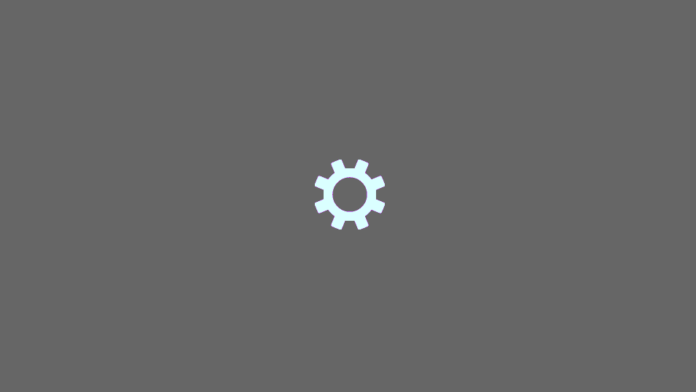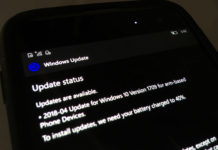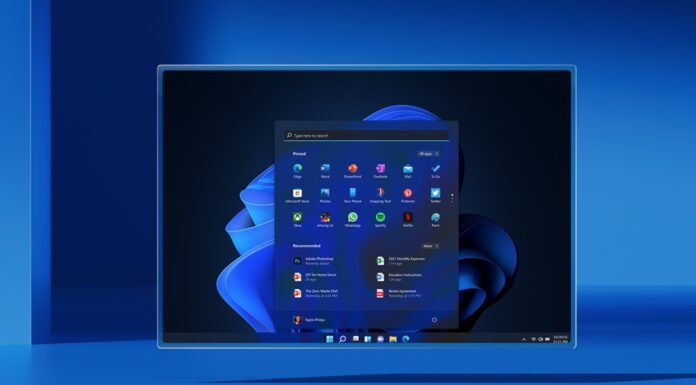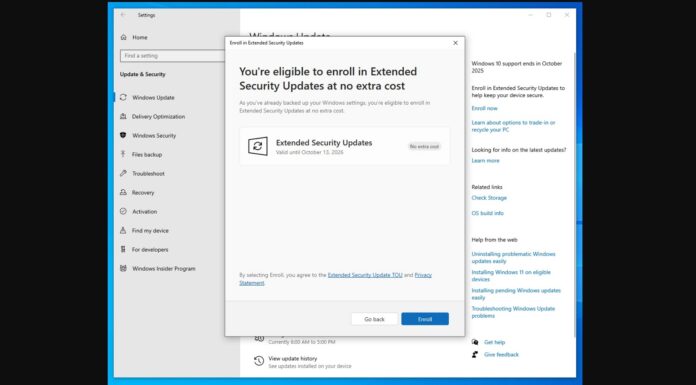Today, Microsoft has released Windows 10 Mobile Insider Preview Build 14322 for Windows Insiders in the Fast ring. We have already reported about What’s Fixed and Known issues in this build 14322.This build introduced a lot of changes this time.
To know What’s new in Mobile Build 14322 check the following posts also:
Here’s what’s new in Build 14322 in Settings App
Icons for individual settings pages: All pages in the Settings app now have individual icons associated with them. These individual icons will also be shown when you pin a settings page to Start. And we have also added a dropdown flyout with page suggestions that will appear as you type into the Settings search box. These changes are designed to make it easier to find the settings you are looking for.
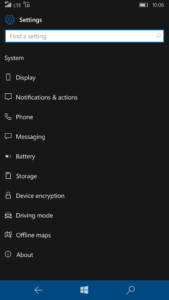
Navigation bar settings page and vibration setting: We created a page for the navigation bar at Settings > Personalization > Navigation bar. You can now use this page to configure preferences for vibration and double tap the navigation bar to turn off the screen.
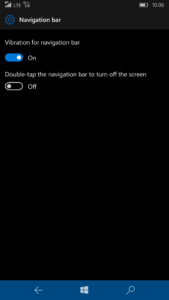
Glance screen settings have moved: As part of our work to make settings more discoverable and user-friendly, we’ve simplified the Glance settings options and moved the page out of the Extras section in the Settings app. These settings can now be found via Settings > Personalization > Glance screen. With this change, Glance settings no longer need to be downloaded or updated from the Store.
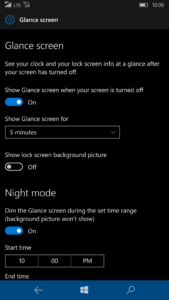
Updated Battery Settings and Battery Saving Experience: Just like what was seen in last week’s PC build, there is now a single entry point for all battery related settings in the Settings app – including Battery Saver. This also includes the updated the Detailed Battery Use page so you can now manage the per-app background settings inline without going to a second page. You can also adjust the percentage in which Battery Saver turns on (which is at 20% by default) – something we had with Windows Phone 8.1 that Insiders wanted to see us re-implement as we merged Battery Sense into the Settings app for both PC and mobile.
Updated Windows Update Settings: You can now also set the time in which you are most active on your phone just like on your PC by adjusting active hours under Settings > Update & security > Windows Update. Windows Update will avoid automatically installing updates during your active hours on your device.