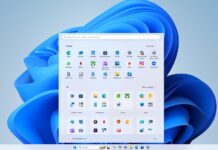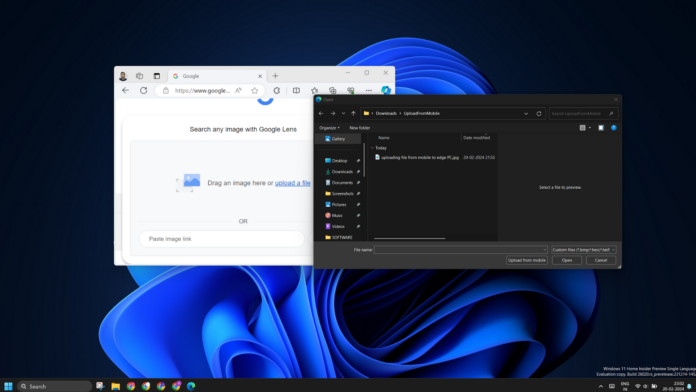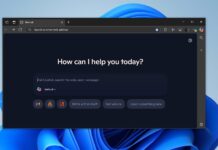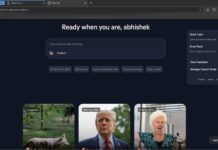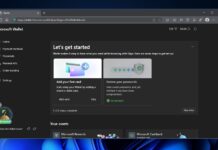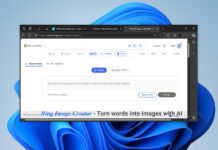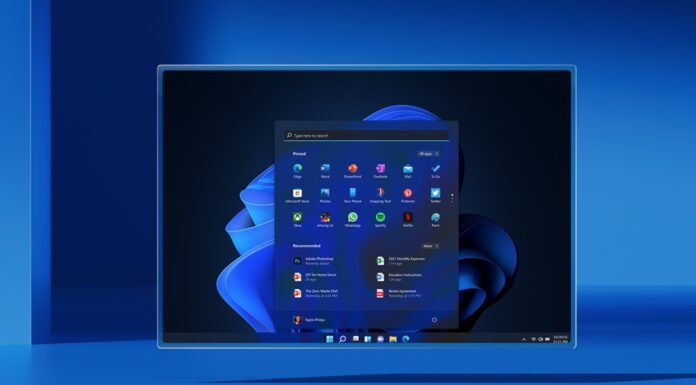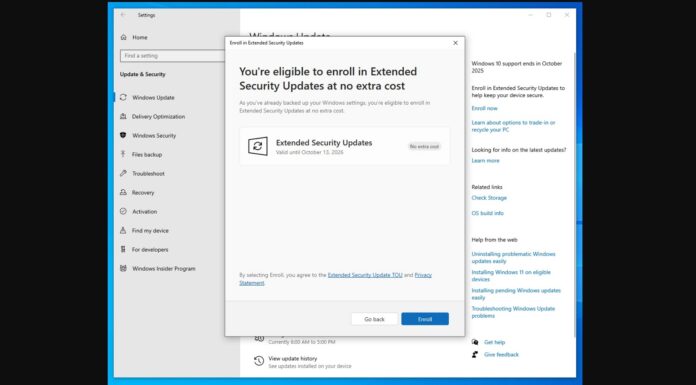Microsoft Edge has quietly added an “Upload from mobile” option in the latest stable version on Windows. It enables you to upload a file directly from your mobile phone while using the upload feature in Edge.
The feature works on almost every website, allows you to upload a file, and doesn’t have any restrictions on file format.
Here’s how to use the Upload from Mobile feature in Edge:
- Launch Edge click on the Upload option on any website and select Upload from mobile option in the file picker.
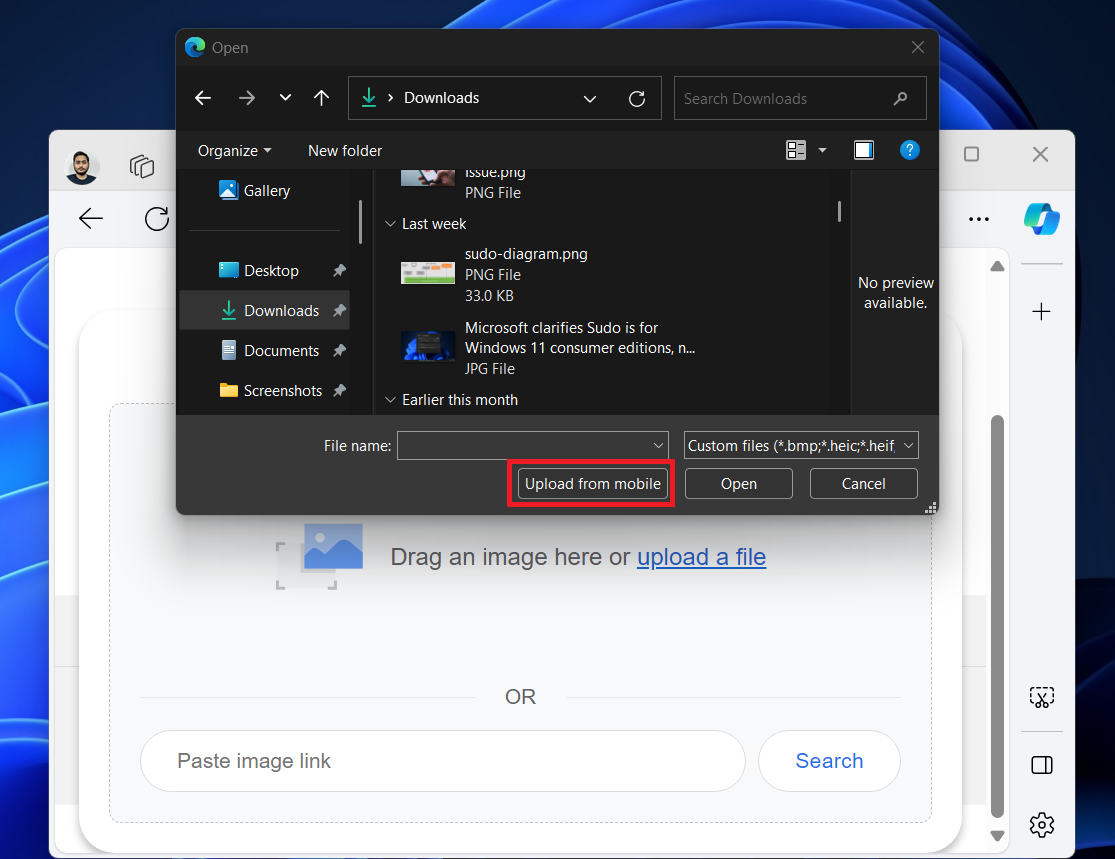
- Scan the QR code using the Camera app on your Phone.
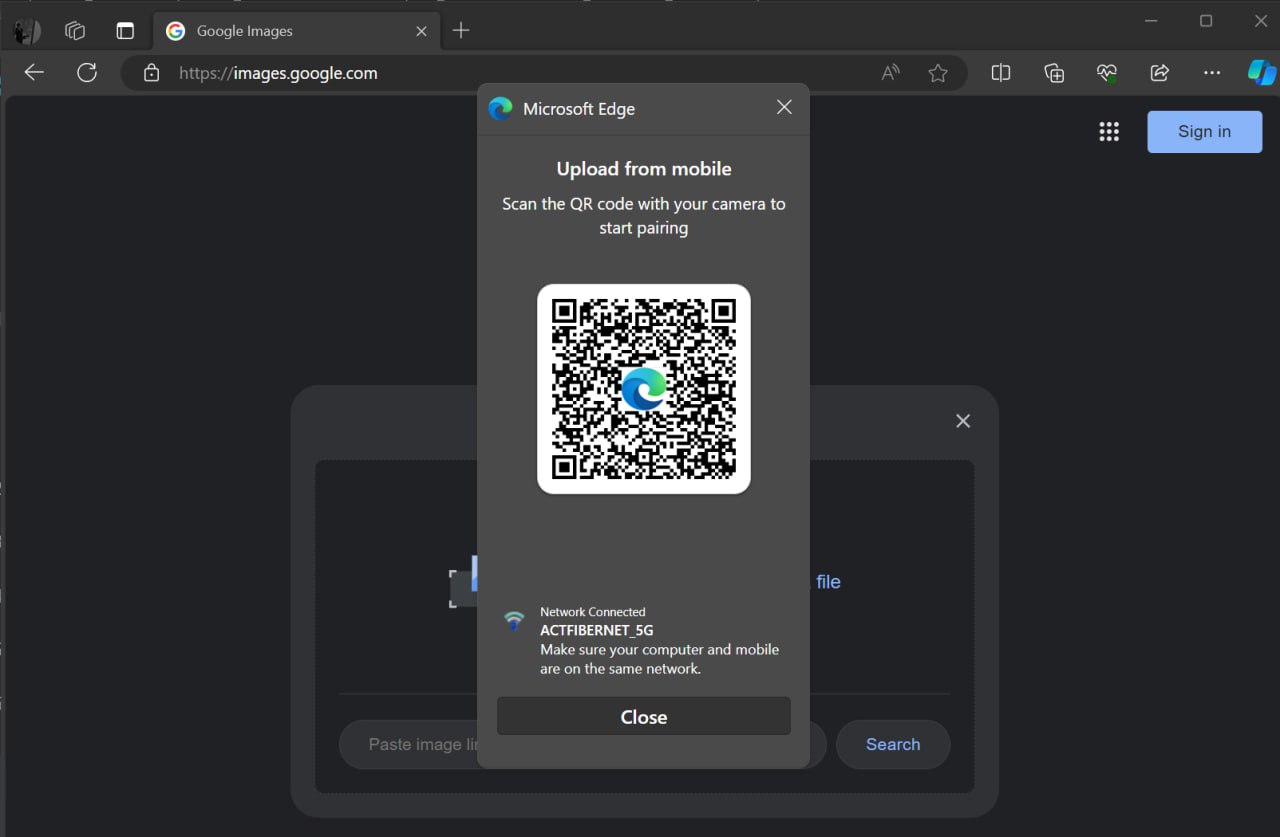
- Click on Confirm in Edge.
- Click on the Upload Files option.
- Browse the phone and select a file to upload.
- The file will be uploaded to the website.
We found no issues while pairing the phone but experienced abrupt disconnections afterward. Your PC and mobile phone must be on the same Wi-Fi network. You can manage uploads from a web page that launches after you scan the QR code.
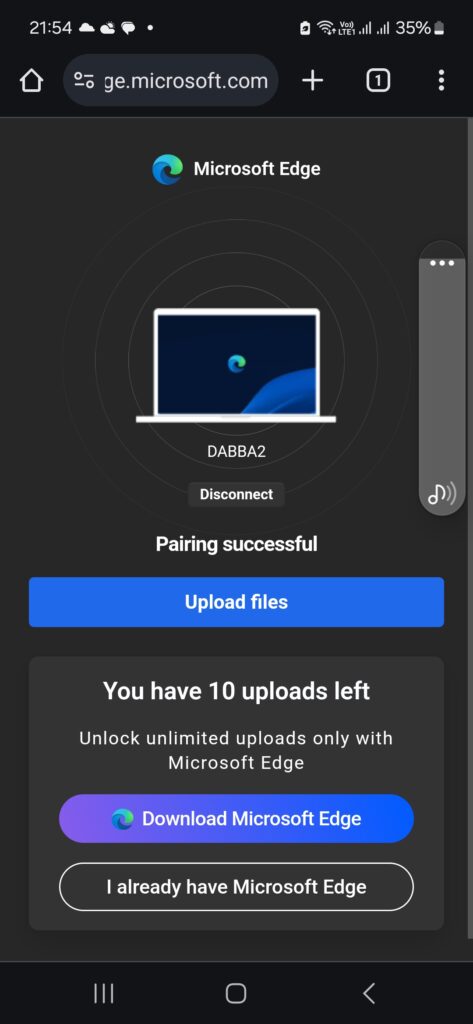
But you can only upload ten files using any third-party browser. To bypass this, you can install Edge browser or disconnect and pair the device again. However, you don’t need to sign in to use this sharing feature.
All the uploaded files appear in a separate “UploadFromMobile” folder inside the Downloads folder on your PC. So, an additional backup is created on your storage disk, even after the upload is complete. You will see a warning if you try uploading any file format other than the one the website accepts.
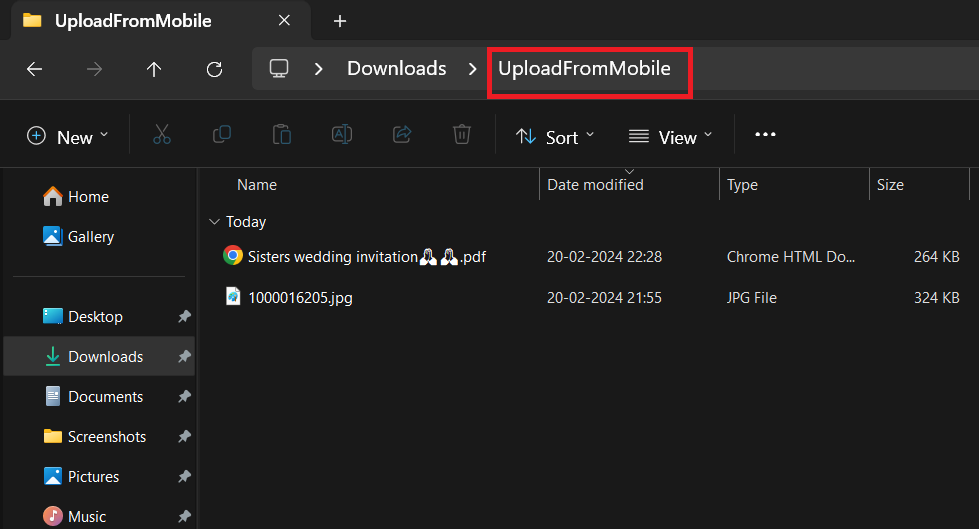
Previously, Edge introduced the Drop feature, which acts as a cloud storage solution for sharing files and messages. You can open the Drop section on any synced device and view or download the file.
Microsoft Edge is getting a second search bar
Previously, WindowsLatest spotted a second search bar in Edge. It seems to be inspired by Firefox, which has had this feature for a while. We found it extremely useful in Edge because you don’t need to open a separate tab and then type the search query.
Instead, type the search term in the second box and press Enter. It will automatically open a new tab with the search result for your query. Moreover, you can change the search engine used by the second search bar.
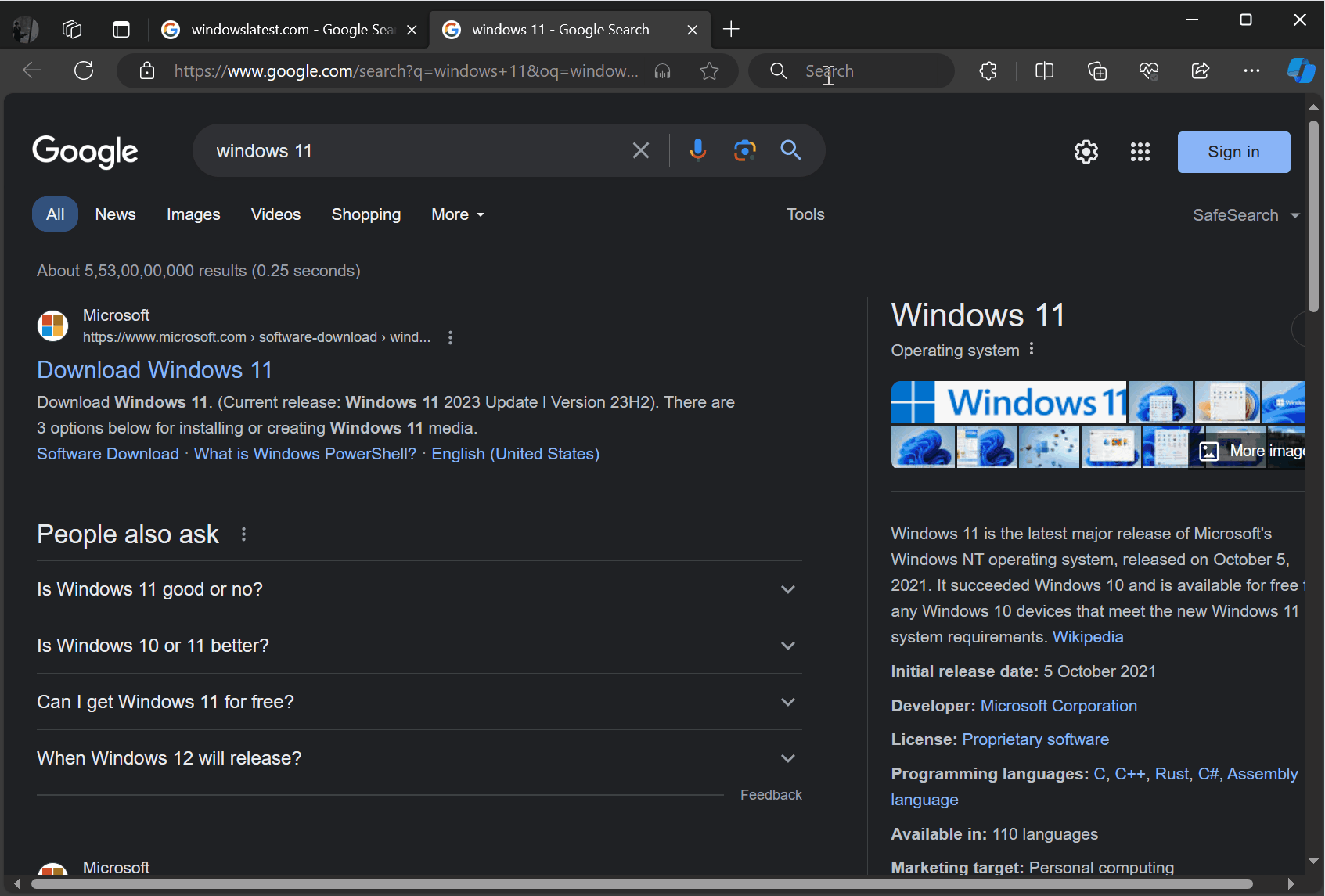
So, you can use the traditional new tab approach for one search engine and the second for searching with another. Currently, you can enable or disable this feature in the Edge settings.