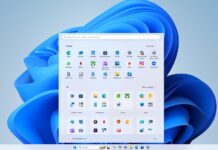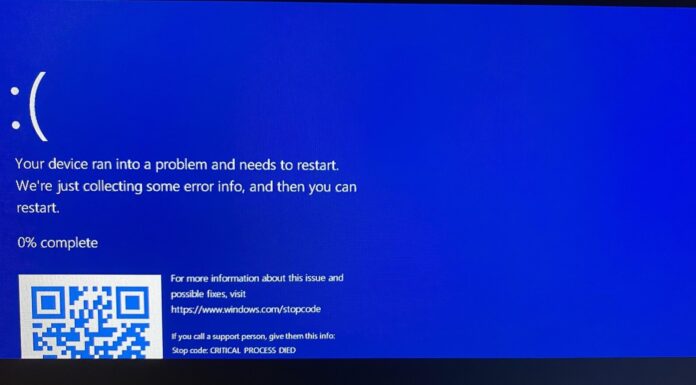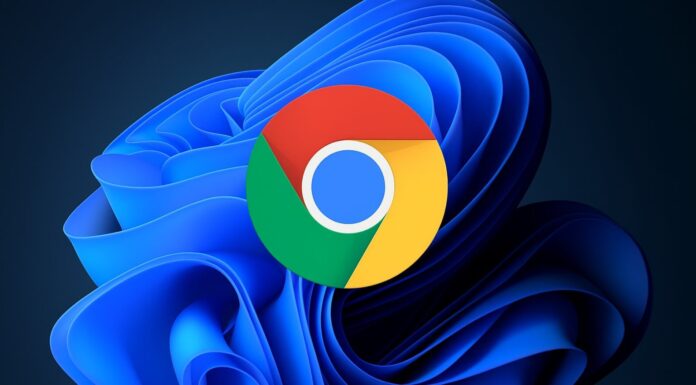To verify if you have installed Windows 11 23H2, head to Settings > System, select ‘About‘, and look for the ‘Windows Specifications‘ section. On the “About” page, if the version number is 23H2, you are running the Windows 11 23H2 update.
KEY POINTS
- To check if Windows 11 23H2 is installed, right-click the Start button, select Settings, go to the System tab, and scroll down to the About section. Look for the Version number under Windows Specifications. If it says 23H2, you’re up-to-date.
- Another way to verify the installation is by using the Winver command. Press Windows + R, type winver, and hit Enter. The version displayed should be 23H2.
- If Windows 11 23H2 doesn’t appear to be installed, go to Settings, select the Windows Update tab, and ensure the “Get the latest updates as soon as they’re available” toggle is enabled. Click Check for Updates to prompt the installation.
Windows 11 23H2 (Windows 11 2023 Update) is an optional feature update that adds two years of additional support to the operating system. Support for the current release, Windows 11 22H2, is set to end in less than a year, which makes Windows 11 23H2 a critical update.
Some users are confused between the Windows 11 Moment 4 update and Windows 11 23H2.
Windows 11 Moment 4 and Windows 11 23H2 are two different ways of getting the same new features and improvements for Windows 11. Windows 11 Moment 4 is an optional update that can be enabled on Windows 11 version 22H2, the current version of the OS.
Windows 11 23H2 is a new version of the OS that includes all the features of Moment 4 by default. In this article, we’ll show you a simple way to check your Windows 11 version, including how to find out if you’re running the latest 23H2 update or you’re still on the Moment 4.
Check if Windows 11 23H2 is installed using Settings
To check if your device is running Windows 11 23H2 via Settings, use these steps:
- Right-click on the Start button and select Settings from the menu.

- Go to the System tab on the left pane. In the right pane, scroll down to About.
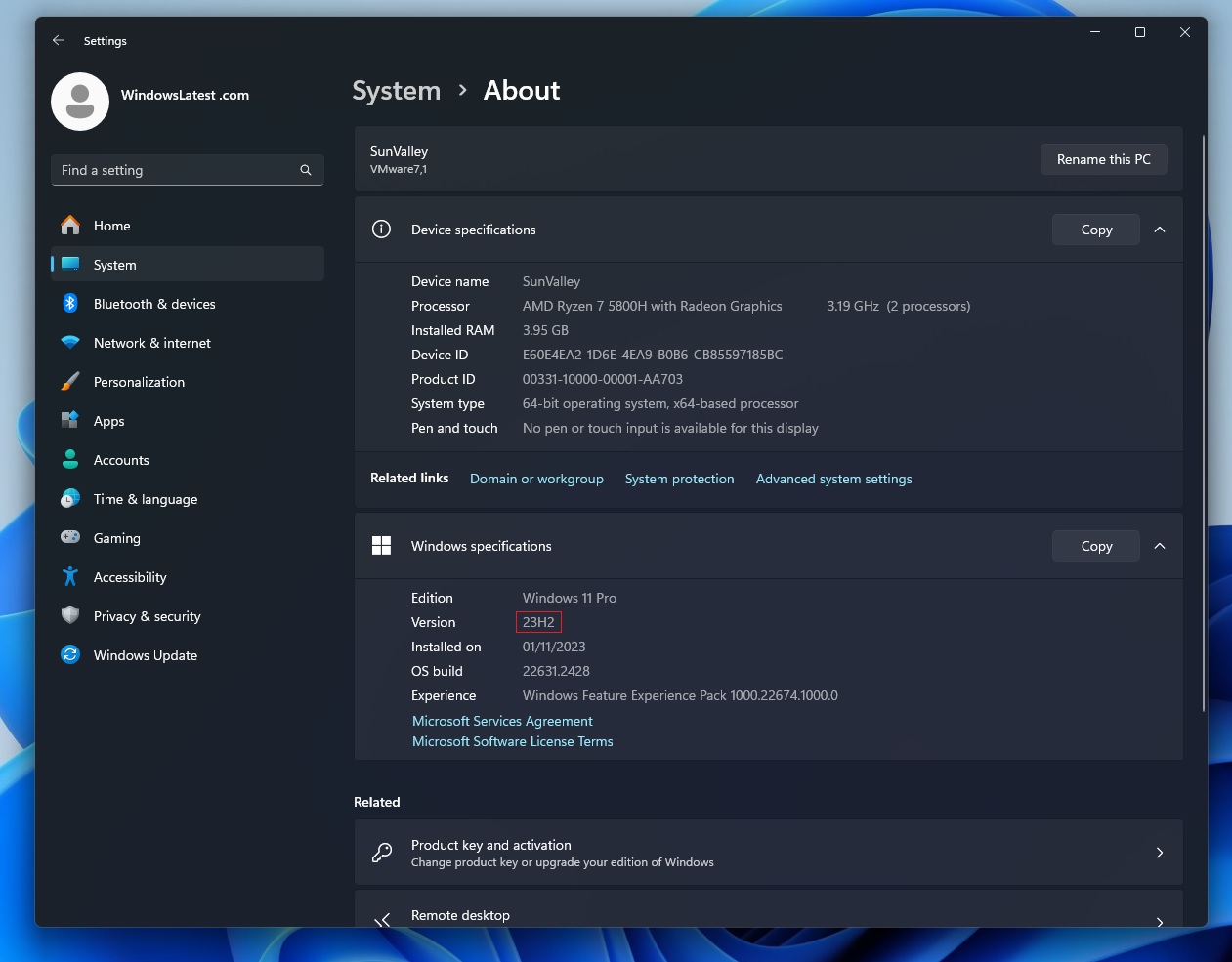
- Scroll down to the Windows Specifications section. The Version number and Build will be mentioned there. If the Version number is 23H2, Windows 11 23H2 is installed on your PC.
If you installed Windows 23H2 through the Windows Insider program, the build number may start with 23xxxx.
Check if Windows 11 2023 Update is installed using Winver
You can also verify if Windows 11 2023 Update (version 23H2) is running on your device using the traditional Winver command:
- Press Windows + R to open the Run window. In the Run window, type the command WINVER and hit Enter to execute it.
- If the version is “23H2′, it means your device is up-to-date.
What to do if you don’t see Windows 11 23H2?
Usually, the system will update to Windows 11 23H2 automatically after a brief notification. But if it doesn’t, you can edit it manually. Here’s what you can do:
- Right-click on the Start button and select Settings from the menu.
- In the Settings menu, go to the Windows Update tab on the left pane.
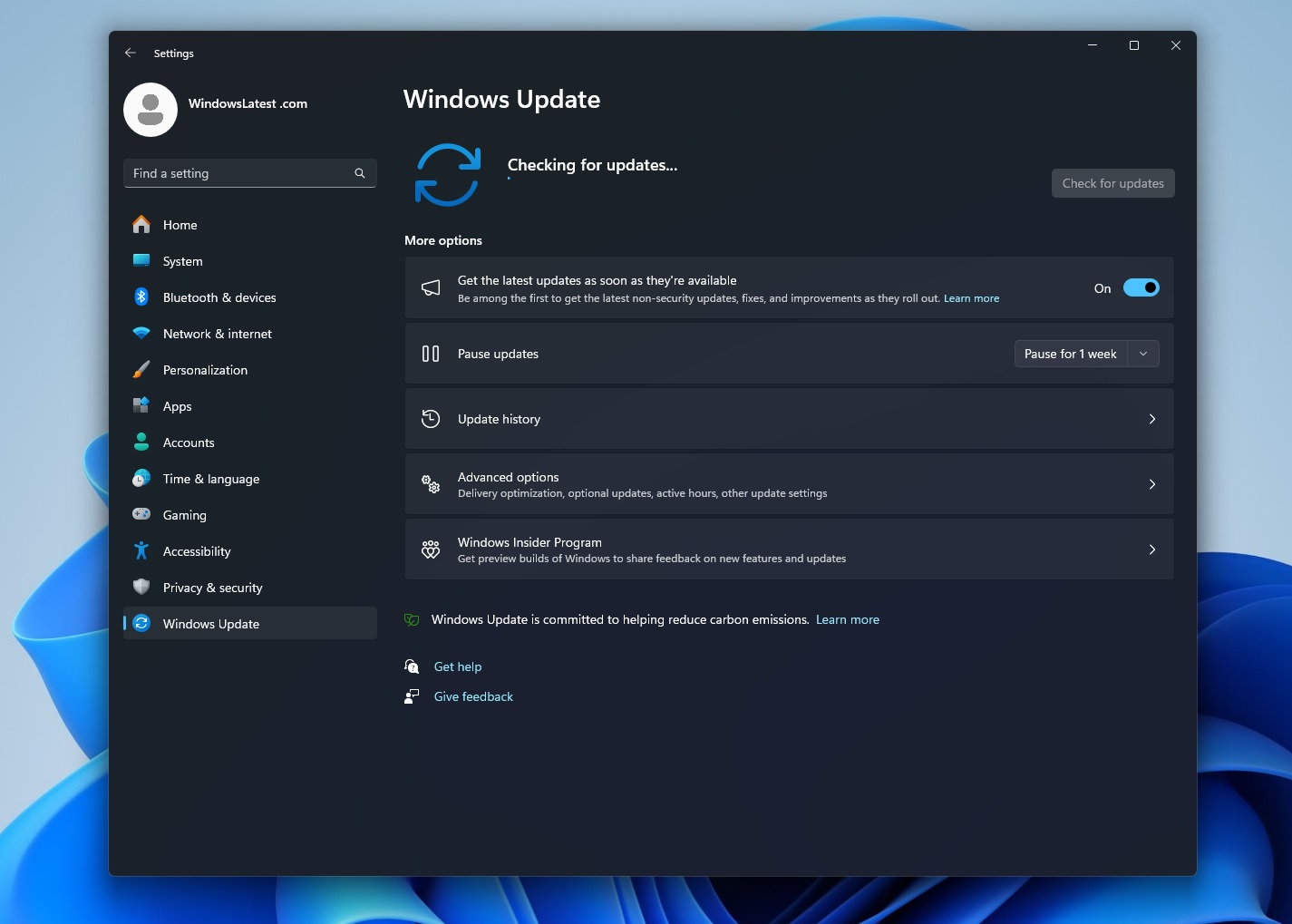
- In the right pane, the Windows 11 23H2 update will be visible upfront or in the queue for installation. If you don’t see the update, make sure “Get the latest updates as soon as they’re available” toggle is enabled.
- Click Check for Updates, and the update will show up.
You can also install Windows 11 23H2 using Installation Assistant, Media Creation Tool and ISO files.
What’s new and improved in the latest update
Here are the flagship features of the update:
1] Windows Copilot
Windows Copilot is powered by Bing AI and pinned to the taskbar next to the search box, which allows you to search for anything. With Windows Copilot, you change the device’s theme and turn on or off features like “Do not disturb” mode.
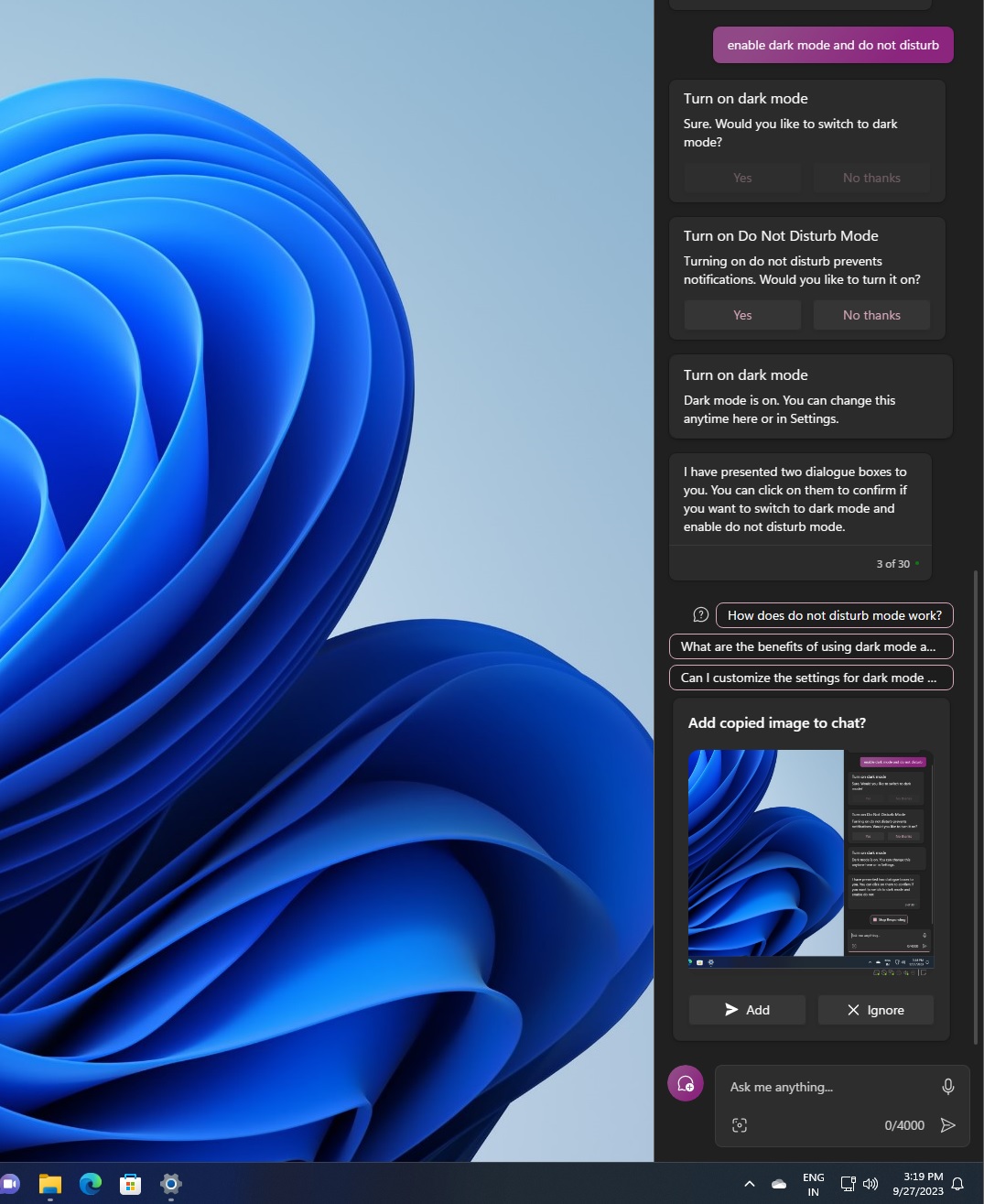
You can also use it to capture screenshots and create images using built-in DALL-E 3.
2] Windows Backup
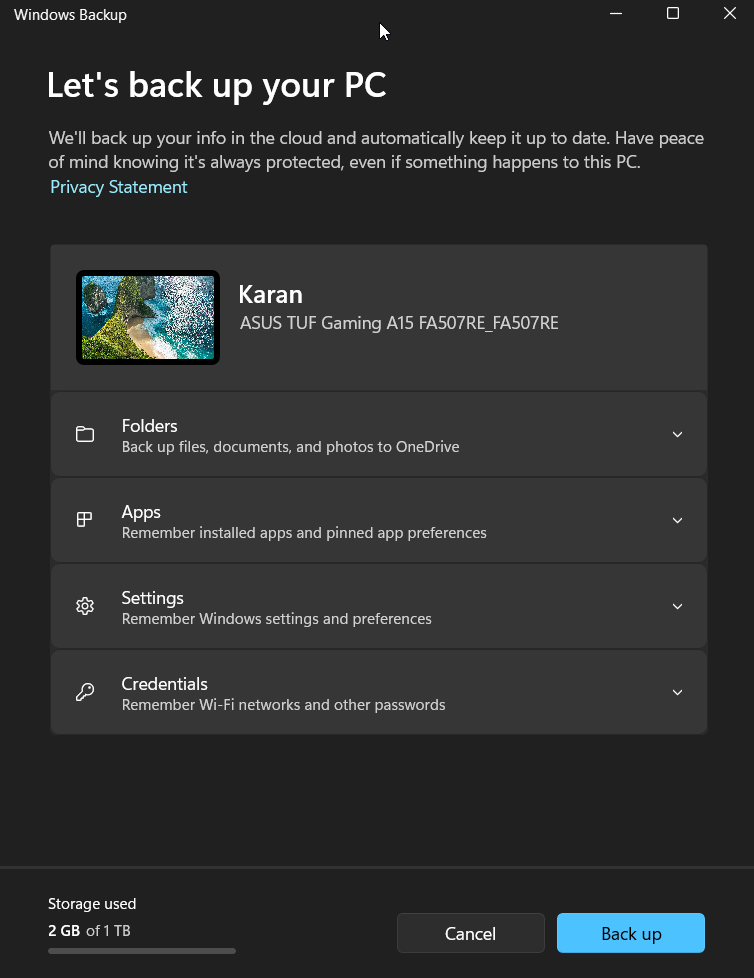
Windows Backup is a successor to the Windows 7-era backup and restore feature, which has become cumbersome. Now, everything has been brought down to an easy-to-use app.
This app can help you get your current PC backed up and ready to move by restoring apps from the Microsoft Store, Start menu and taskbar customizations, Settings from previous devices, and even browser settings.
3] File Explorer
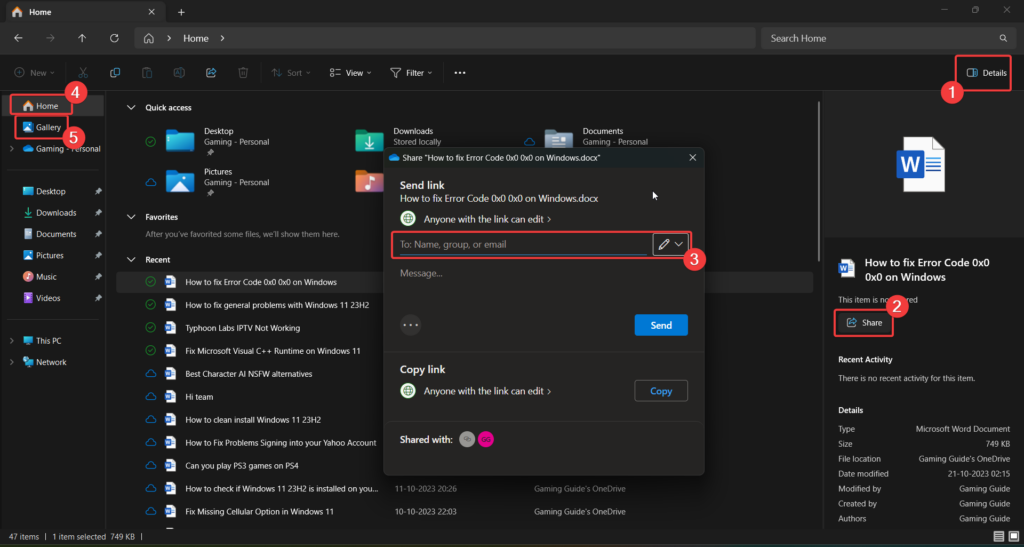
File Explorer’s interface has been refreshed with WinUI. Recommended files display as a carousel on Home, but this appears only when using an Azure AD account.
File Explorer’s address bar has also been redesigned for a modern look, but you can no longer drag and drop files between address bar.
4] Audio
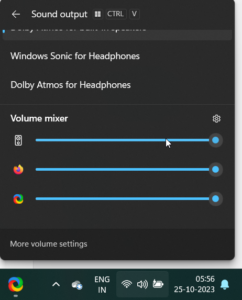
Microsoft is adding a new “Volume Mixer” to the System Tray. This is similar to the existing legacy volume mixer, but it has been updated with a more “modern” look, and you can now easily switch between sound outputs, including Sonic and Dolby Atmos for Headphones.
5] Dynamic Lighting
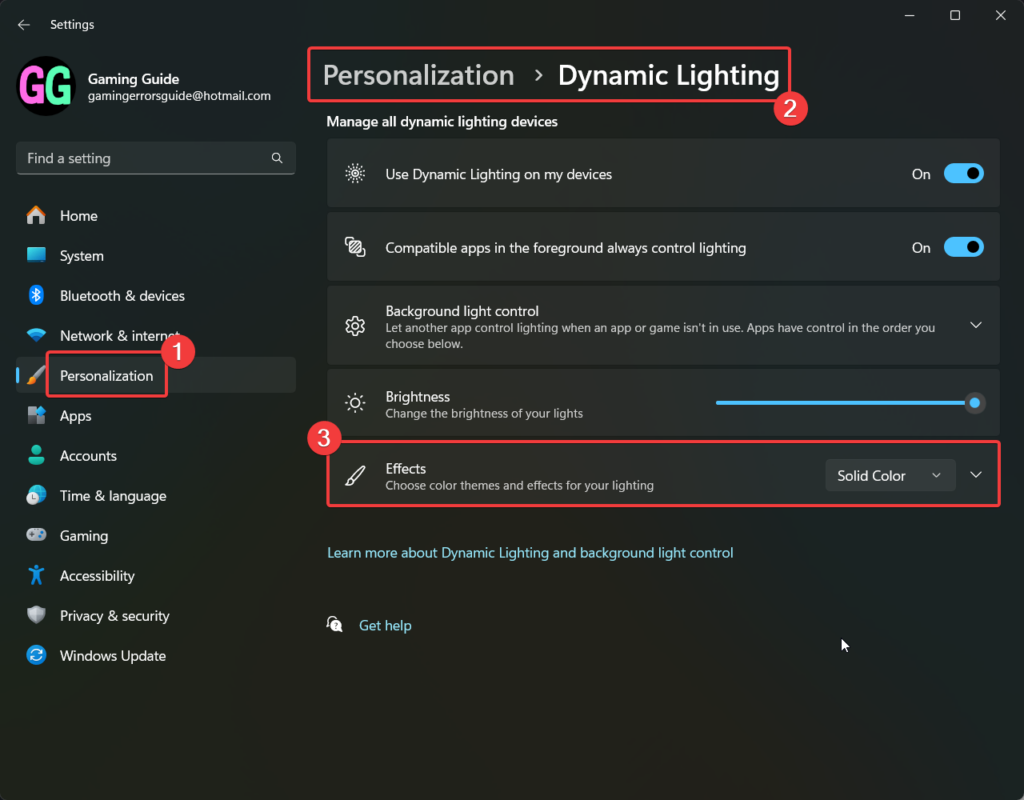
Dynamic Lighting is a feature that has been added to Windows 11 23H2 and allows you to improve the aesthetics of the screen. To access the feature, go to Personalization > Dynamic Lighting and click Effects.
6] Paint
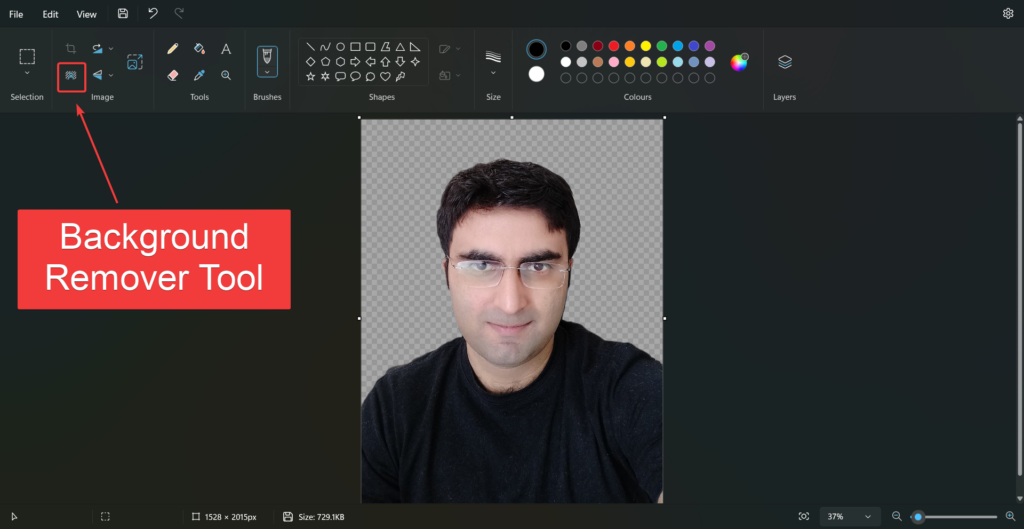
Microsoft is finally adding a “background remover” tool to Paint. You can click the background remover icon and create a transparent PNG image. Of course, layers, another Photoshop feature, are included to make the most out of transparent backgrounds.