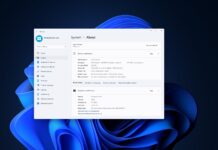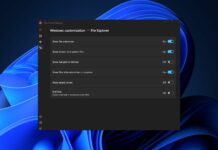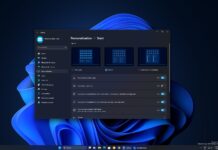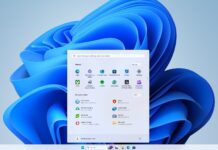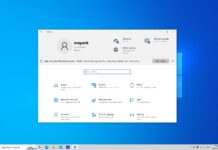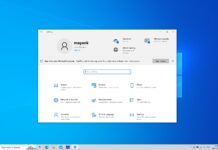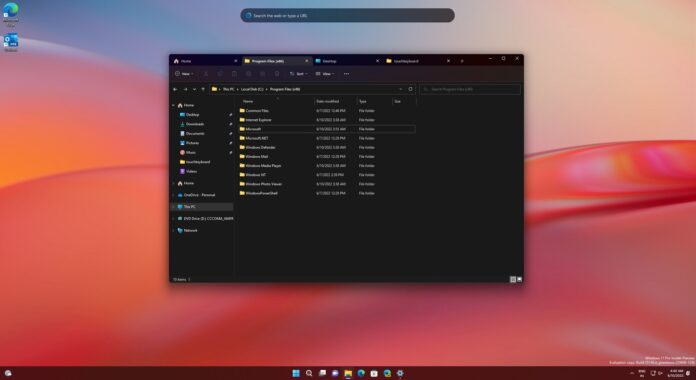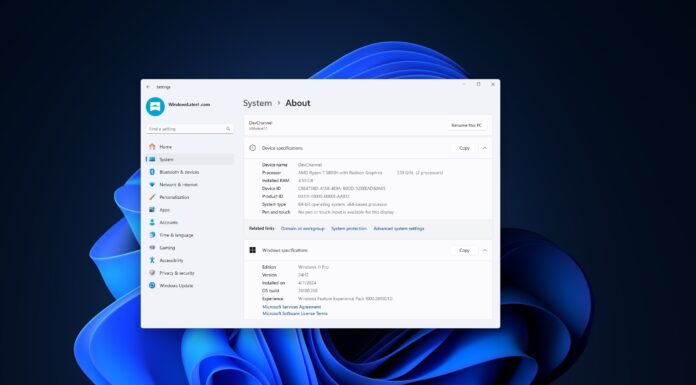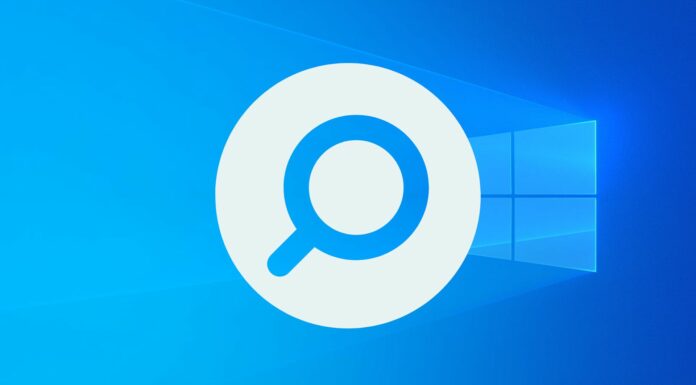Windows 11 Build 25136 is now available to users in the Dev Channel with a new File Explorer featuring tabs and other functionalities. Although Microsoft insists Build 25136 is not tied to any particular release, the feature is still unlikely to debut in the production channel as Windows 11 22H2 has already hit RTM (being released to manufacturers/OEMs).
Windows 11 Build 25136 isn’t a massive release with tons of new features, but it finally enables support for highly-anticipated tabs in File Explorer. Windows enthusiasts have asked Microsoft to improve the File Explorer’s interface by integrating tabs and other features.
While File Explorer has been updated with features like OneDrive integration and a modern ribbon design, one of the most highly-requested features ‘tabs’ has been missing from the explorer. Today’s update finally brings back tabs and a redesigned sidebar to File Explorer on Windows 11.
The tab functionality isn’t immediately visible. Microsoft officials said that it’s taking another shot at enabling tabs in Explorer, but the feature isn’t ready for everyone just yet as the company wants to test it with a small group of users for now.
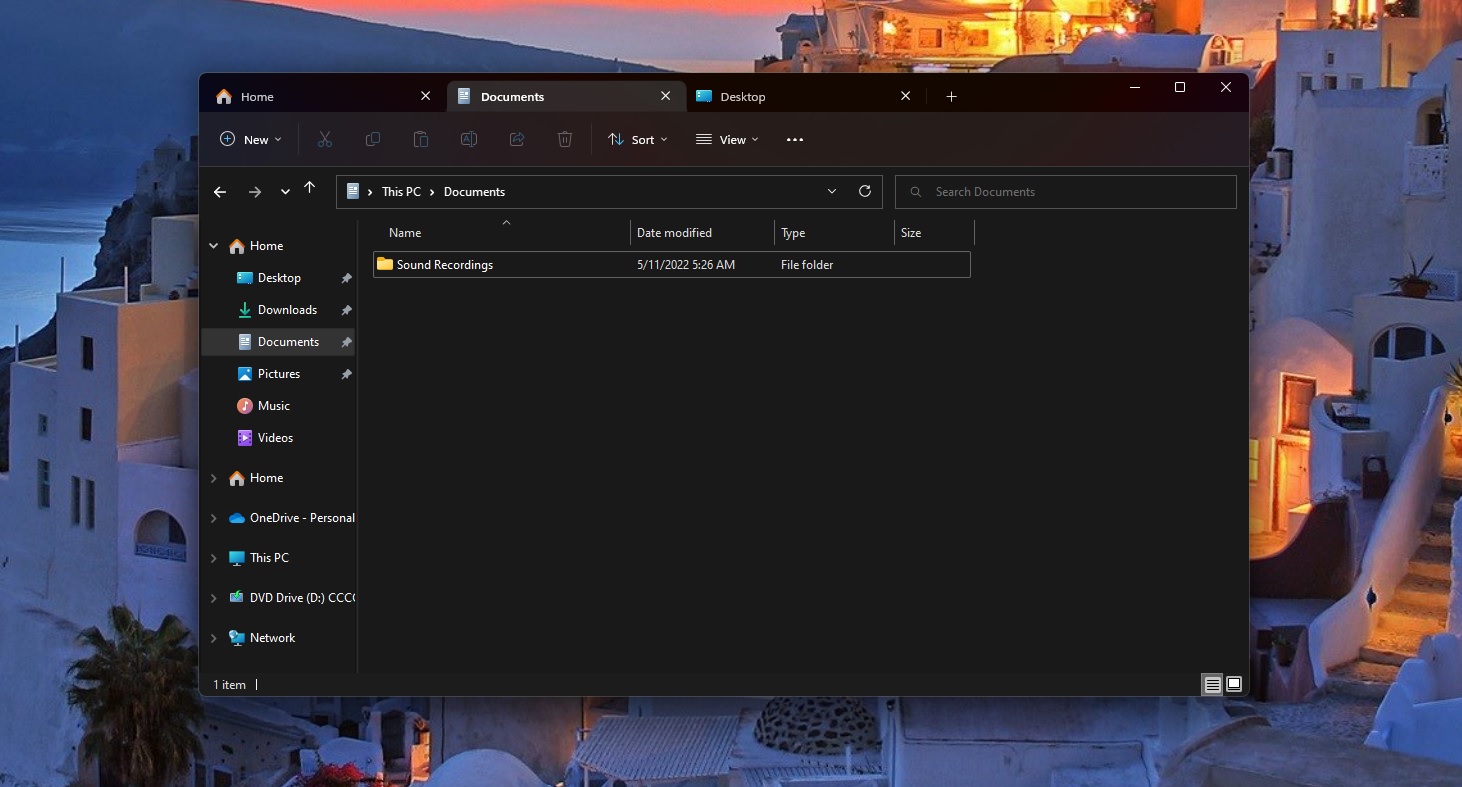
Tabs in File Explorer is one of the features the company has been exploring for Windows since at least 2017. As some of you may recall, Microsoft tried enabling tabs in File Explorer way back in 2017 with “Windows Sets” which was supposed to add tabs to all Windows 10 apps — including Settings, Control Panel, File Explorer and more.
Microsoft eventually cancelled the project and decided to focus on fixing Edge by migrating it to the Chromium engine. The sets feature isn’t coming back, but Microsoft has now started modernizing File Explorer again by redesigning its sidebar and adding tabs to the title bar.
If you can’t wait for tabs to appear in preview builds, you can try a third-party app called ‘Files’, which is an alternative to File Explorer with a whole new look, themes, dual-pane, tabs, and more.
What’s new in Windows 11 Build 25136
Windows 11 Build 25136 introduces a new sidebar for File Explorer which was originally teased during the hybrid work event.
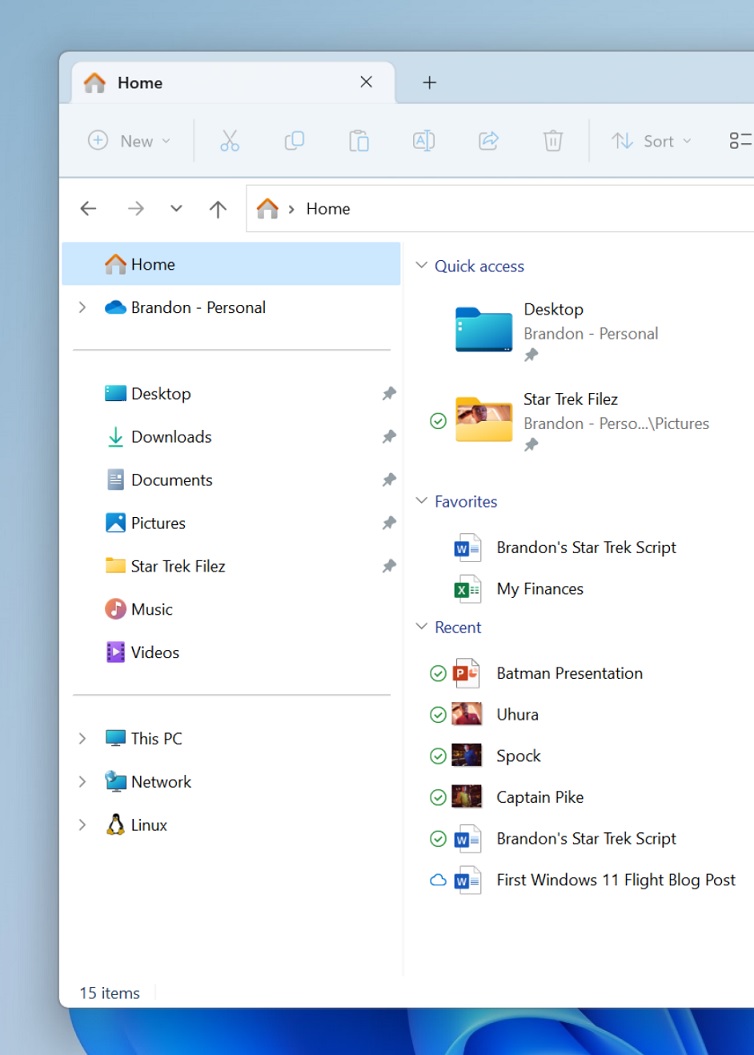
As you can see in the above screenshot, File Explorer is getting a refreshed layout on the left side which lets you easily navigate to folders that are important. The new Explorer provides access to pinned and frequently used folders and even your OneDrive profiles if you link the cloud storage to Windows 11.
There are some other changes to the navigation pane as well. For example, Windows folders which are already in the navigation are no longer displayed under This PC. This reduces the clutter and lets you organize the view for your PC’s drives.
Likewise, the address bar now correctly displays the path in the address when you visit OneDrive synced files, so you can easily find out if the folders are on the cloud or available locally.
Windows 11’s latest update also brings dynamic widget updates to the taskbar. As you’re probably aware, Windows 11 taskbar is static, but it can display weather updates via widgets board.
Microsoft is now exploring support for more widgets content on your taskbar.
You can view weather updates on the taskbar and live updates from two widgets – sports and finance widgets. Additionally, Microsoft plans to push breaking news alerts directly to the taskbar.
Windows 11 Build 25136 improvements:
- Microsoft now lets you report animated gifs if you find them inappropriate within the emoji panel.
- Microsoft has fixed an issue leading to PCs being erroneously detected as tablets. This bug accidentally enabled compact mode and disable a feature that lets you hide checkboxes in File Explorer.
- Microsoft fixed an issue that causes the SYSTEM_SERVICE_EXCEPTION bug check in recent Dev Channel builds.
- Microsoft fixed an issue where taskbar apps overflow with the system tray icons.
- Microsoft has fixed an issue where when you hover on an app the notification will no longer flash.
- Microsoft has fixed an issue where Start can only show one column of recommended items.
- You can now easily pin a large number of apps to Start.
How to install Windows 11 Build 25136
To install Windows 11 Build 25136, follow these steps:
- Signup for Windows Insiders Program.
- Open the Settings page.
- Switch to Dev Channel.
- Click on “Check for updates“ and select “Download & Install”.
- Click on “Restart now”.