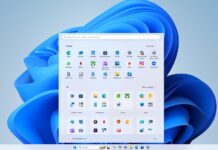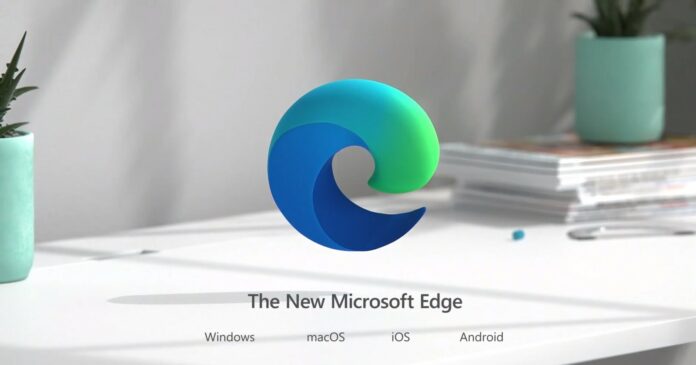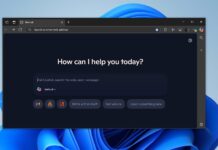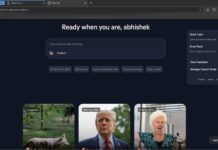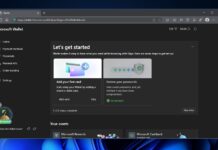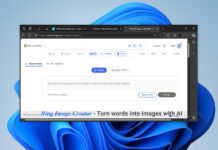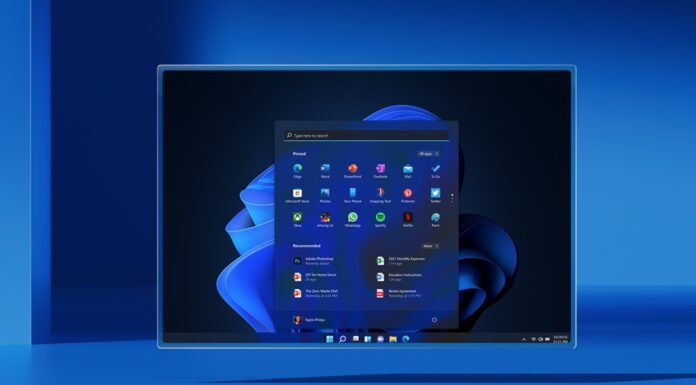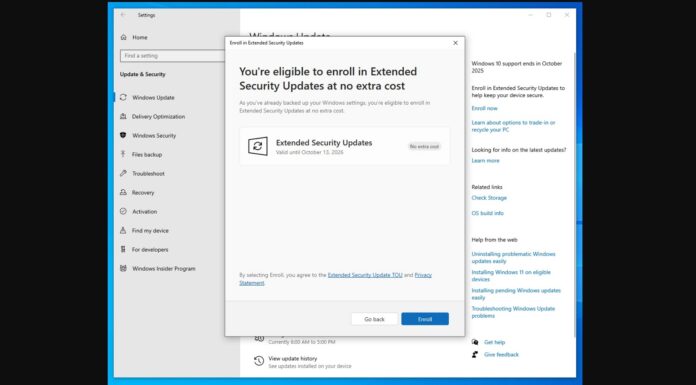Microsoft Edge was recently updated with a new picture-in-picture button that appears above YouTube and other features. This feature was added to help users easily open videos in the picture in picture mode. It currently appears at the top of any video and the company did not provide a toggle to disable or enable it.
It’s worth noting that Microsoft allows anyone to turn off the picture-in-picture mode button by right-clicking on it but you couldn’t turn it back on since Microsoft hasn’t added any toggle in settings. That is about to change as the next update will give users greater control over picture-in-picture mode, with users offering access to a proper toggle.
In one of the unannounced updates, Microsoft has added a new toggle to enable or disable the PiP button from the browser’s settings. At the moment, if you right-click on ‘picture in picture’ button and turn off the feature, you cannot turn it back on.
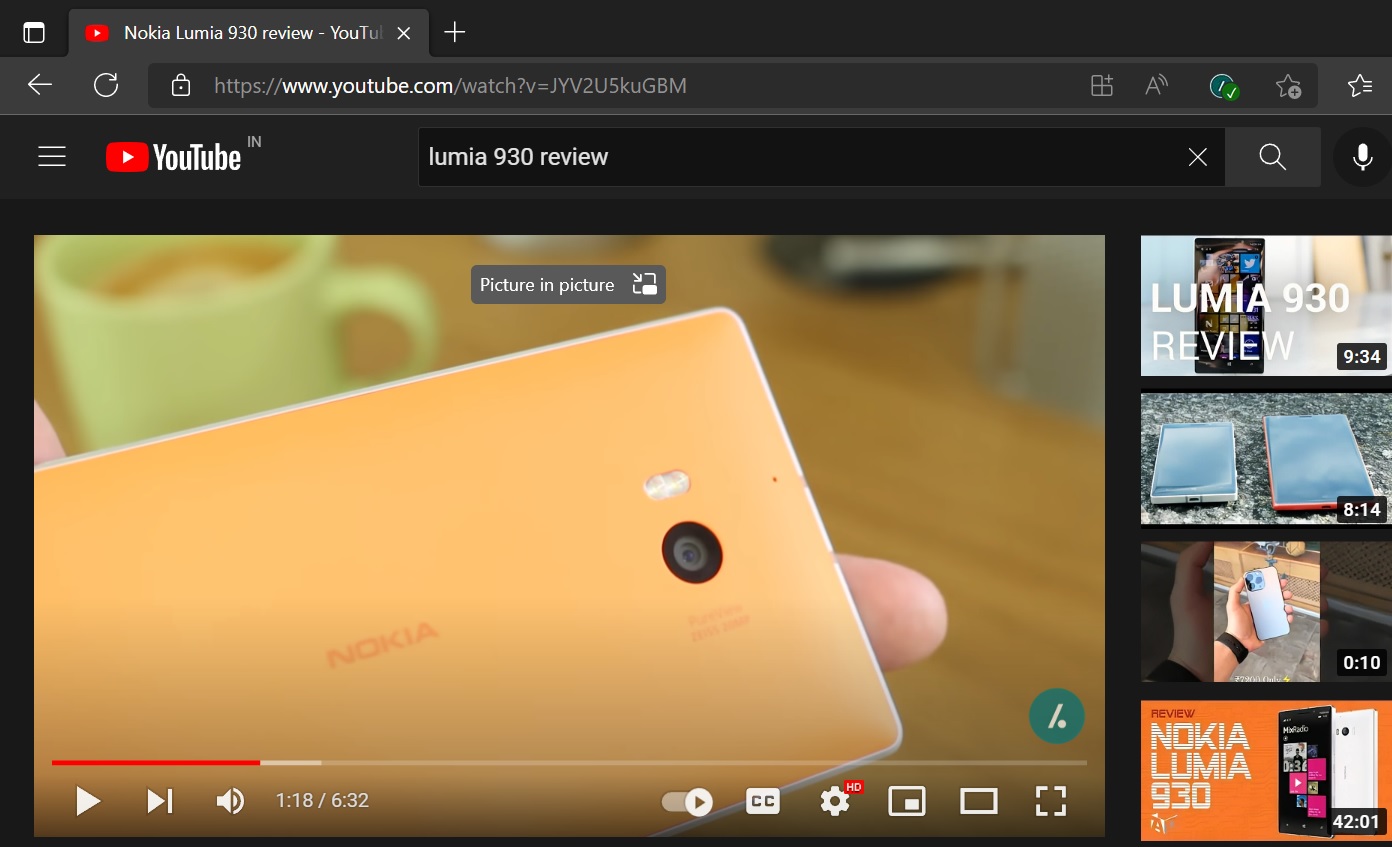
As you can see in the below screenshot, you soon can head to the Edge’s settings and decide whether or not you want to have the picture-in-picture button at top of any video.
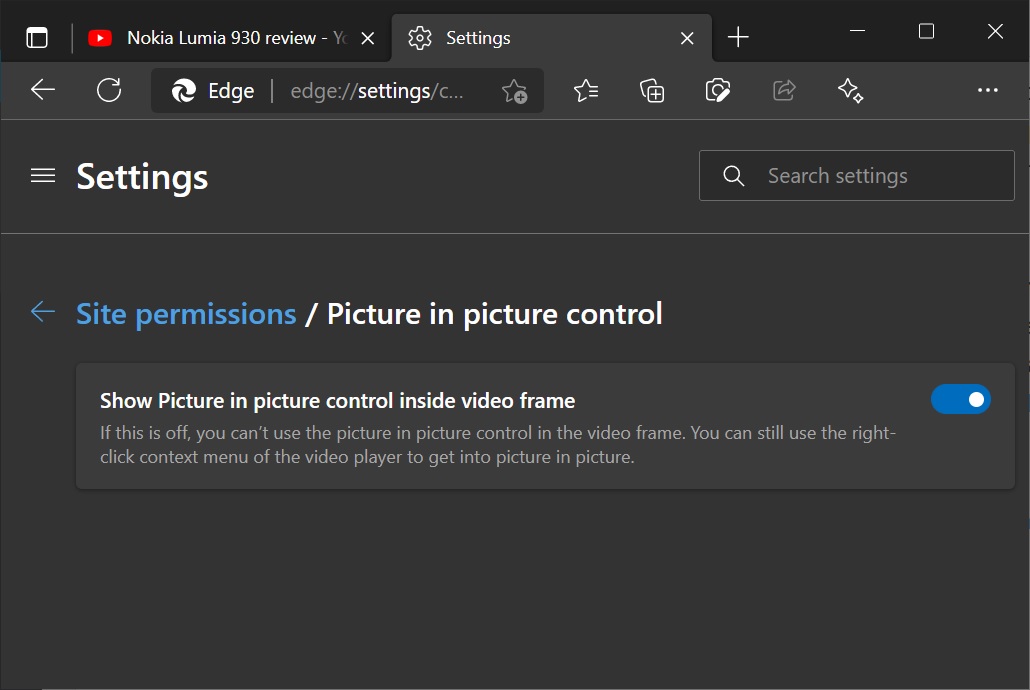
In addition to this toggle, Microsoft is also testing a new way to auto-save passwords in Chromium Edge. After the update, you’ll be able to auto-save passwords without receiving the prompt.
Of course, this feature will be optional and it won’t be enabled by default, so if you want to use it, you need to enable it by heading over to the ‘Passwords’ tab under the settings page and then tap on “Save passwords automatically” option.
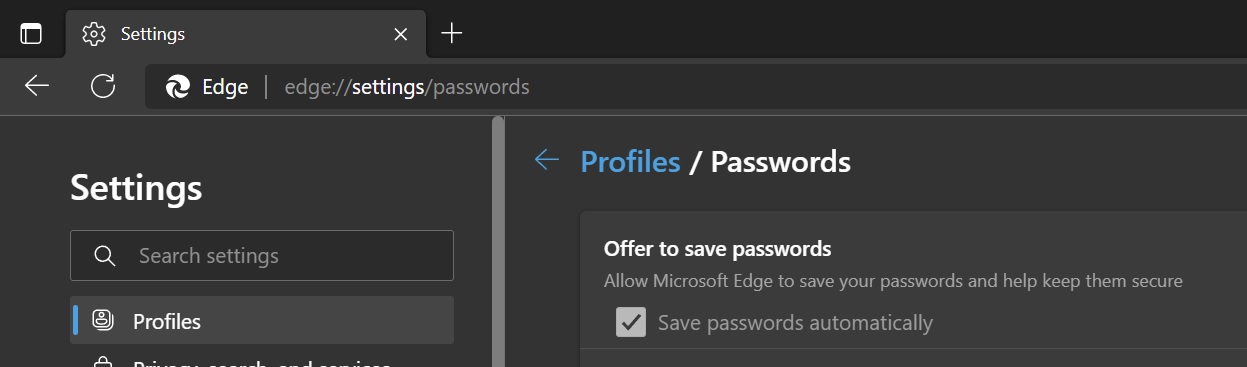
As you can see in the above screenshot, you can easily turn on or off the “Save passwords automatically” feature.
New Edge extension feature
Microsoft is also working on a new feature to pause and enable all extensions with a single click on a per-site basis. This will give users more flexibility over extensions and websites in Microsoft Edge, and it will come in handy when you don’t want extensions to read data of sensitive websites.
For example, you can turn off the extension when browsing pages of your bank or services like PayPal to make sure no 3rd-party extension can access the information.
The extensions can be paused by clicking the three dots in the upper-right corner and selecting “Pause extensions on this site.” A big banner will appear on the website stating that the browser has paused all extensions and it will also provide users with an option to “Resume extensions”.