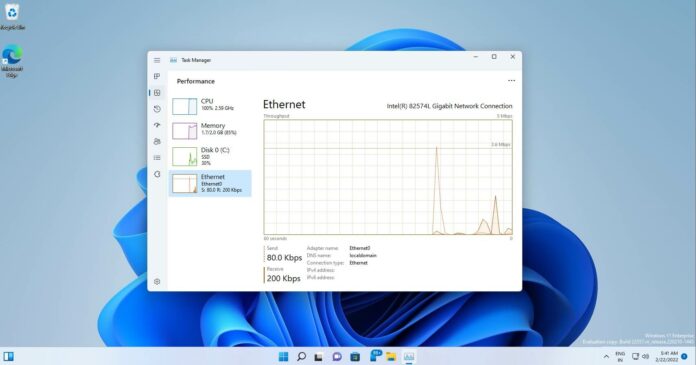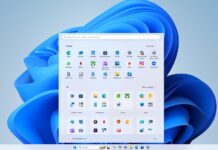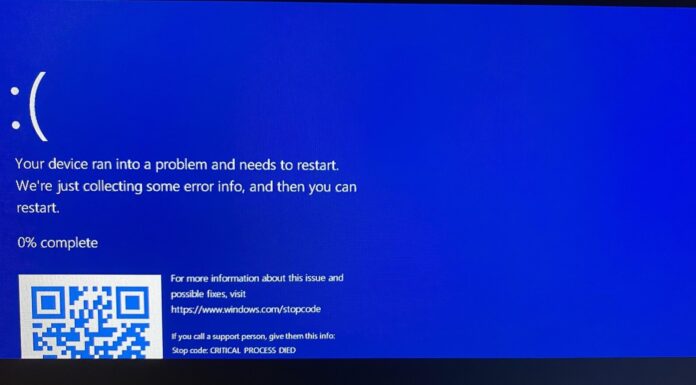On any version of Windows, you will find a handful of processes running in the background and actively using the system resource even in the idle state. We can monitor the active processes or programs with Task Manager and use the “end task” feature if the process is slowing down the system.
Task Manager is for performance control and it can tell you how much of your resources background processes take up. These system resources include CPU, RAM, GPU or even network bandwidth. If an app is aggressively using system resources in an idle state, you may use Task Manager’s “End task” feature to dismiss the process.
With Windows 11 Build 22557, Microsoft is trying to implement a feature that will allow users to limit the “resource allocation on a per-app process basis”. Unlike the “End task” feature, which kills the process and can result in undesirable issues, Efficiency mode will throttle the process and minimize interference with the foreground experience.
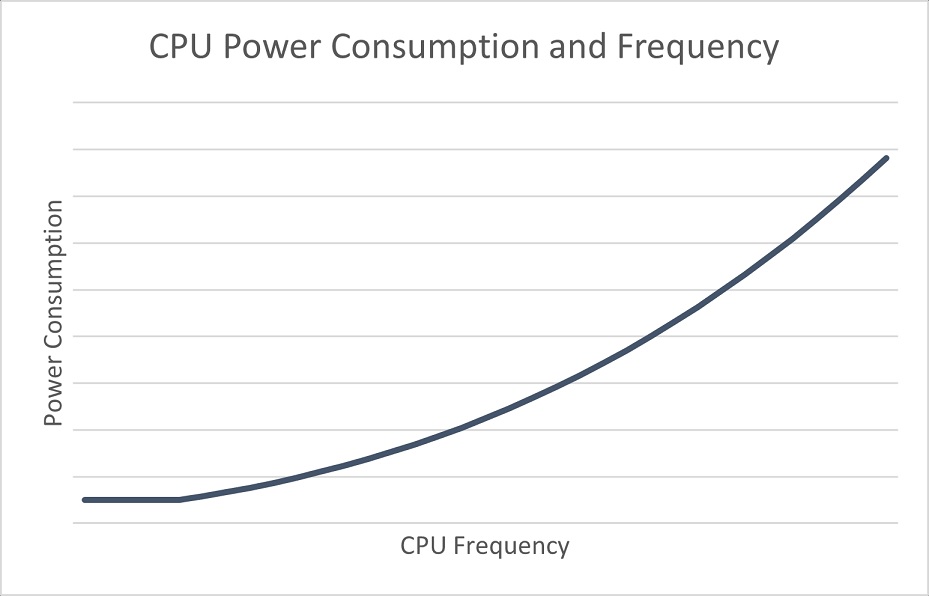
Task Manager’s Efficiency mode reduces process base priority to low and sets QoS mode to EcoQoS.
To use this new feature, you need to right-click on any process and select the option, as shown in the below screenshot.
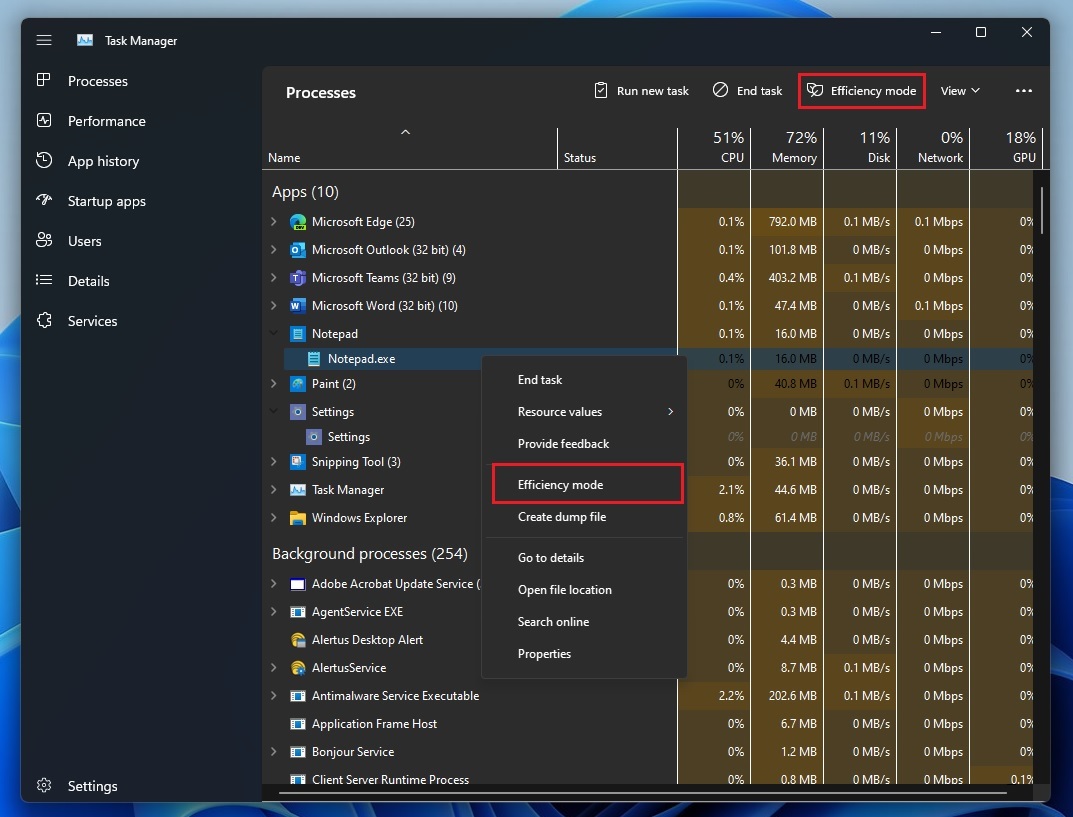
How Windows 11’s Efficiency mode optimizes processes
On Windows, it is possible to run threads on their scheduling priority. As per Microsoft’s updated documentation, all threads have an assigned scheduling priority, which ranges range from zero (lowest priority) to 31 (highest priority).
Efficiency mode sets the base priority to “THREAD_PRIORITY_LOWEST” to ensure that they [processes] can be preempted when necessary.” This is done for “background threads, particularly those that are processor-intensive”, according to the official documentation.
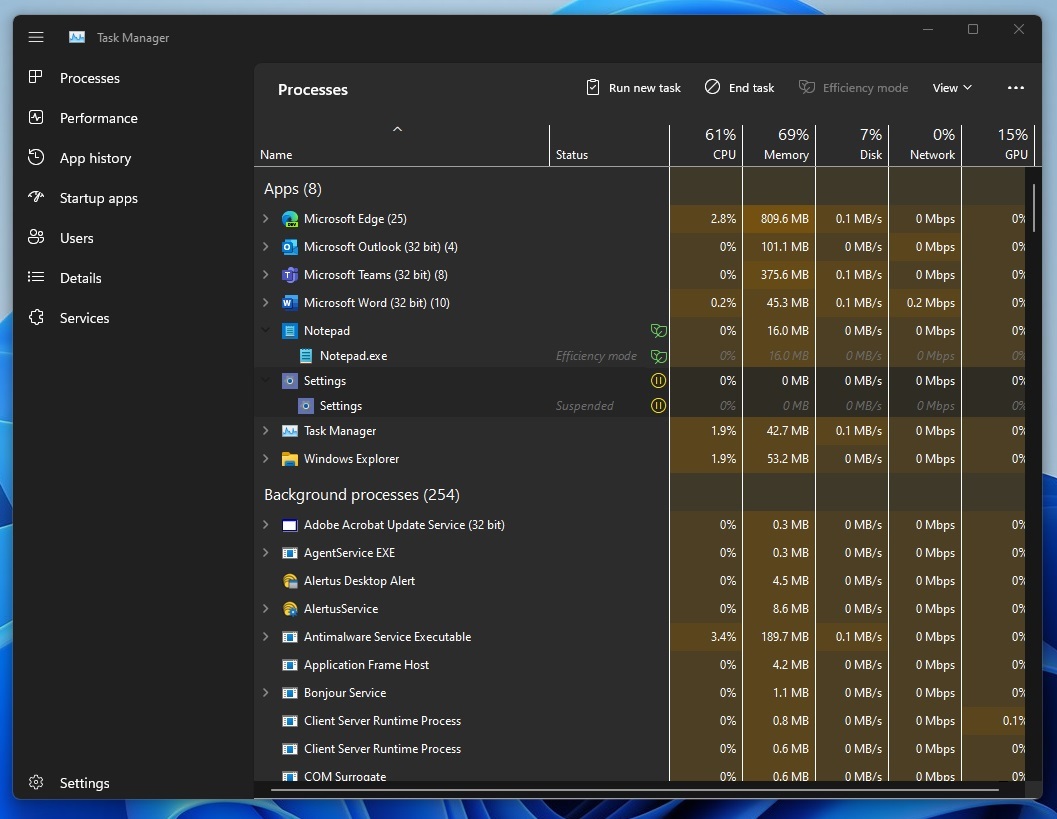
When you set multiple processes to consume fewer resources, Windows will automatically allocate free resources to higher-priority processes, depending on the situation.
“Low priority ensures that this process does not interfere with higher priority processes that the user is actively using,” Microsoft noted.
EcoQoS role in Windows 11 CPU optimization
The second step of Effiecienly mode invokes EcoQoS. The term “EcoQoS” standards for Eco Quality of Service (QoS) level, which was first introduced in 2021 and is an optional feature for developers who wish to run certain processes of their apps efficiently to reduce power consumption.
If used properly, EcoQoS can lead to extended battery life and better energy efficiency, reduced fan noise and improved thermal throttling.
“This new QoS level is valuable for workloads that do not have a significant performance or latency requirement, to enable them to always run in an energy-efficient manner,” Microsoft explained in a document published last year.
When you enable Efficiency mode for a process, Task Manager also triggers EcoQoS to ensure the process is executed in the most power-efficient manner. As a result, the processor will be able to operate at a lower frequency to save power, improve UI responsiveness, and the thermal footprint of the CPU.
Efficiency mode promises UI responsiveness
Microsoft has been testing Efficiency mode for a year now and the company said the feature can also benefit app or Start menu launches on a typically “busy” system.
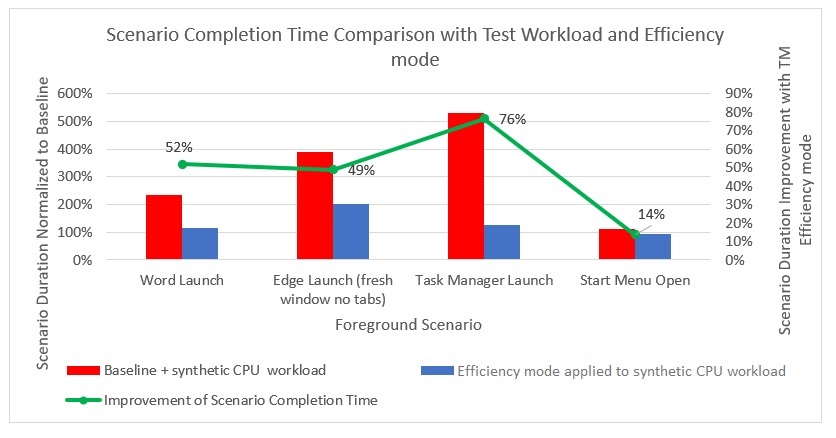
As you can see in the above chart, Microsoft has been able to improve the responsiveness of Windows 11 by up 14% ~ 76%.
Based on these documents, here are the key benefits of integrating Efficiency mode and EcoQoS into Task Manager:
- Allows users to manually enable Efficiency mode (EcoQoS) instead of relying on app developers. At the moment, a few apps like Microsoft Edge include built-in support for these improvements.
- Provide up to a 90% reduction in CPU power consumption.
- Reduce heat and fan noise.
- Improve performance of concurrent workloads.
- Reduce thermal throttling.
- Focus on energy sustainability.
At the moment, Microsoft is focused on CPU optimization as it wants to reduce power consumption only. In upcoming versions of Windows, you can expect similar techniques for other system resources, such as RAM or even GPU.