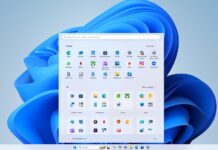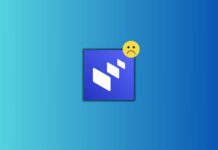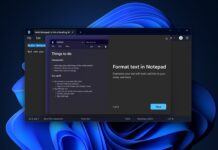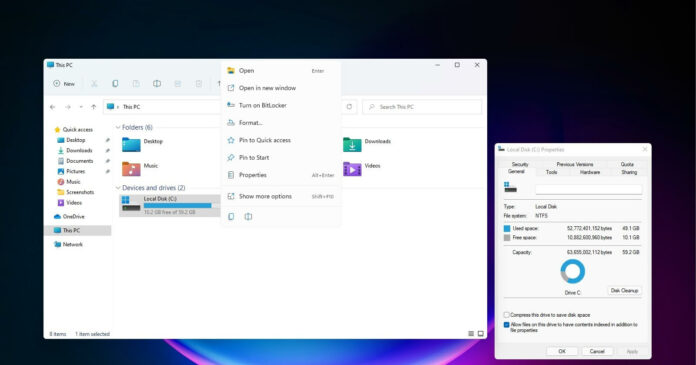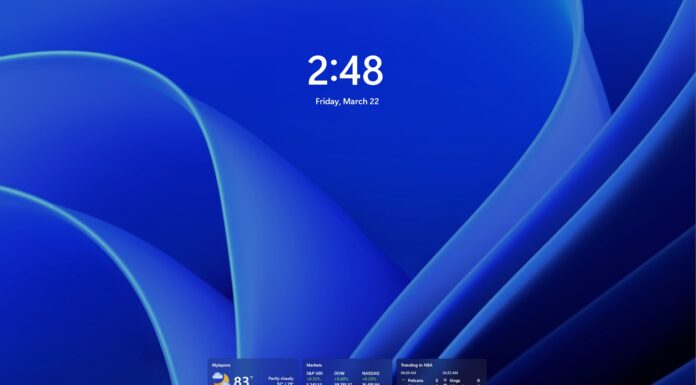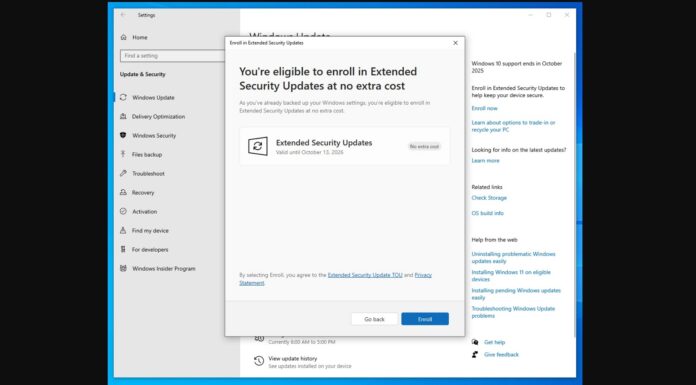Windows 11’s latest preview release appears to be causing a whole host of serious problems for several users, including unresponsive Start Menu, Taskbar, Explorer.exe, Windows Settings, and other critical bits of the operating system seemingly disappearing or broken.
This is happening to those who have installed Windows 11 Build 22000.176 or Build 22449, which are the latest round of preview updates for Beta and Dev channel respectively. There is a range of different issues reported by testers on the Feedback Hub and our forum, but it appears that the tech giant has rolled out a server-side fix.
At the moment, it’s not clear how widespread these Start Menu and taskbar gremlins in the operating system might be. In some cases, users are reporting that the Taskbar and Start menu are totally blank, and an hourglass is displayed when users move the cursor closer to the taskbar.
“In the new version, after startup, the taskbar disappears. After restart, the machine runs slowly and the taskbar is stuck. Repeated restarts are still invalid, any software can not be operated, and some shortcut keys are invalid,” a user noted in the Feedback Hub and there are similar complaints on our forum.
Unresponsive Start Menu, Taskbar, Explorer, and slow context menu in Windows 11
Today’s preview update for Windows 11 is playing with the core interface of the operating system and the Start menu and taskbar are unresponsive for a lot of users.
Some folks are also reporting that their context menu (right-click) menu has become slow post-update and they receive the following error message when they click on the “personalization” option:
This file does not have an app associated with it for performing this action. Please install an app or, if one is already installed, create an association in the Default Apps Settings page.
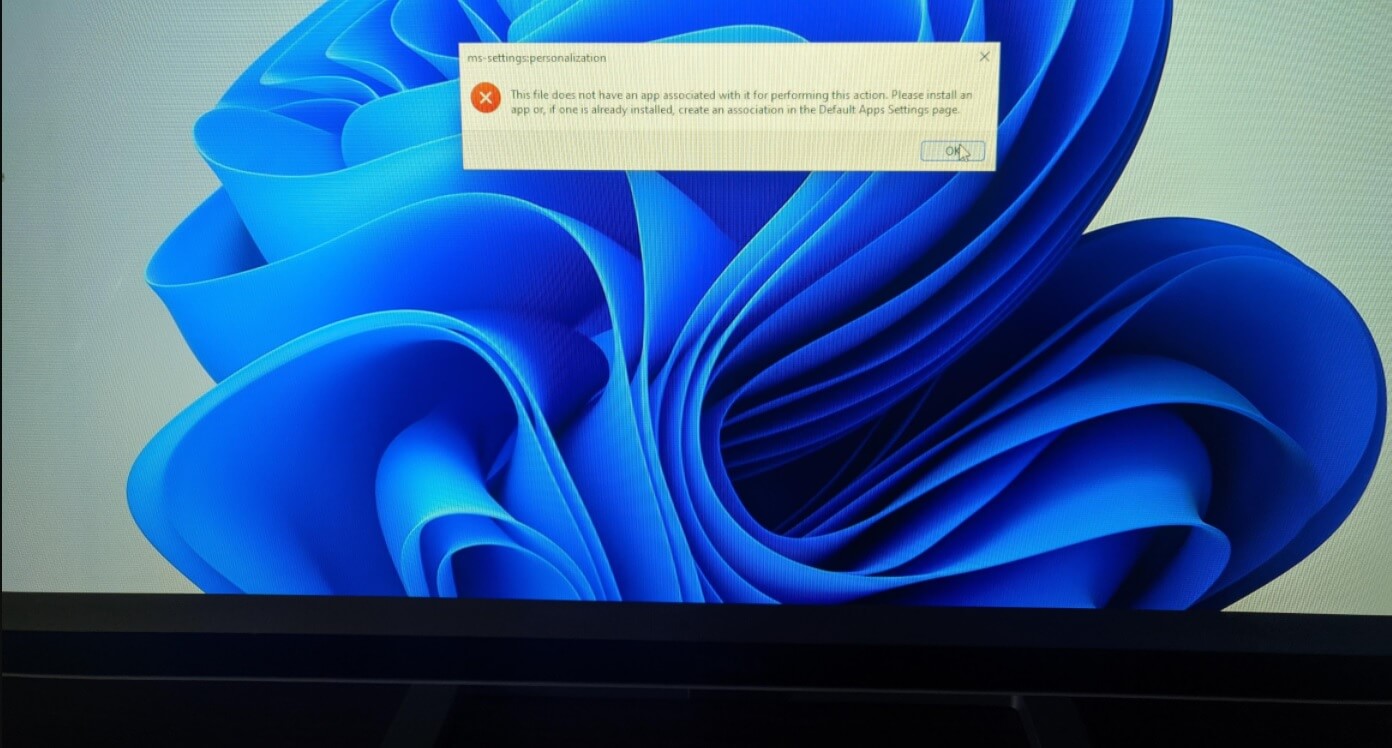
How to fix Start Menu, Taskbar, Explorer.exe crashes in Windows 11
If your Explorer.exe, Taskbar, Start Menu, Settings and other areas of Windows 11 wouldn’t load, use these steps:
- Open Task Manager using the traditional shortcut (CTRL+Alt+Del).
- In Task Manager, make sure the “More details” option is activated.
- Click on “File”.
- Select “Run new task”.
- Type “cmd” in the “Open” field.
- In Command Prompt, copy and paste the following command:
reg delete HKCU\SOFTWARE\Microsoft\Windows\CurrentVersion\IrisService /f && shutdown -r -t 0 - Press enter.
Your desktop will now reboot and the taskbar/Start menu will appear again.
If you’re still unable to access Start Menu, Taskbar, Settings or File Explorer and desktop is blank, you can also uninstall the update by following these steps:
- Open Task Manager using Ctrl + Alt + Delete.
- Click File.
- Click Run New Task.
- Type in Control Panel and click OK.
- In Control Panel, navigate to Programs > Programs & Features.
- Click on “View Installed Updates“.
- Select “Update for Microsoft Windows (KB5006050) and uninstall it.
- Reboot.
Some users tried a different workaround by changing their clock to 24 hours (one day) into the future, rebooting, and then changing it back. That’s not a confirmed workaround, but it appears to be working for some folks.
As we mentioned at the outset, Windows 11’s Start menu and taskbar loading issue affect both version 21H2 (which is set to ship on October 5) and Nickel development branch builds.
However, Microsoft has clarified that the bug is hitting devices that have received a server-side patch and it has nothing to do with the preview builds released today, so you can install the updates without worrying about these issues.