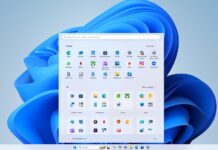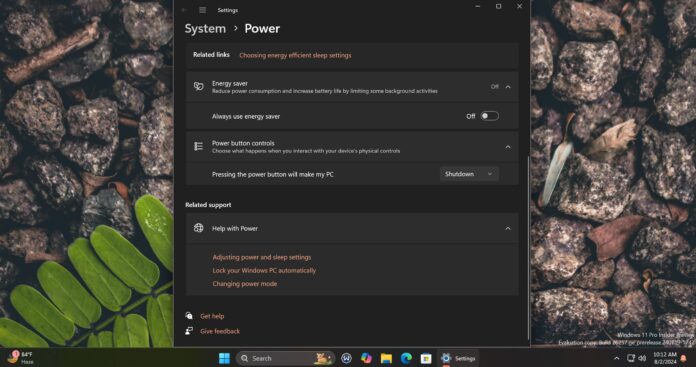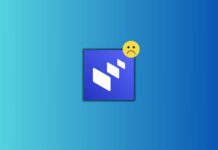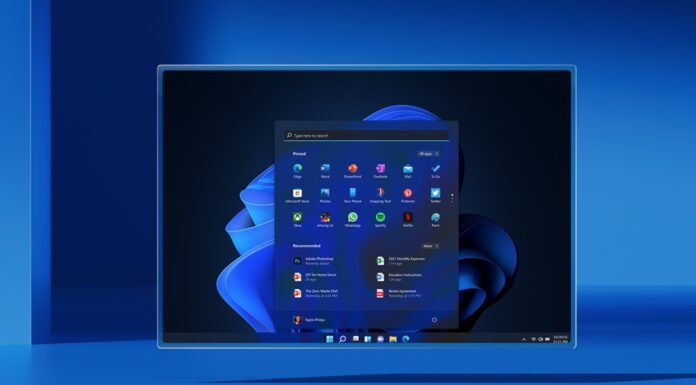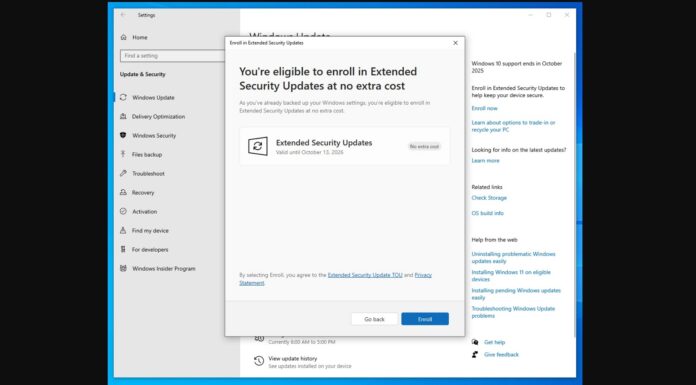In an updated support document spotted by Windows Latest, Microsoft has quietly posted details of the new Energy Saver feature in Windows 11 24H2 and what makes it different from the Battery Saver. Unlike Battery Saver, Energy Saver can be turned on even when your PC is plugged in.
Battery saver has been around for years now. It’s also available in Windows 10 and it’s designed to save your battery when it’s close to 20%. By default, the battery saver is turned on automatically when your battery percentage falls below 20, and it helps reduce power consumption.
How does the Battery saver work, and what makes the new “Energy saver” in Windows 11 24H2 better? According to an updated support document that we spotted, the Battery saver can be turned on automatically or manually only when the device is not plugged in. On the other hand, the Energy saver feature can be turned on anytime.
Differences between Battery Saver and Energy Saver in Windows 11
| Feature | Battery Saver | Energy Saver |
|---|---|---|
| Windows Version | Windows 10, Windows 11 24H1 and earlier | Windows 11 24H2 and later |
| Activation | Automatic below a certain percentage (default 20%) or manual | Manual via Quick Settings or automatic below a certain percentage; can be always on when plugged in |
| Power Mode Control | Users can change power mode | Users cannot change power mode when on |
| Display Brightness | Reduced by 30%, user-configurable | Reduced by 30%, user-configurable |
| OEM Display Brightness Control | Configurable via ESBRIGHTNESS SUB_ENERGYSAVER setting | Configurable via ESBRIGHTNESS SUB_ENERGYSAVER setting |
| Transparency Effects | Not affected | Disabled |
| App Syncing | Microsoft Store Mail, People, Calendar apps do not sync | On low battery, OneNote, OneDrive, Phone Link may not sync |
| Background Apps | Most blocked, except certain categories like VOIP | Most blocked, except certain categories like VOIP |
| Windows Updates | Non-critical updates blocked, scans still occur | Non-critical updates blocked, scans still occur |
| Telemetry | Most blocked, only critical uploaded | Most blocked, only critical uploaded |
| Task Scheduler | Tasks run only if:
|
Tasks run only if:
|
As shown in the above table curated by Windows Latest, both features block most background apps and sync for some Microsoft apps to save power.
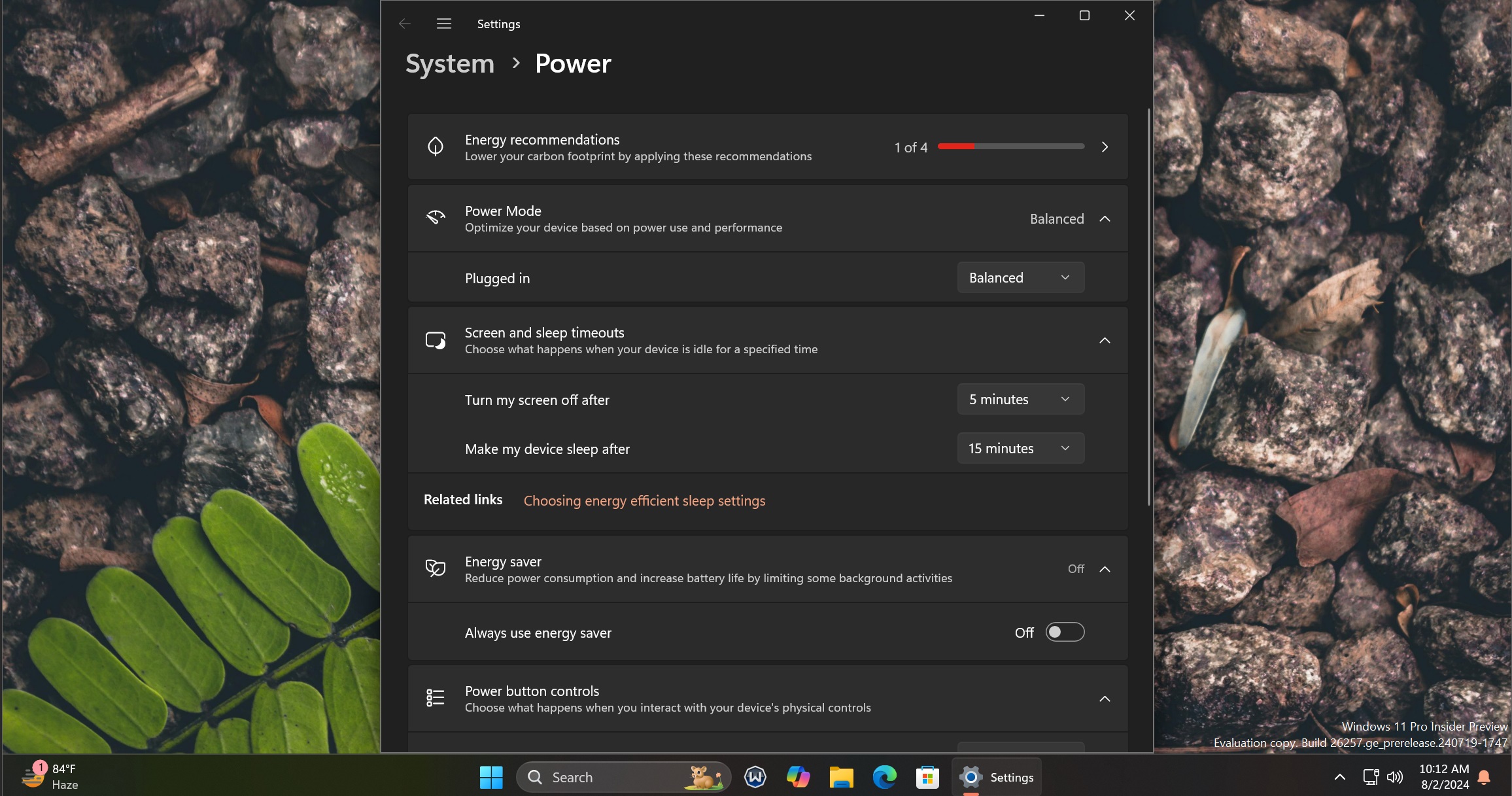
In our tests, Windows Latest observed that Energy saver offers more control and can be turned on anytime, even when plugged in. It also reduces screen brightness by 30%, blocks most background apps, and disables transparency effects in windows.
While Energy Saver works even when the device is being charged, you cannot change the power mode in Windows Settings. If you want to change the power mode between Performance, Battery or Energy efficient, you’ll need to turn off the Energy Saver, or the options will be greyed out.
Energy Saver provides more options and is clearly better than the existing implementation of the Battery saver.
In addition to Energy Saver, Windows 11 24H2 brings the power profiles of the control panel to Windows Settings.