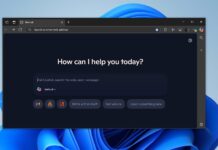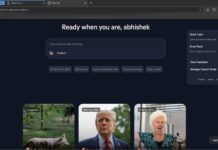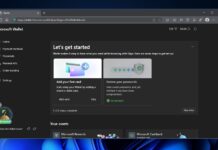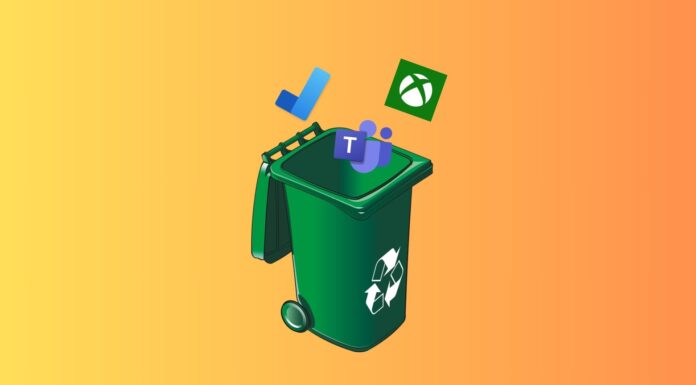Most modern browsers can be resource-intensive, and Edge is one of them. Microsoft previously added an Efficiency mode to extend battery life and Sleeping Tabs to reduce memory and CPU usage. The next feature to make Edge faster on Windows could be a slider that lets you limit the browser’s RAM usage.
Browser researcher Leopeva64 recently noticed a new feature that lets you control how much RAM Edge can use. As shown in the screenshot below, Microsoft is extending the “Manage your performance” section with two new options: “Background tabs summary” and “Resource controls”.
The Resource Control option lets you control how much RAM Edge uses in a specific scenario. There are only two modes to choose from: Gaming and Always. While the first option automatically limits the browser’s memory usage when it detects you’re playing games, the second option limits Edge’s RAM usage all the time.
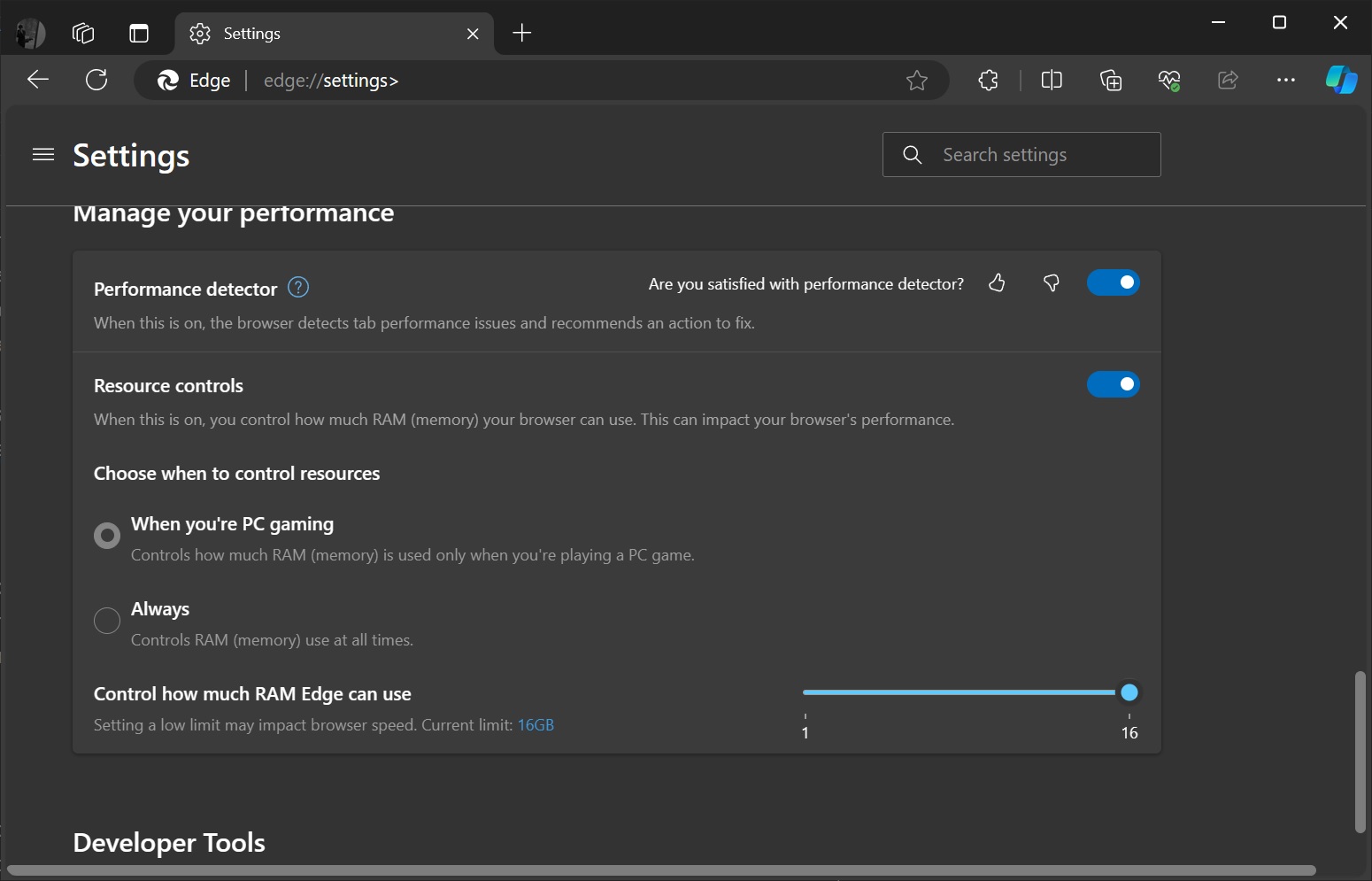
Lastly, Microsoft is testing a slider to adjust RAM usage. There is also a warning that setting a low limit can adversely impact the browser performance.
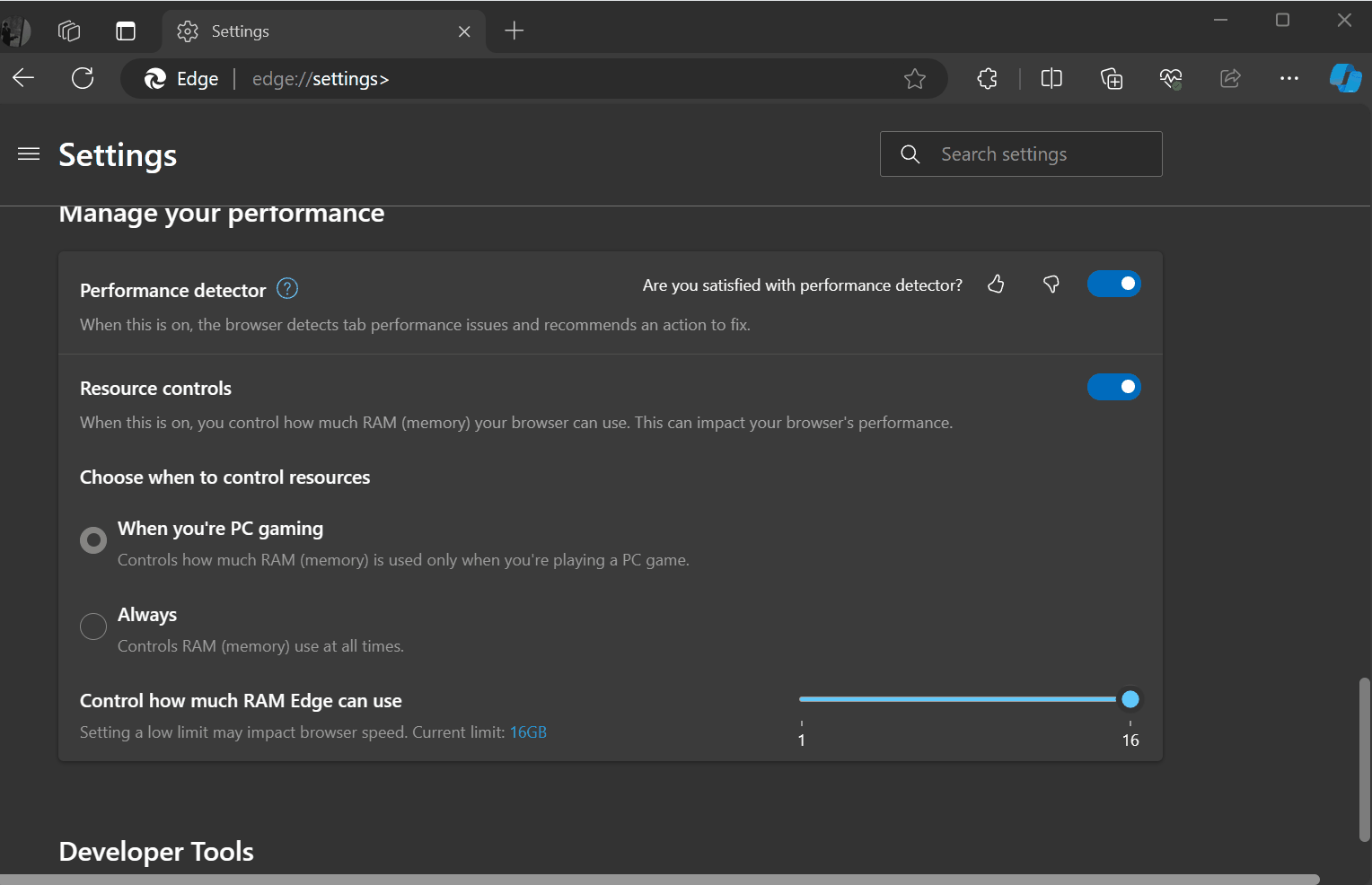
You can choose the maximum amount of memory that Microsoft Edge will consume, leaving adequate memory for running other apps or games.
That’s not all. After enabling the Resource control feature, you can also monitor RAM usage from the Browser Essentials tab—there is no need to open the Task Manager or Edge settings to check the current RAM consumption.
To enable the RAM limiter in Edge, try these steps:
- Right-click the Microsoft Edge shortcut (search Edge canary, click “open file location”).
- In Properties, select Target, and add the following command line code after “msedge.exe”:
--enable-features=msEdgeResourceControlsRamLimiter
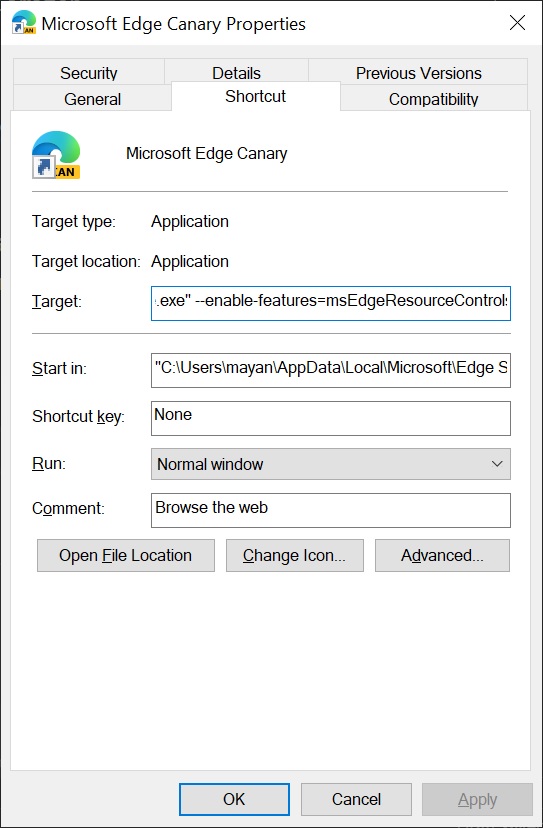
- As shown in the above screenshot, make sure there is a space between msedge.exe” and enable-features. Click OK and launch the browser by double-clicking the modified shortcut, and you’ll have access to the RAM limiter.
It’s also worth noting that the Sleeping Tabs feature works great for unused tabs, but the Resource Control feature will give you more freedom. It lets you limit Edge’s use of too much RAM by automatically adjusting resources for active tabs and extensions.
Microsoft is also working on a Game view feature that will display content related to the games you play.
The Game view will show game-related tips and tricks
Game view is also a part of the latest Edge build in the Canary channel. The description explains it as a feature that will show game-related tips and content after you switch from the game to Edge.
This would require some kind of active tracking, especially about what games you play. We wonder whether Edge will continue running in the background for this feature to work. Also, there is no clarity about the “supported games” that Edge will recognize.
Special thanks to the security researcher HotCakeX, who helped us enable the experimental Edge features!