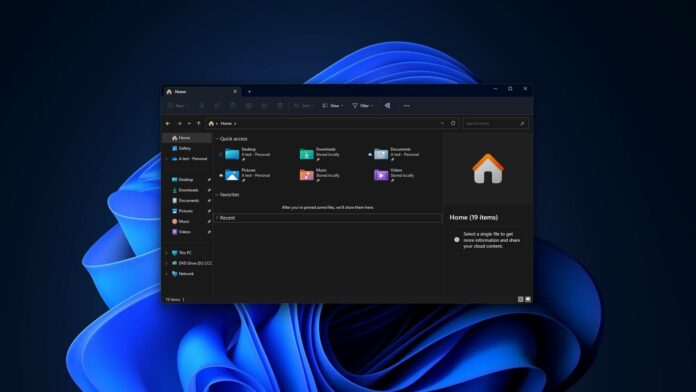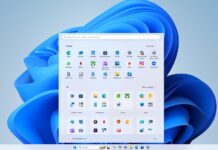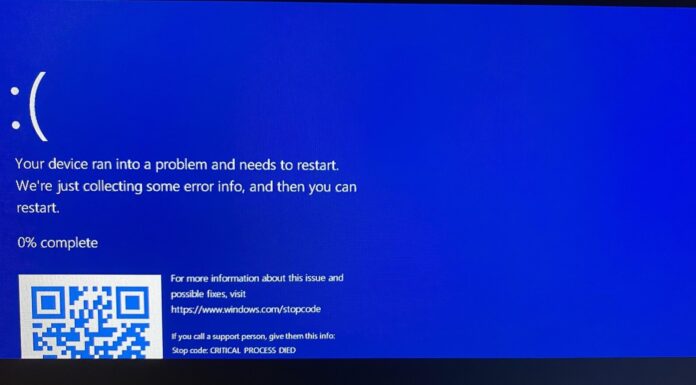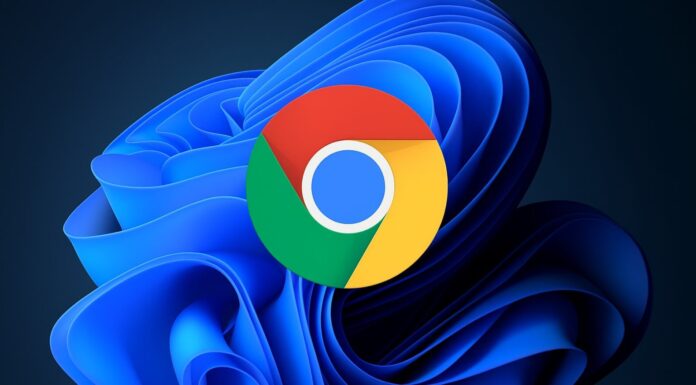Windows 11’s File Explorer is undoubtedly slower than its Windows 10 counterpart, and one of the updates in February also broke the file manager for some people. We don’t know when Microsoft will make the ‘modern’ File Explorer faster, but turning off the automatic folder discovery feature could be particularly helpful when opening big folders.
Automatic folder discovery isn’t a new addition to Windows 11. Microsoft added this to File Explorer with Windows XP, allowing the Explorer to apply a suitable template to a folder based on the content type. For example, Microsoft may try to show thumbnails in a folder by default when the feature most of the folder content is either images or videos.
As a result, your folders may have a different template or ‘folder view’ depending on the content, which is a good thing. It turns out that disabling the “folder type” auto-discovery feature, which attempts to parse every file in an undetermined folder, can significantly help when opening folders with hundreds or thousands of files.
If you do not have many files in your downloads or documents folder, disabling the “folder type” auto-discovery may not be worth your time. Also, if you want File Explorer to maintain a standard view across all folders, you may want to turn off the feature unless tweaked manually.
How to disable folder auto-discovery in Windows 11
A simple fix involves creating a new value in the Registry to bypass the folder type auto-discovery process.
To do this, head to the following location: HKEY_CURRENT_USER\Software\Classes\Local Settings\Software\Microsoft\Windows\Shell\Bags\AllFolders\Shell
Right-click on the right side of the blank space, select Edit > New > String Value and name it FolderType.
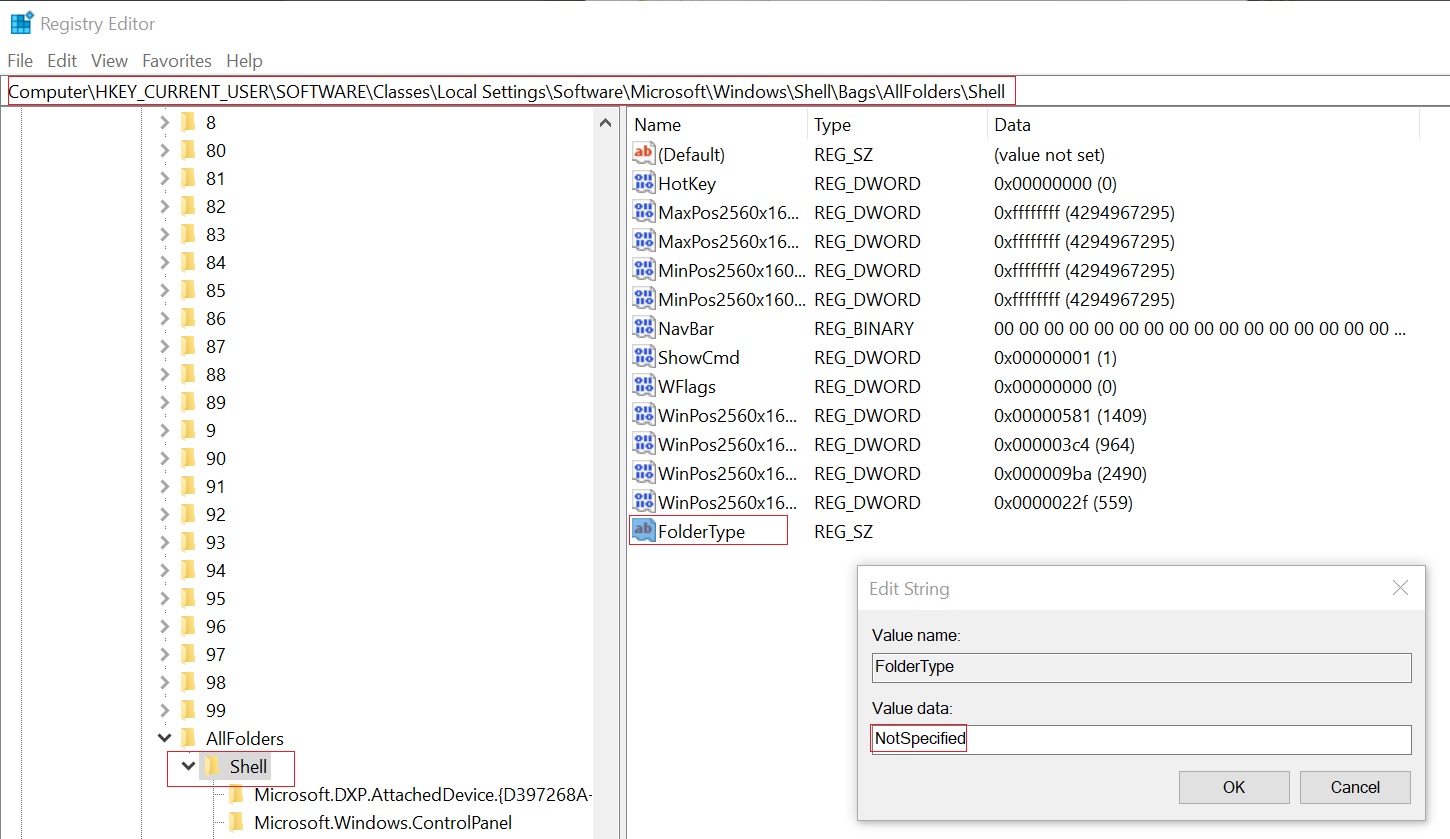
As shown in the above screenshot, you need to set the value of FolderType to NotSpecified. If you do not want to follow the above steps, you can also download the .reg file from our Discord server.
Once done, File Explorer no longer wastes time scanning each file to decide how to display the folder’s contents. Editing the registry not only makes the File Explorer faster, but it also standardized the view across all folders.
If you want to revert, remove the “NotSpecified” value from the registry entry and save the changes.
This issue is more noticeable on Windows 11 because it ships with a slow File Explorer and can happen on high-end hardware.
It is also worth noting that this registry trick has been known since Windows XP, Windows Vista and Windows 7 days. The folder-view registry trick was recently pointed out by users on X as a way to improve Windows 11 performance.