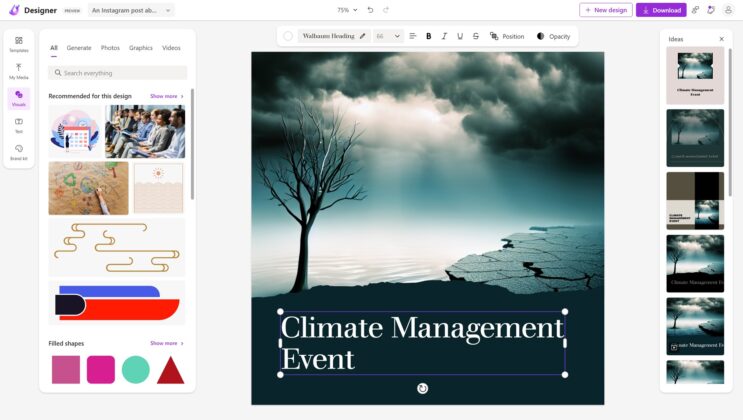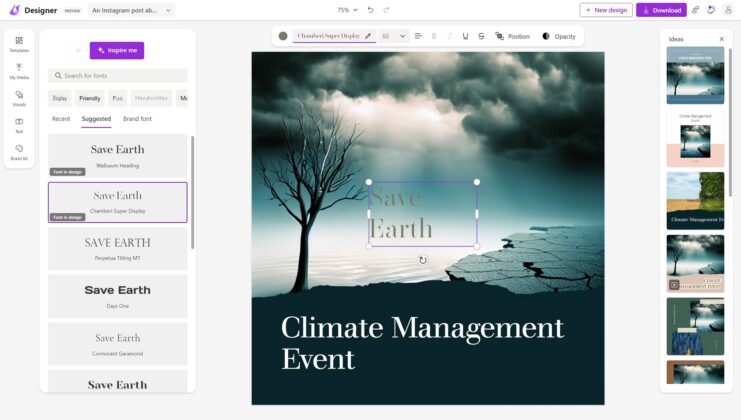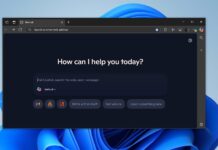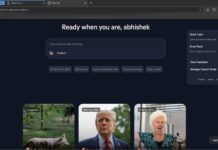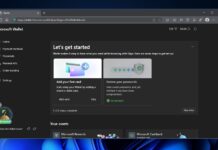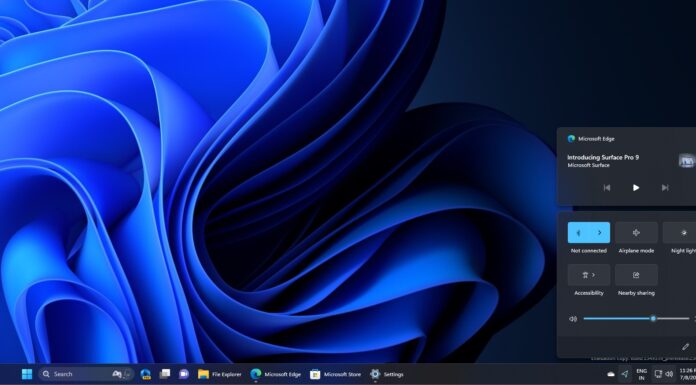Microsoft Designer is a new tool that uses OpenAI’s DALL-E 2 to create stunning designs in a flash. Microsoft Designer, available to select testers in private beta, is part of the tech giant’s Microsoft 365 Copilot offerings and is believed to be the company’s answer to Canva.com, a popular PowerPoint alternative for quick designs.
Microsoft Designer isn’t anything like PowerPoint. As its name suggests, it’s supposed to create “designs”, such as social media posts, banners for your e-commerce platform, school projects like invitation cards, signs or logos and much more.
You can start with your image or use Microsoft’s AI to create one automatically. This web app is versatile and can create several types of graphics. The best feature? Its search bar uses DALL-E by Open AI, allowing Microsoft Designer to create images or artwork from scratch based on descriptions.
Suppose you can describe your vision in a short amount of text. In that case, Microsoft Designer can create unique graphics for your projects, and the result will be very realistic, thanks to DALL-E 2 integration.
Getting Started With Microsoft Designer
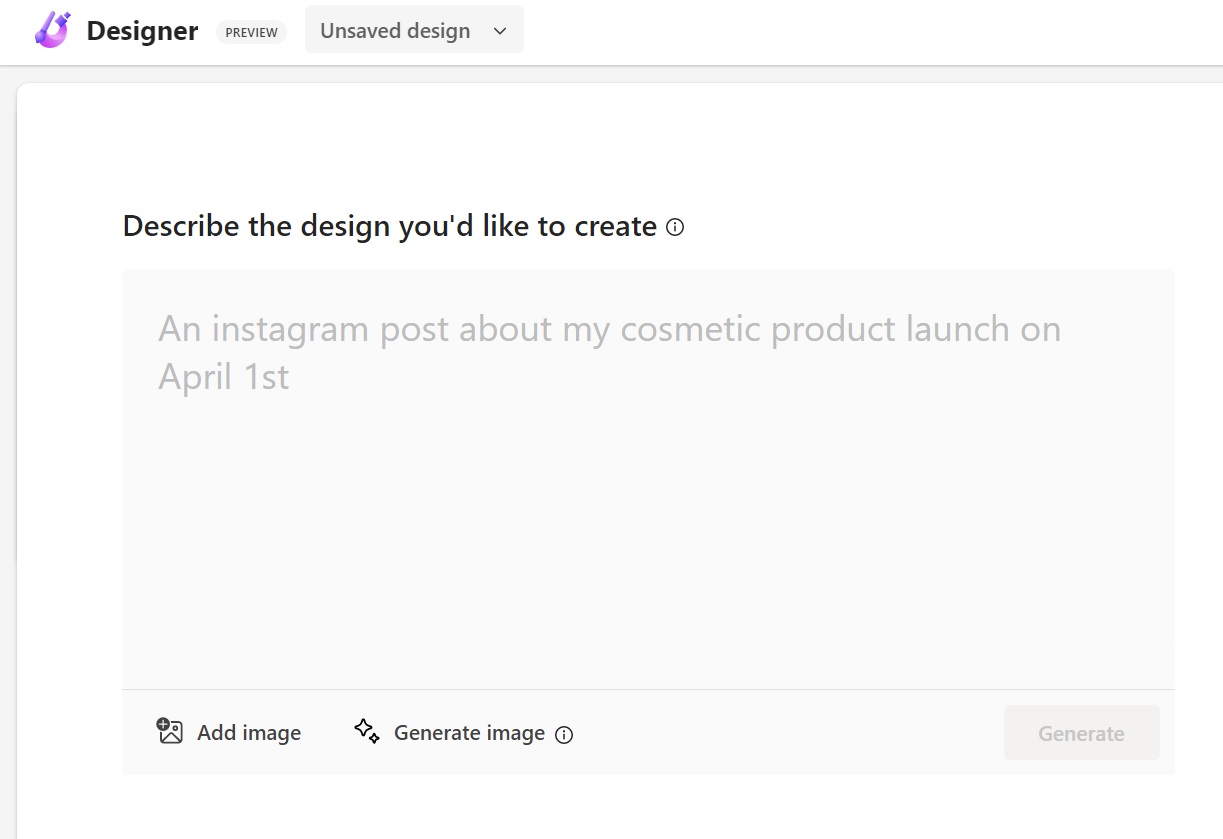
When you open Microsoft Design (designer.microsoft.com), you’ll see a “Let’s start with your content” pop-up. You’ll need to describe your design so the system can generate
visual, customizable layouts. You can create an entirely new image or use an existing image.
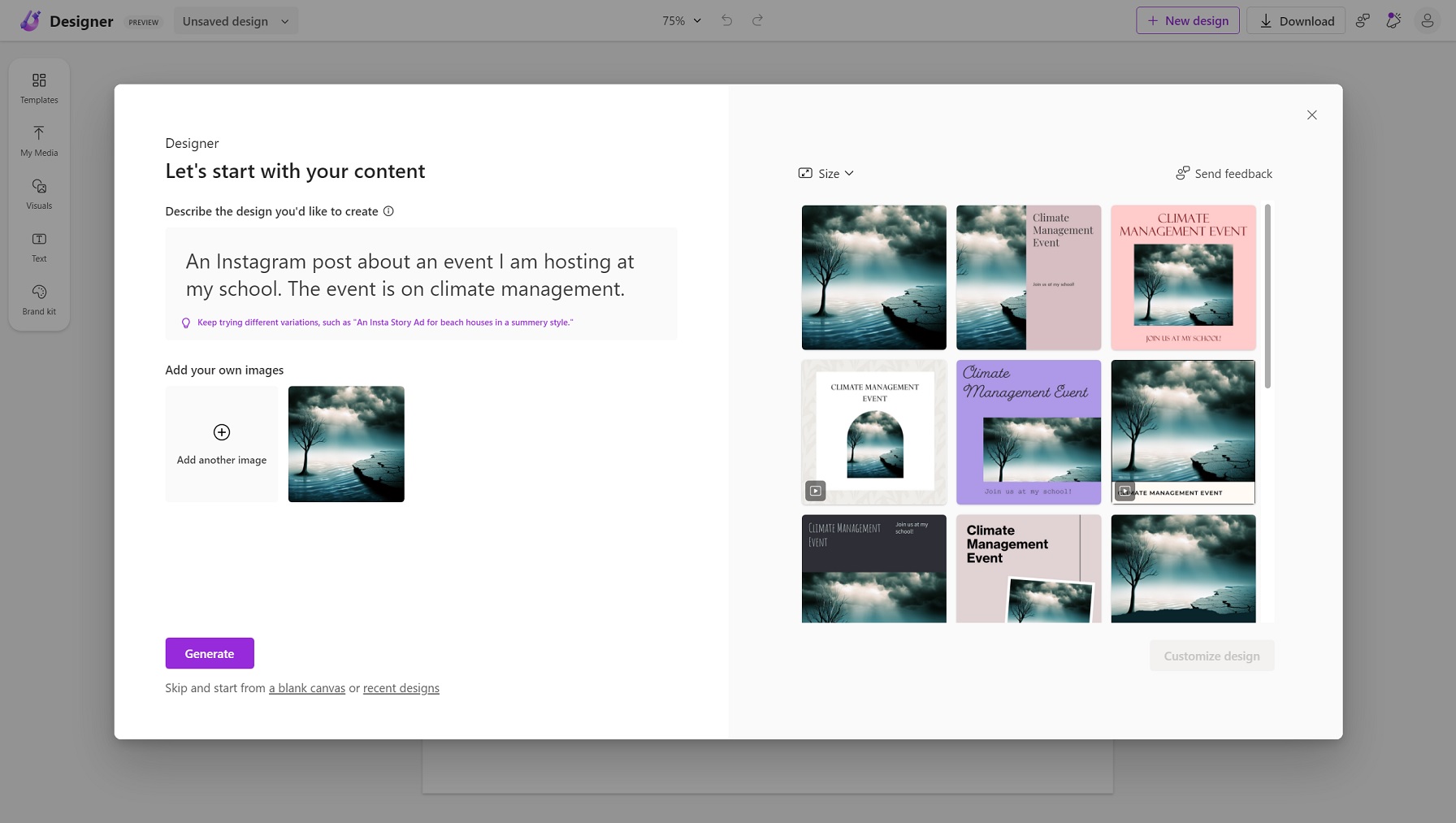
“This is a new and evolving system, so it may create things you didn’t expect. If you find a creation unexpected or offensive, send us feedback so we can improve it,” Microsoft warned.
You can find anything in Microsoft AI, select the image you prefer most, and add it to the canvas.
Design ideas appear on the right based on your project’s description and selected image. You can choose the template and give your project a headline; then, you’ll see updated designs.
Choose the design and start customizing it.
The central focus of your design is right in front of you, with various tools on the left-hand side to help you bring your vision to life. Your work is automatically saved as you make changes.
You can select from various visuals tailored to your design or choose your own shape, illustration, photo, or icon.
Additionally, you can add a heading, subheading, or body text and choose from various text styles to fit your preference.
Select a colour scheme and text style combination that perfectly matches your design.
Along with these tools, various options are available at the top of the Microsoft Designer workspace.
With so many templates, visuals, photos, text styles, shapes, colours, and more – you can customize the experience to get the design you visualize.