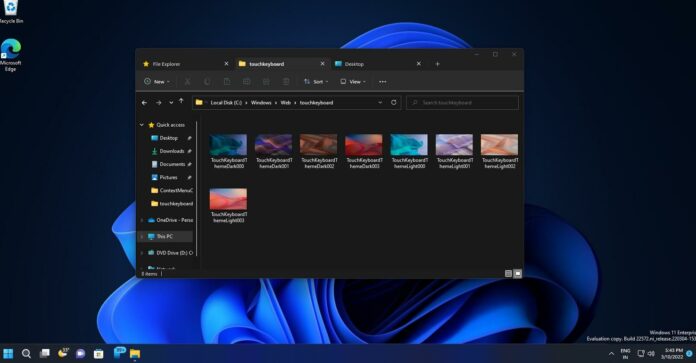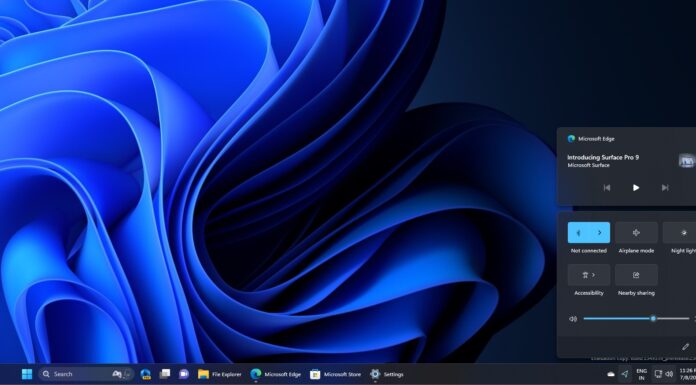File Explorer is really powerful and it’s also getting support for tabs later this year via Windows 11 22H2’s second update, but it’s far from perfect and it can get things wrong, especially when you try to delete files in use by another program.
File Explorer’s feature prevents users from deleting a file or folder that appears to be in use elsewhere on Windows. That’s a good thing as accidentally deleting an in-use file or folder can crash that particular app.
At the same time, File Explorer can be annoying when you really want to delete a file or folder and the associated app is still running in the background or didn’t close properly. The company understands the limitations of File Explorer and it’s working on a new feature that would reveal the name of the app where a particular file is in use.
The feature is called ‘File Locksmith’ and it tells you why you cannot delete a file and where the file is in use.
Microsoft is adding a new option to the classic context menu that lets you quickly identify the apps using a specific file or folder.
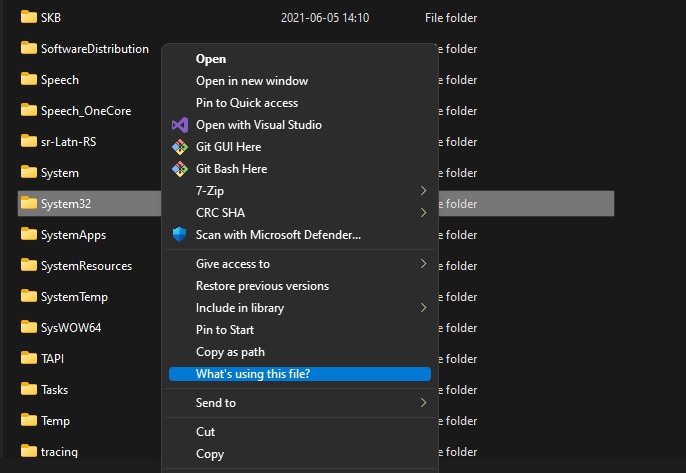
“This PR adds a new PowerToy that can be used to check which processes are holding files open, thus preventing them from being deleted, for example. It does this by adding a context menu entry in the Windows Explorer, activated for all files and directories,” the feature description reads.
You can also directly end the process that’s locking the file or folder directly from PowerToys’ Expander View.
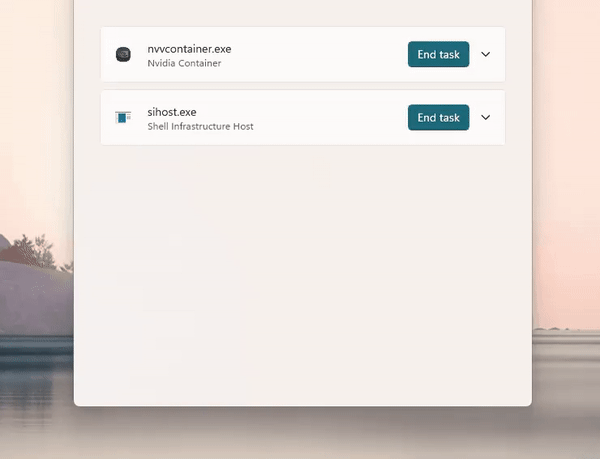
With the PowerToys LockSmith feature, you can easily rename, move, or delete a file that is in use. We don’t know when this feature will arrive, but Microsoft could begin testing in the beta builds of PowerToys in the coming weeks.
Remember that this isn’t entirely a new concept and it is already possible to identify locked files using Command Prompt or tools like Process Explorer.
For example, if you’re unable to find the app that has locked the file or folder, you can use Microsoft’s Process Explorer. Like Task Manager, it can also list all running processes and show you which process locked your file. You can do this via Process Explorer Search where you need to enter the file to view the processes accessing your file.
Once identified, you can manually end the process from Task Manager or Process Explorer itself.
PowerToys comes with several other features and you can check them out by downloading the program from Github.