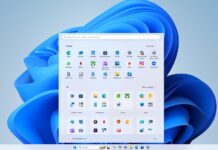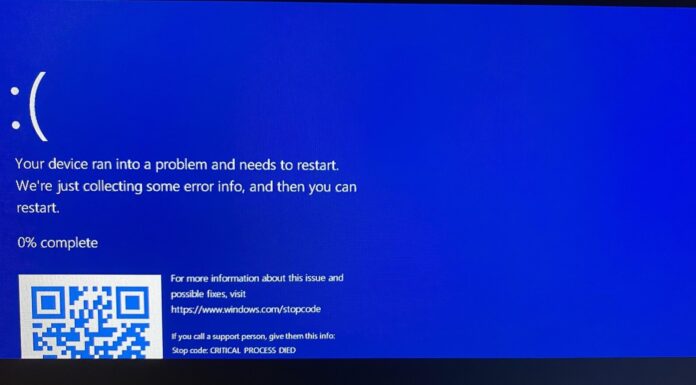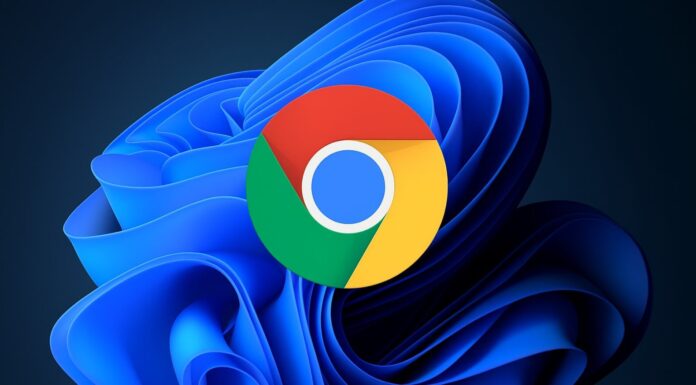Windows 11 Sun Valley 2 (version 22H2) is set to launch in a few months and it’s shaping up to be a fantastic update that brings back removed features, improves the user interface, and adds new features to the operating system. One of the new addition is a new security tool that will prevent malicious apps from installing themselves on your PC.
Windows 11 Build 22567 adds the new security tool to Windows Settings, the built-in settings app for the operating system. It’s called “Smart App Control” and it aims to provide “significant protection” from malicious or untrusted apps. To protect your device, Smart App Control will also block potentially unwanted apps.
These potential unwanted apps include apps that may slow down your device, display advertisements in random apps, change search engines in your browser, install extra software you didn’t want. There can be other issues and they can be addressed with Windows 11’s Smart App Control feature.
The term “untrusted” or unwanted is rather subjective, but Microsoft says it has developed its own unique solutions to automatically detect and flag suspicious apps.
Starting with Windows 11 version 22H2, Smart App Control will scan apps to confirm if they’re signed by the developer and whether or not the signature is valid.
All good developers and companies follow the standard security practice and sign the app using a digital certificate to declare and verify their identity. Smart App Control checks the certification and allows it to run on Windows 11 if the tests show the signature as valid and the app doesn’t seem to be malicious.
If the app’s signature is detected as invalid, Smart App Control will communicate about it with Microsoft Defender.
The defender will run another scan to identify the app’s trustworthiness and Smart App Control will remove the restrictions if Microsoft Defender confirms the app is known and safe. Otherwise, Smart App Control will flag it as untrusted and block it on your device.
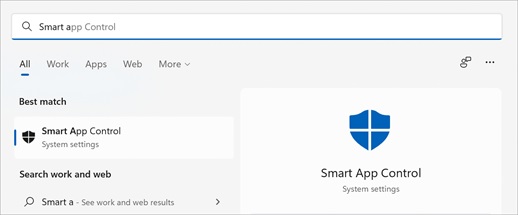
Microsoft is currently testing Smart App Control with select users and you’ll be able to turn it on from the settings:
- Open Windows Search.
- Search for Smart App Control.
- Select the Smart App Control from the results.
By default, the feature starts in evaluation mode where it tries to determine if the apps installed on your device makes you a good candidate for Smart App Control. If you are a good candidate, Microsoft will enable it automatically.
You can always turn on or off Smart App Control from Settings, but evaluation mode works only one time and it requires a clean install of Windows.