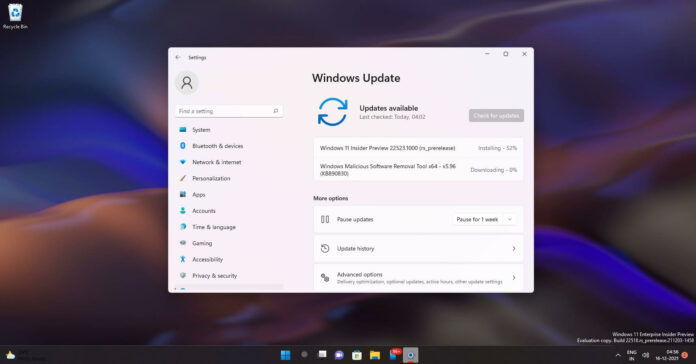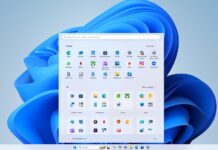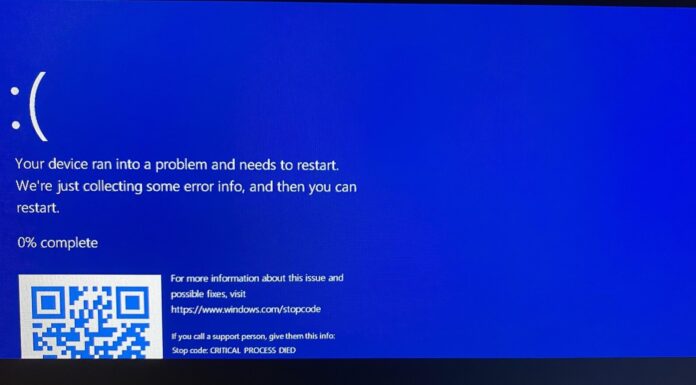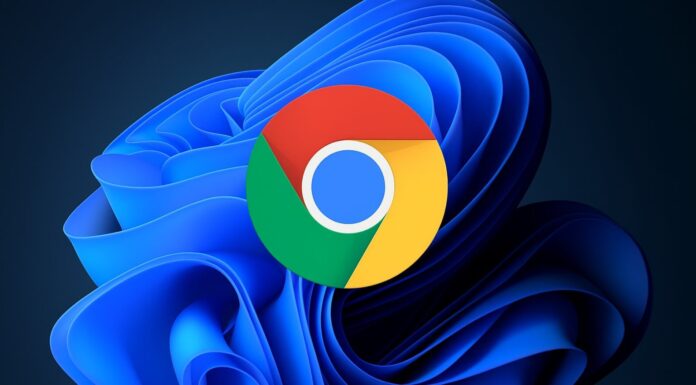Windows 11 Build 22523 has been released for testers in the Dev Channel and it is the last update of 2021. Unlike the previous update which included quite a few new features, today’s update is all about quality improvements for File Explorer, Settings, and other areas of the OS.
The patch is called “Windows 11 Insider Preview 22523 (rs_prerelease)” and it will install like every other update offered in the Windows Insider program. To install the update on Windows 11, simply head to Windows Settings and check for updates by manually selecting the “Check for updates” button.
Microsoft has confirmed that changes included in Build 22523 are not tied to a specific feature update like 22H2 (October 2022 Update). To try the new improvements, you will need to join the Dev Channel which offers features and changes as soon as they’re ready without extended internal testing.
Preview builds in this Dev Channel may not be stable and you need to be prepared to deal with more bugs.
For those unaware, these preview updates are released roughly every week. However, Microsoft has confirmed that it will pause the development of the next Windows 11 version during the holiday season and new builds will begin rolling out in early 2022.
What’s new in Windows 11 Build 22523
Microsoft is adding support for snap groups in ALT + TAB and Task View. This would be similar to app previews that appear when you hover over open apps on the taskbar, and you see them there. After the update, you will be able to view snapped apps in ALT + TAB and Task View.
As you’re probably aware, Windows allows you to snap windows by running two apps side-by-side on your device. Or you can also have up to apps in quarters of the monitor. These layouts are called snap groups and today’s update will bring snap groups to Windows 11’s ALT + TAB and Task View.
Windows 11 Build 22523 also enables a media server in File Explorer. You can click the “…” in the command bar to remove the media server option.
One of the important changes in Build 22523 is improvements to Windows Settings. As part of its ongoing effort to remove features from the Control Panel, Microsoft is migrating the “Programs & Features” page to the Settings app.
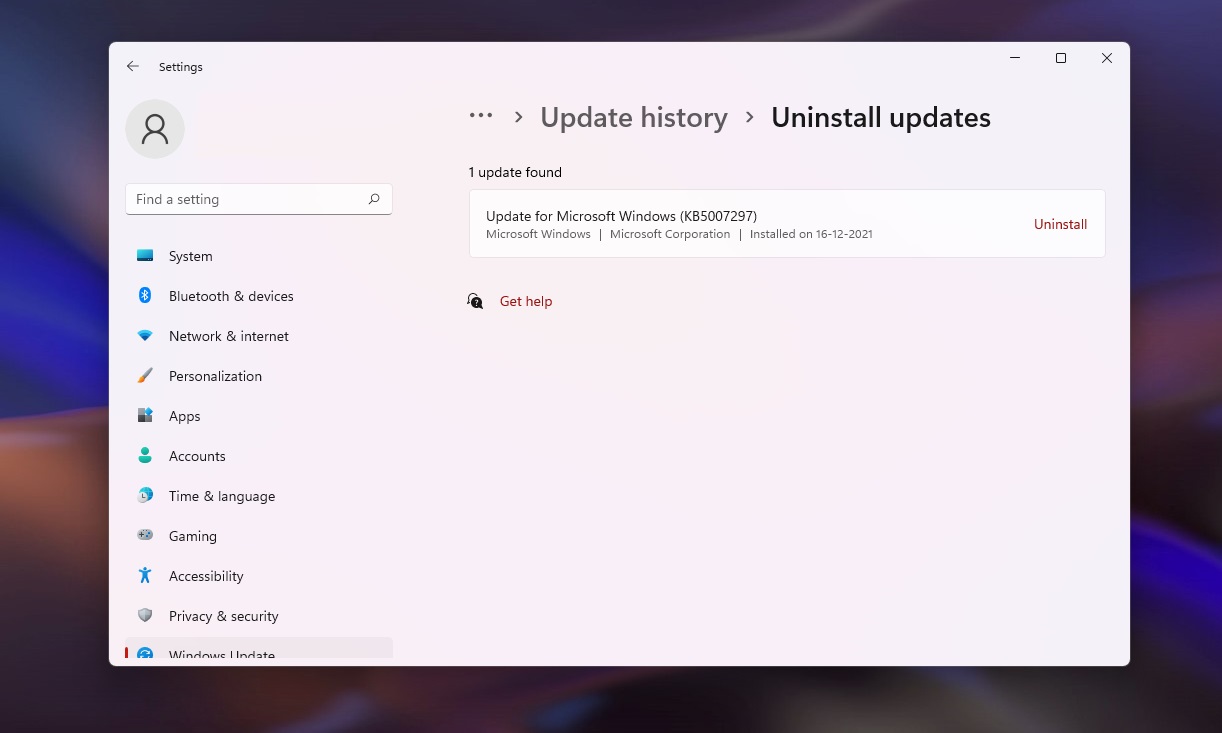
Microsoft is also replacing Control Panel’s Windows Update page with a modern version located within Settings > Windows Update > Update History. As expected, existing links to Control Panel’s Programs and Features page will automatically redirect to the Settings app and you won’t be able to access disabled Control Panel pages.
Other improvements in Windows 11 Build 22523:
- Windows 11 ARM64 PCs will be able to download and install today’s preview build.
- Microsoft has fixed an issue where the battery icon tooltip will not display the battery’s percent above 100 on the taskbar.
- Microsoft has fixed issues with text input initialization on the Start menu and search.
- Microsoft has fixed an issue where the keyboard could lose focus after pressing Enter.
- Your Windows Spotlight collections should arrive a little faster now.
- Microsoft has added icons to the spotlight collection context menu.
- Microsoft has improved the reliability of invoking voice typing.
How to install Windows 11 Build 22523
To install Windows 11 Build 22523, try these steps:
- If you’re on Windows 11, visit Windows Settings and open the Windows Insider Program tab.
- Switch to the Dev Channel (remember that builds will be buggy and you will need to reinstall Windows 11 to go back to stable builds).
- Once done, click on “Check for updates“.

- The update will appear download.
- Select “Download & Install” to start the installation.
- Click on “Restart now” to apply changes.
Known issues in Build 22523 for Windows 11
Microsoft is aware of these known issues in Build 22523:
- A bug in Windows 11 could prevent sign-in to apps like Feedback Hub. Thankfully, this can be fixed by restarting your desktop.
- A bug in Windows 11 could block users from entering text when using Start Menu or taskbar’s search.
- Windows 11’s taskbar will flicker when switching input methods. Or there’s another bug where the network icon could go missing when it is supposed to be on the taskbar. To address the bug, open Task Manager to restart explorer.exe.
- File Explorer could crash if you have multiple monitors connected to your device and you right-click on the date and time on the taskbar.
- The search panel may not open.
- Wi-Fi menu’s signal strength indicators do not reflect the signal strength.