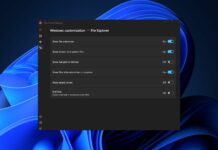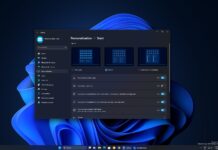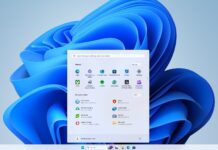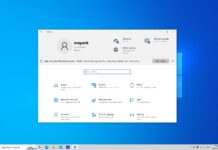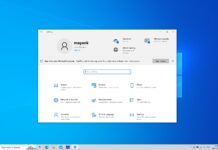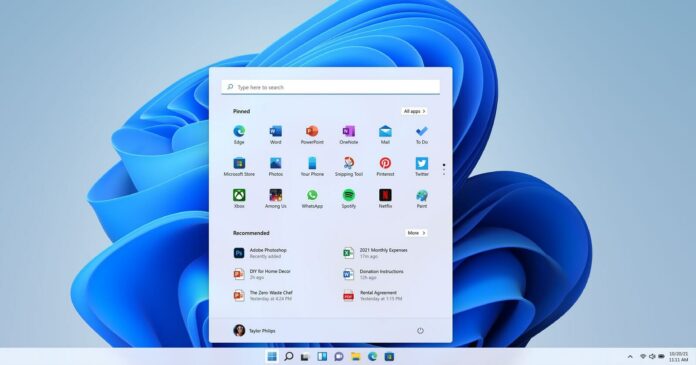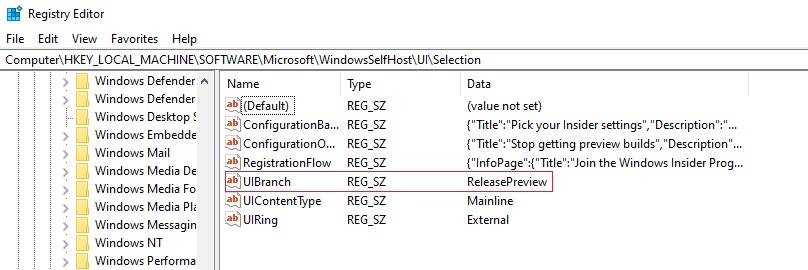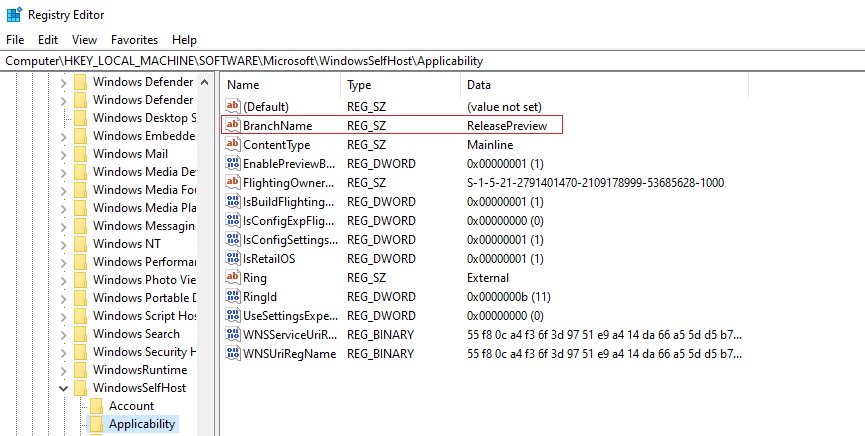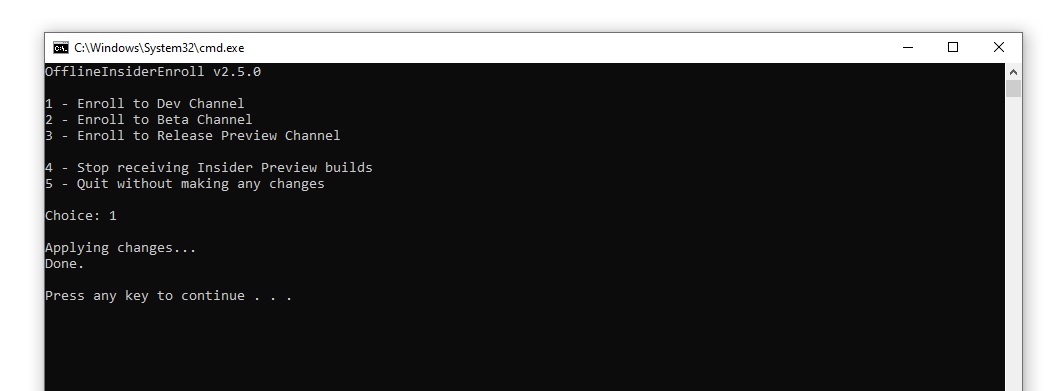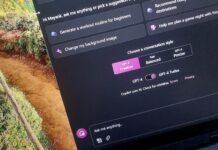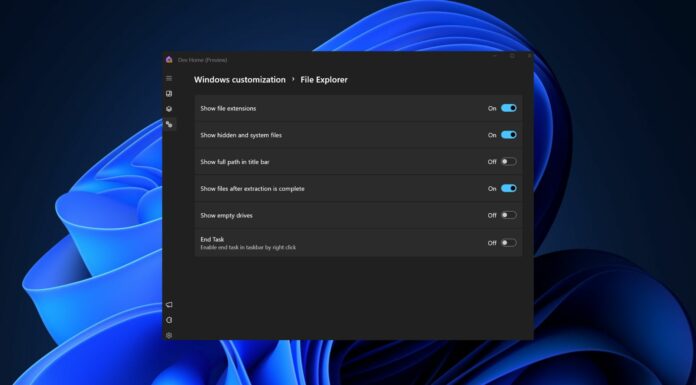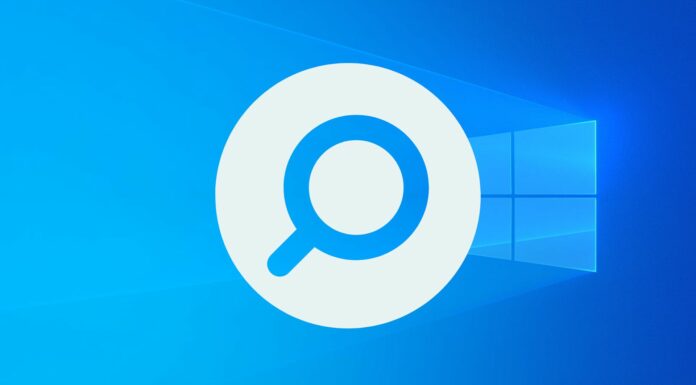If you’re new to the Windows Insider program and you do not have a compatible PC, you’ll see the following error message when attempting to install Windows 11: Your PC does not meet the minimum hardware requirements for Windows 11. Your channel options will be limited.
On June 24, Microsoft announced Windows 11 and promised that users in the Windows Insider program would be able to download the builds by joining the Dev ring. However, there are exceptions to which PCs can install the Windows 11 beta builds.
If you’ve been installing builds on your PC or virtual machine up through June 24, you can go ahead and install the preview of new Windows even if your machine does not meet the hardware requirements: newer CPU and TPM 2.0.
If you missed the deadline of June 24 and your device does not meet the requirements, your channel options will be limited on the Windows Insider program page and the following error message will appear:
Your PC does not meet the minimum hardware requirements for Windows 11
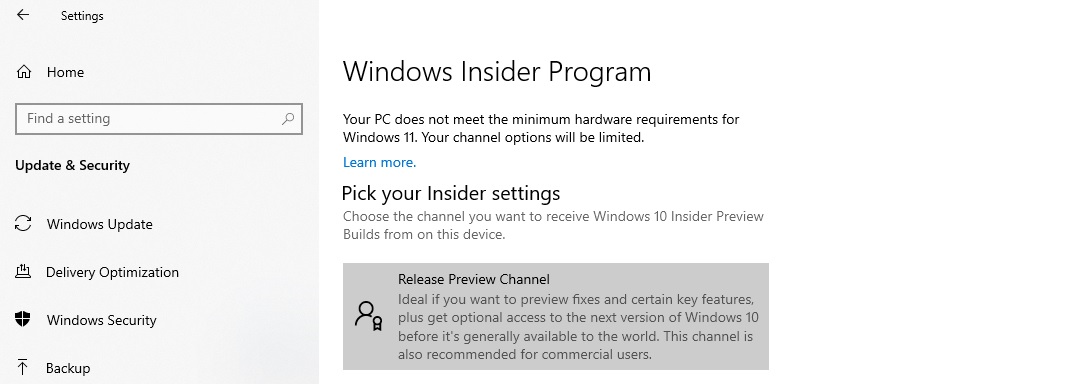
Thankfully, you can make minor changes to Windows Registry to enroll into the Dev Channel and receive Windows 11 Insider preview builds.
Install Windows 11 beta builds on unsupported devices
To install Windows 11 preview on unsupported devices, follow these steps:
- Backup Windows Registry.
- Open Windows Settings > Update & Security > Windows Insider Program.
- Click on ‘Get Started’ and connect your Microsoft account used for registering to the Insider program.
- Select the available channel: Release preview.
- Click on ‘Restart‘ when prompted.
- Reboot.
- Open the Windows Insider program and check if the Dev Channel option is available.
- If it is not available, type “Regedit” in the Start menu.
- On the Registry Editor, navigate to HKEY_LOCAL_MACHINE\SOFTWARE\Microsoft\WindowsSelfHost\UI\Selection
- Double-tap on the UIBranch key on the right side of the window.

- Change the value to Dev from ReleasePreview.
- Change ContentType to Mainline
- Change Ring key to External
- On the Registry Editor, now navigate to HKEY_LOCAL_MACHINE\SOFTWARE\Microsoft\WindowsSelfHost\Applicability
- Change BranchName key to Dev

- Make sure ContentType key value is Mainline and Ring is set to External
- Close the Registry Editor.
- Reboot.
- Open the Windows Insider Program program and make sure that your settings are correct (i.e Dev is selected).
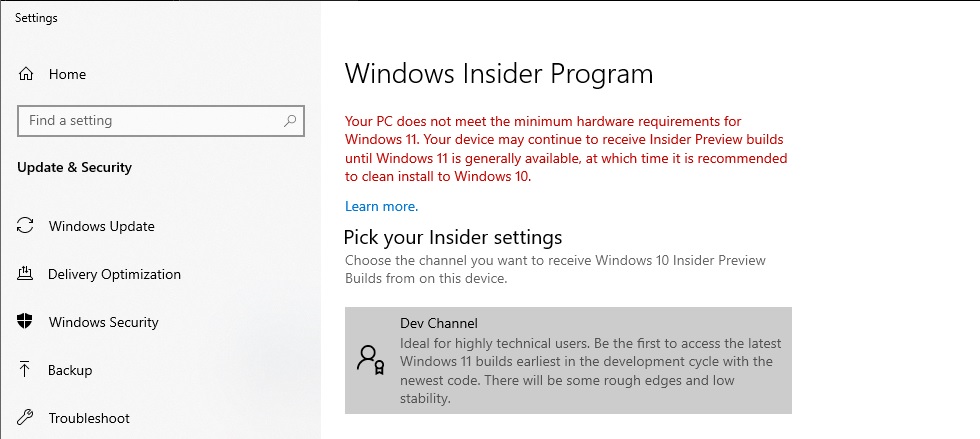
Once done, you can now start testing the Windows 11 preview builds on your unsupported device. However, if you start using the preview builds on unsupported devices, you need to roll back to Windows 10 when Windows 11 is generally available (exists preview) and your device does not meet the requirements at that time.
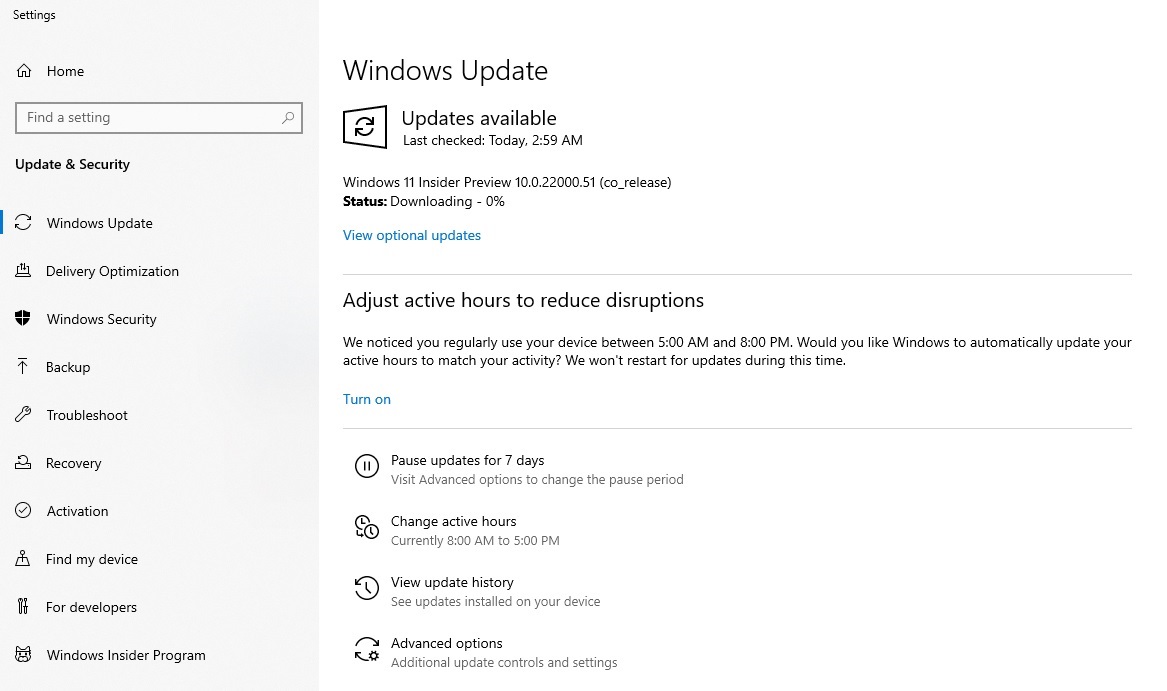
To check compatibility for Windows 11, you can either use Microsoft’s PC Health app or manually verify the requirements.
You can check TPM compatibility by running Get-Tpm command in PowerShell (elevated). For CPUs, Microsoft says Intel’s 8th generation processors and Ryzen 2000 or newer are currently supported.
Enable Windows 11 Dev Channel on unsupported device (method 2)
If you don’t have a Microsoft account, there’s a simple script to join Dev Channel on unsupported devices and install Windows 11 builds:
- Download the script from the GitHub website.
- Right-click on the script and select “run as administrator”.
- The command line window will display the available Windows Insider Program channels.
- Select “Dev Channel” by pressing the corresponding number.

- Press Enter-key.
- Reboot.
- Go to Windows Update and click on check for updates, and the build will start downloading.
OfflineInsiderEnroll is a simple script and it can be used on a device with a local account, but you’ll need to set the Telemetry setting to Full to receive preview builds.
If you’re planning to clean install the new Windows, you may need to bypass TPM 2.0 requirements by modifying the registry during the installation screen.