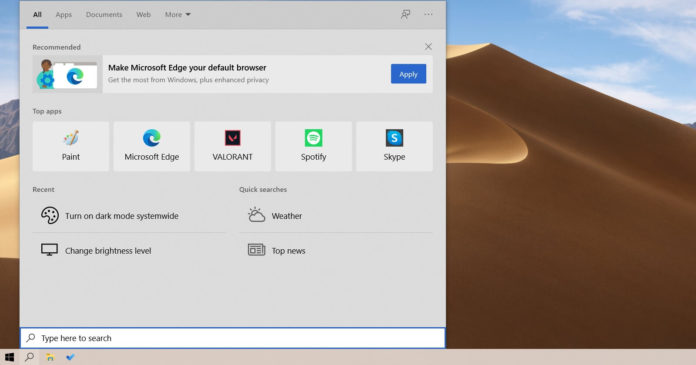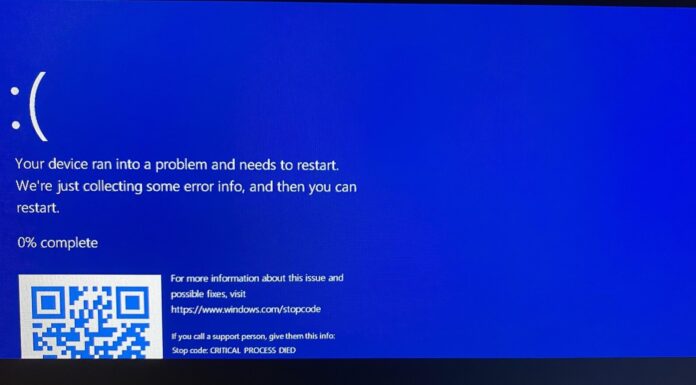Windows Search is a search engine that runs on your Windows 10 computer. In the background, Windows Search is scanning new and changed files in the data folders or libraries of your personal profile.
Windows Search indexes every document and picture it can find in your personal profile, and it also knows details about the formats of the files, its exact location, and more.
Windows 10 gives you powerful options for controlling search experience on your computer and you can also change the settings of search to get results faster. In fact, you can even replace Windows Search with Microsoft’s new tool that works better.
In this article, we’re sharing Windows Search tricks that will help you get the most out of this powerful Windows 10 feature.
Enhanced search mode
As we mentioned at the outset, Windows Search is designed to search through files on your desktop and libraries only.
By default, Windows Search results are very limited, but you can use Windows 10’s enhanced mode that basically lets you search all the files on your device after they’re indexed.
When you turn on enhanced search feature for Windows 10, Microsoft says Windows Search can find your files irrespective of where they’re located. This means Windows Search will deliver a result that is likely to be accurate, especially when your files are in other drives.
To enable Enhanced search, follow these steps:
- Open Settings.
- Click on “Search”.
- Select “Searching Windows” option from the left sidebar.

- Click the “Enhanced” option under “Find my files” section.
That’s it. Windows 10 will now begin indexing your files in other drives and you can track the progress on the same page.
It’s worth noting that indexing might take a long time on devices with HDD, but once it’s finished, you will notice that Windows Search can now fetch files from other drives.
Disable web search in Windows Search
You can also disable web search in Windows 10 Search to improve the accuracy of local search results. Currently, Windows Search show results from the local machine and Microsoft’s search engine.
Web search integration in Windows Search can be an unnecessary memory hog and it could reduce the quality of local search results.
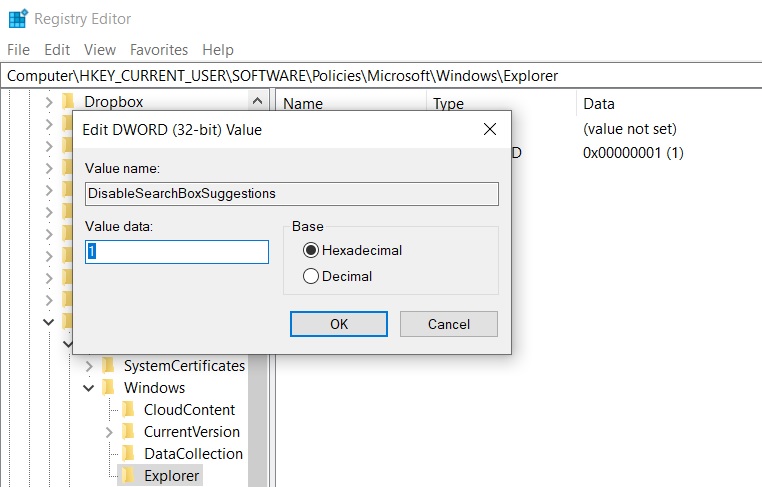
To disable web results from your Start Menu or taskbar searches, you will have to edit the Windows Registry. In May 2020 Update or earlier, you simply need to create a new Registry value “DisableSearchBoxSuggestions” with Value data “1” in the following location:
- Computer\HKEY_CURRENT_USER\SOFTWARE\Policies\Microsoft\Windows\Explorer
Once done, you will have to restart your PC for the change to take effect.
Replace default Windows Search with PowerToys Run
Microsoft has released a new utility for Windows 10 called “PowerToys Run” and it’s part of Microsoft’s PowerToys open-source toolset.
PowerToys Run aims to improve upon the current Windows Run implementation, but it also comes with a user-friendly interface that’s interactive enough to replace Windows Search.
This tool has a simple interface that can show local results based on keywords you’ve entered into the search box.
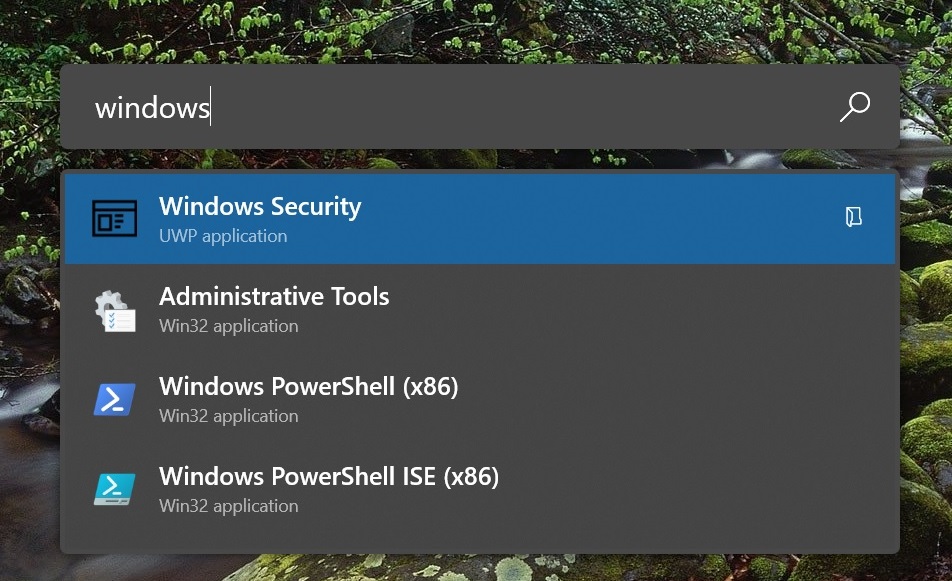
As you can see in the above screenshot, Windows 10’s new search tool is designed to be faster and sleeker than the current Windows Search implementation.
By default, this new search experience can be activated by pressing Alt+Space when you have installed PowerToys from Github. You can also change the keyboard shortcut and use the existing Win key + S shortcut to launch PowerToys Run.