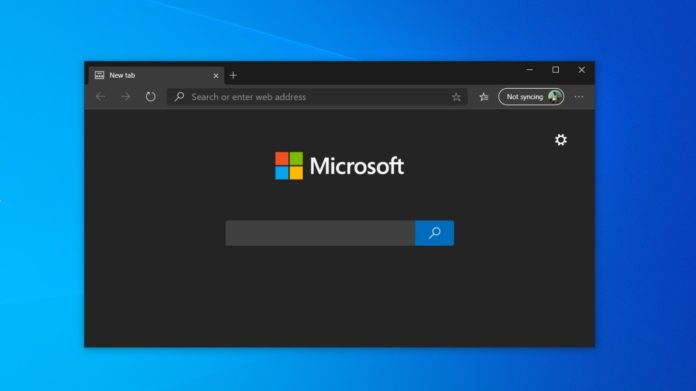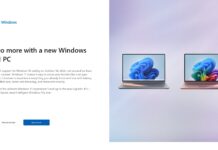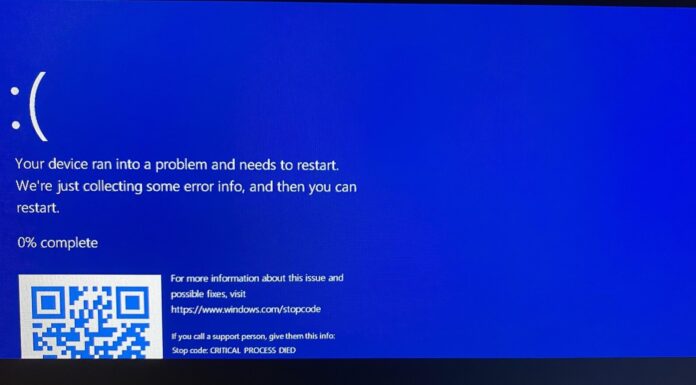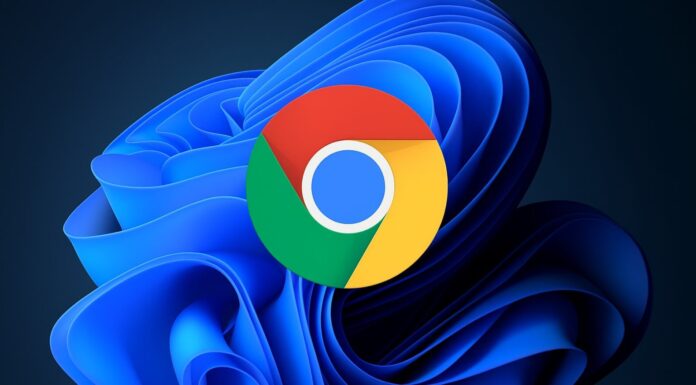Microsoft’s rebuilt Edge browser is finally here with a modern design, support for Google Chrome extensions, and more. In this guide, we’ll help you download and install the new Chromium Microsoft Edge on Windows 10 and Windows 7.
Back in December 2019, Microsoft said they’re adopting Chromium in its Edge browser, effectively killing its rendering engine ‘EdgeHTML’ in favour of ‘Blink’ rendering engine, the same web engine that powers Google Chrome and Opera.
Today, the company has released the stable build of Microsoft Edge which is be based on the open-source platform. With Chromium Edge, Microsoft aims to contribute more to Chromium, which will improve the other browsers as well, most notably Google Chrome.
According to Microsoft’s rollout plans for Edge, the browser may not automatically show up on your PC before the spring. If you can’t wait that long, you can manually download and install new Microsoft Edge.
How to download Microsoft Chromium Edge
- Go to Microsoft Edge website.
- On the page, you’ll find a giant ‘Download now’ button. You have to click on the downward-facing arrow.
- Select the appropriate option (Windows 10, Windows 7, or macOS).
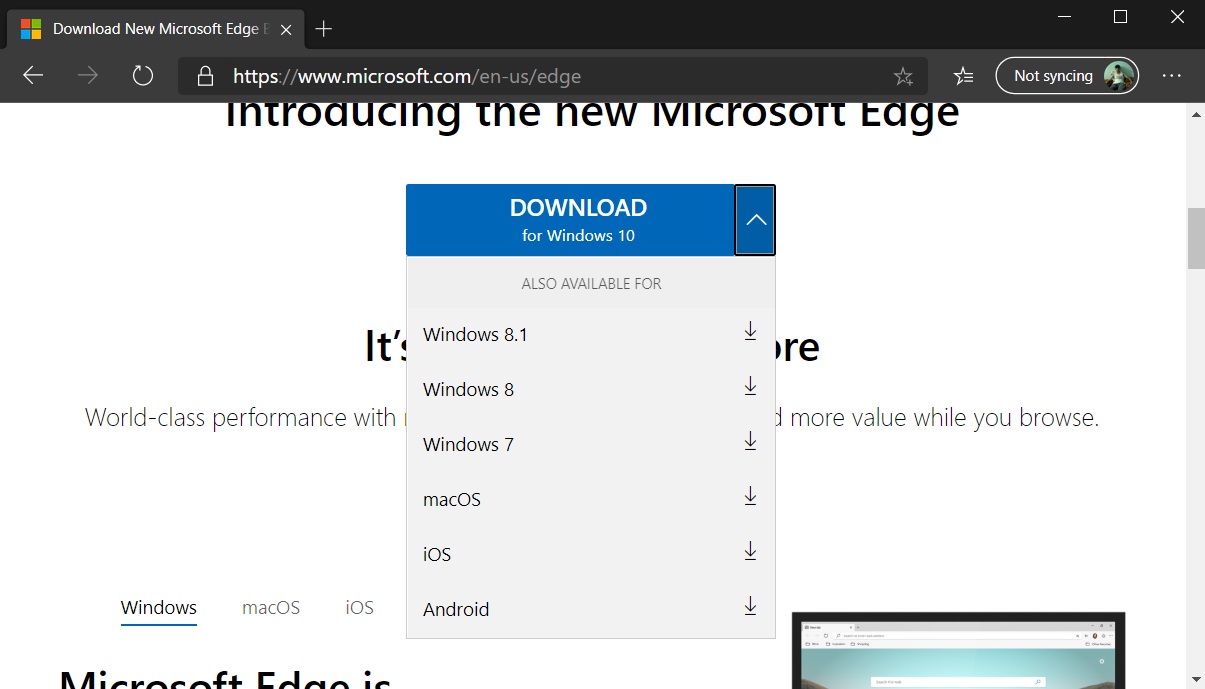
- Click the “Download” button and agree to terms & conditions.
- Run the installer and browser will begin downloading.
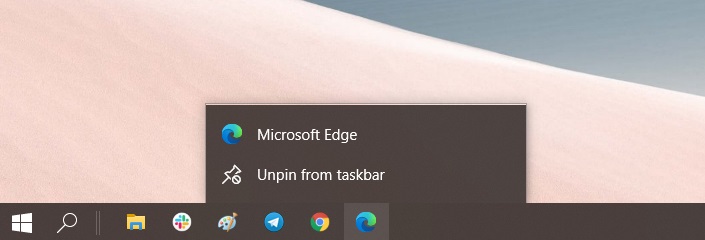
- When the Edge browser finishes downloading, the taskbar may blink and Microsoft Edge icon will change to the new one.
The installer will automatically replace the classic Microsoft Edge shortcuts with the new one. Microsoft Edge should automatically launch after the program finishes downloading, but you can also launch the browser from the desktop, taskbar or Start menu.
If you have installed the browser for the first time on your PC, you will be prompted to migrate the data and customize Edge to your liking. Your classic Edge settings, history, favourites and other basic data will migrate automatically. If you use Chrome, you will be prompted to import data from Chrome.
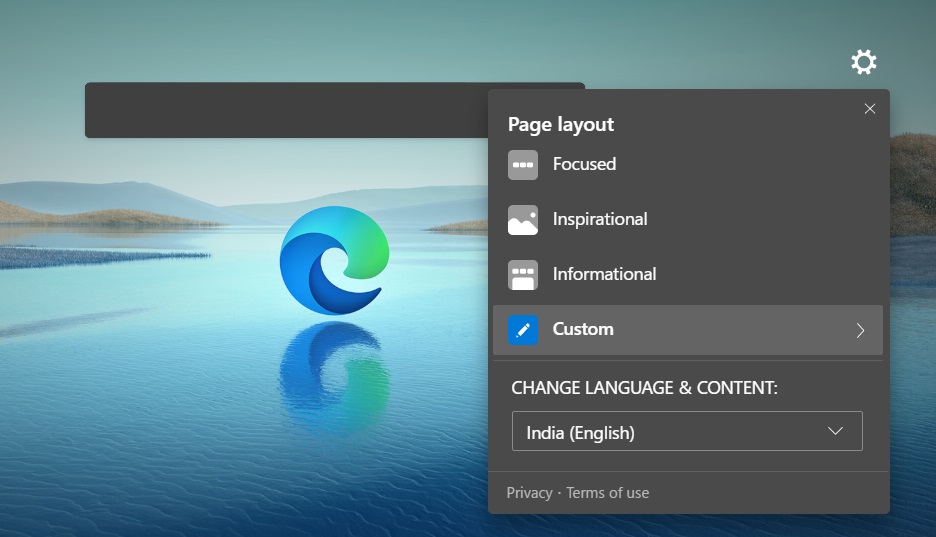
You will also need to choose the layout for the New Tab Page (NTP). Microsoft Edge will ask you whether you want focused (clean) layout, inspiration or informational layout.
While the first option gives you a clean tab page, the last two option are the news-focused interface with minor changes to the overall layout. After selecting a particular layout, you can also disable some of the elements like news feed from the settings cog icon on the homepage.
After configuring the layout, you’ll be prompted to sync your passwords and you can now use Edge to browse the web.