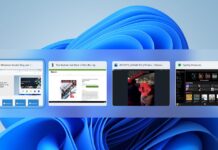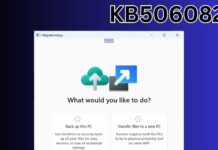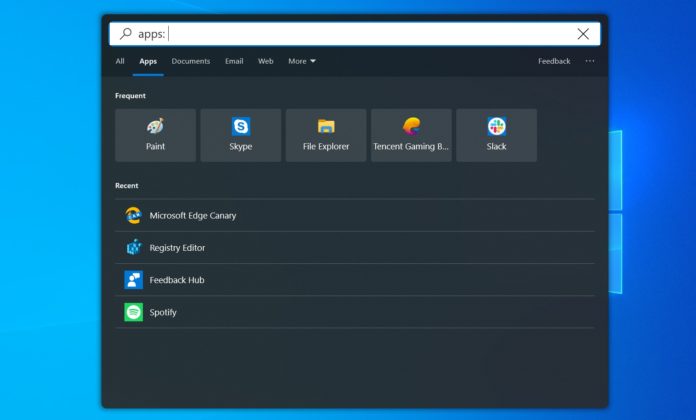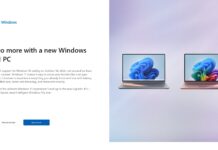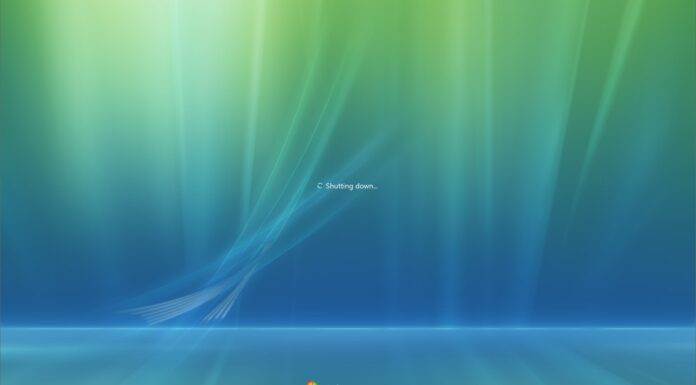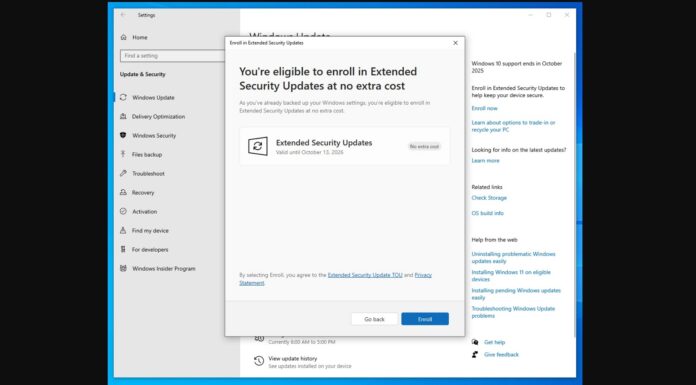Windows 10 comes with a hidden Immersive search bar that looks and behaves quite like Apple’s macOS Spotlight search box. Microsoft started building the Immersive search bar in preview builds of Windows 10 April 2018 Update (Redstone 4), but for some reason, Microsoft didn’t confirm that it has been testing a new search interface.
The floating search bar moves results that you normally found from the Windows Search to a central location and it can be accessed with the traditional Windows+S shortcut
In addition to new Search and Cortana improvements, Windows 10 May 2019 Update also comes with improvements for the hidden Immersive search bar. In Windows 10 version 1903, Immersive search bar comes with UI changes, Top apps list, recent activities and improved performance.
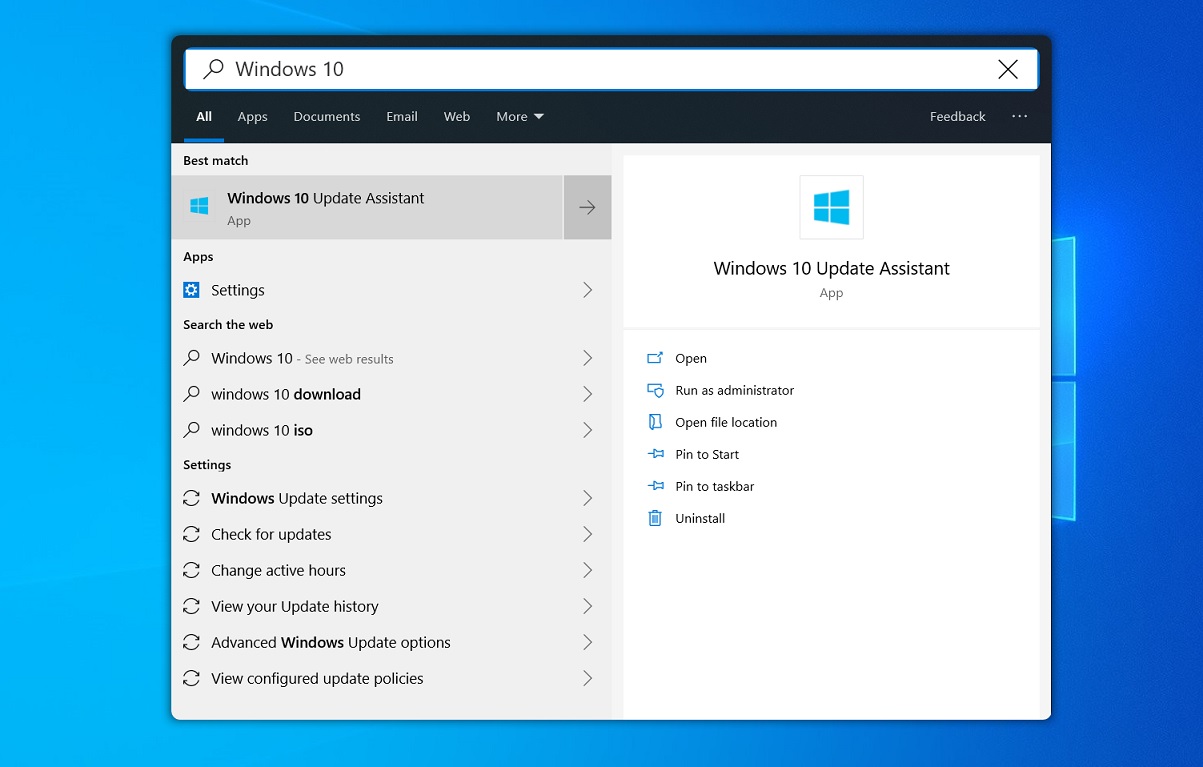
It’s also worth noting that you can now enable rounded corners on Immersive search bar and we’ve heard that it also works on October 2018 Update.
Enable Windows 10 Immersive search with rounded corners
You have to modify Windows 10’s Registry entries to access the floating search bar. Once enabled, the search bar is moved to a central location from the left corner of the taskbar.
It’s important to note that modifying the Windows Registry can cause serious problems and you are following this guide at your own risk.
To enable Immersive search with rounder corners, follow these steps:
- Open Registry Editor.
- Navigate to:
HKEY_CURRENT_USER\Software\Microsoft\Windows\CurrentVersion\Search\ - Click on Search folder.
- Right-click on the right-side pane and click on New.
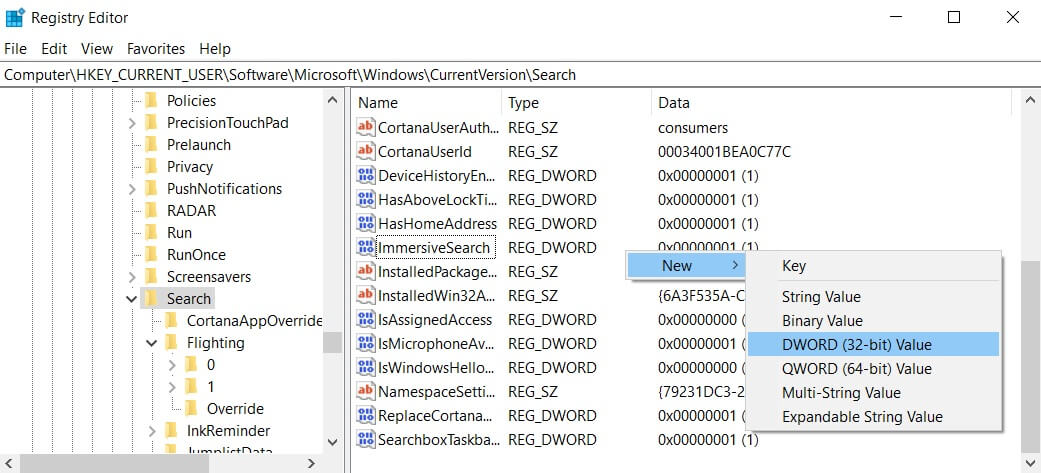
- Create DWORD Value (32-Bit) with the name ImmersiveSearch.
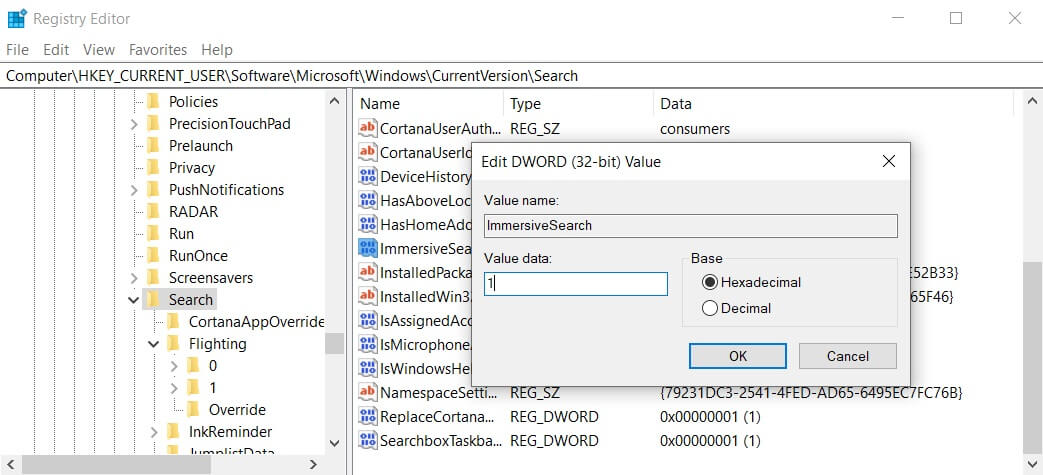
- Double-click the DWORD and change its value data to 1.
- Navigate to:
HKEY_CURRENT_USER\Software\Microsoft\Windows\CurrentVersion\Search\Flighting\ - Right-click the Flighting folder and click on New.
- Name the key “Override”.
- Select the Override folder, right-click on the right-pane and select New > DWORD (32-bit).
In the override folder, you have to create two DWORD (32-bit) entries:
- ImmersiveSearchFull with value data 1.
- CenterScreenRoundedCornerRadius with value data 9.
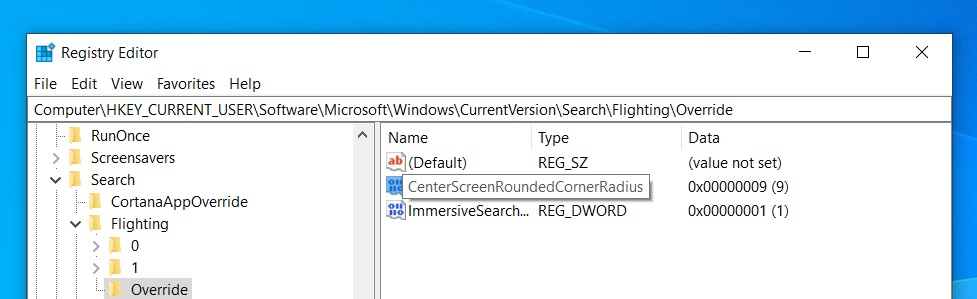
It should look exactly like the above screenshot.
After creating the new entries, restart the File Explorer process from Task Manager or the PC to access the new search bar.
If you want to disable ImmersiveSearch, follow these steps:
- Open Registry Editor and navigate to the old locations.
- Remove the three DWORD (32-bit) entries only and not the folders.
- Restart File Explorer process or the PC.
Immersive Search works great, but you will notice UI glitches.
Thanks for the tip, Annie!