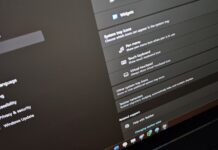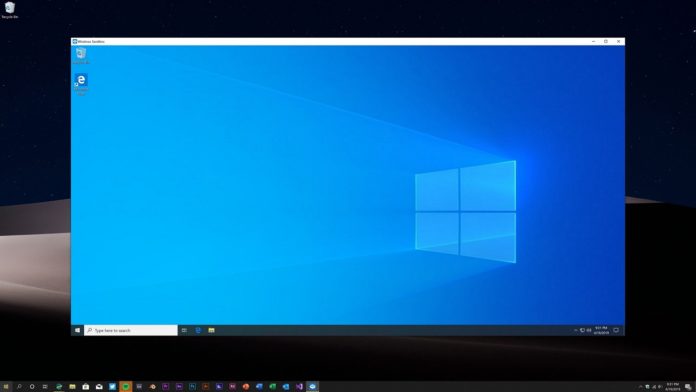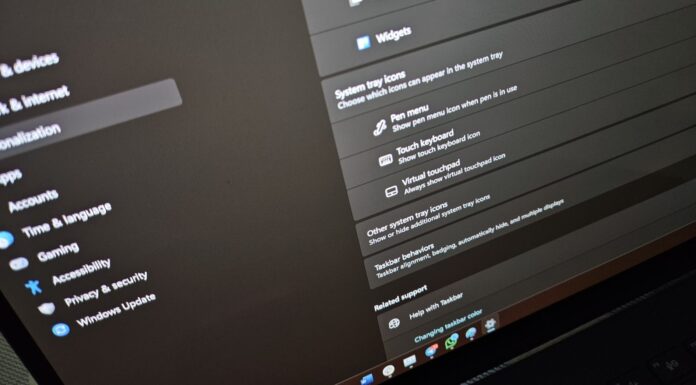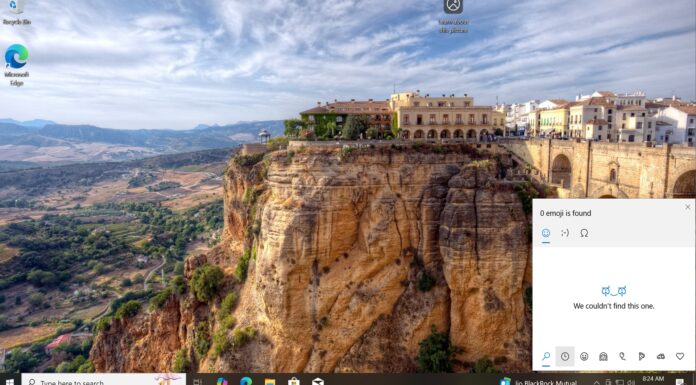Microsoft plans to begin rolling out its upcoming Windows 10 version 1903 in late May 2019 and interested users can get their hands on this newest version before anyone else by joining the Windows Insider program’s Release Preview Ring.
Windows 10 May 2019 Update introduces tons of major and minor changes, including a new light theme experience, improved Task Manager, Start menu and more.
Windows 10 version 1903 also brings Windows Sandbox feature, a lightweight desktop environment that is tailored for safely running apps in isolation. In other words, you can run untrusted software without the fear of lasting impact to your device. If the app turns out to be a malware, you don’t have to worry as all software and associated files are permanently deleted when you close Windows Sandbox.
What is Windows Sandbox?
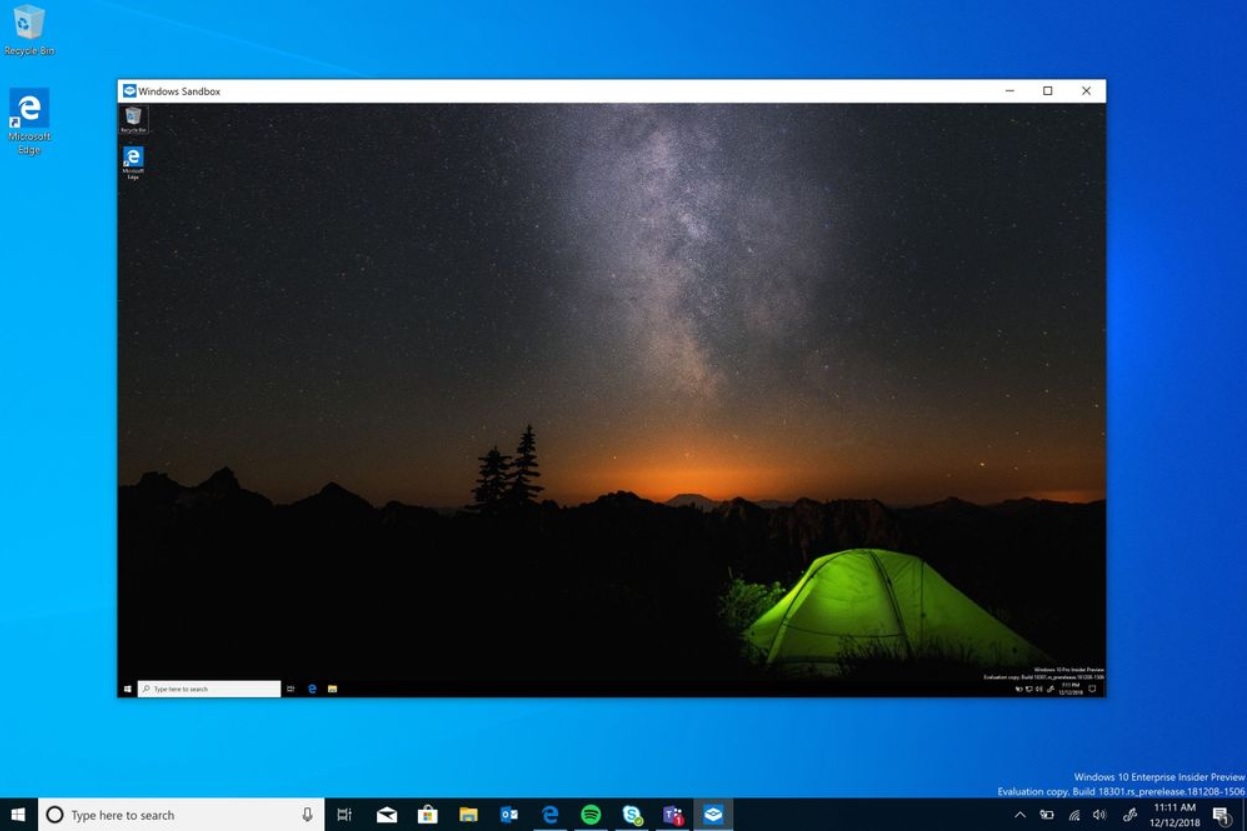
Windows Sandbox is a lightweight desktop environment that runs inside window like a normal application.
The internet is full of interesting apps, but it also has shady software that could do damage to your PC. You need to protect your system when trying out software you don’t trust and Windows Sandbox helps you to do that without making any changes to the system.
The Sandbox simulates the full operating system and the secure environment is isolated from the rest of your machine.
If you run any software in the Sandbox and it turns out to be a crapware, your main system won’t be affected. No matter what happens to the Sandbox environment, you can close it, use it again exactly the way it was before and your computer remains unaffected.
The best thing about Sandbox is that all the software with all of its files and state are permanently deleted when you close Sandbox, which means Sandbox starts from fresh when you reopen it and it does not affect your machine.
Windows Sandbox system requirements
In order to use Windows Sandbox, you must own a PC with Windows 10 Pro or Windows 10 Enterprise. The other minimum system requirements include:
- At least 4GB of RAM (8GB is recommended).
- At least 1GB of free storage (SSD is recommended).
- At least 2 CPU cores (4 cores with hyperthreading is recommended).
- Virtualization enabled in the BIOS.
Enable Windows Sandbox in Windows 10
- Open Control Panel.
- Look for Turn Windows features on or off.
- Check Windows Sandbox to enable it.
Once enabled, you will find Windows Sandbox as an app in the Start menu and you can also pin it to the taskbar for quick access.
Hands-on with Windows Sandbox
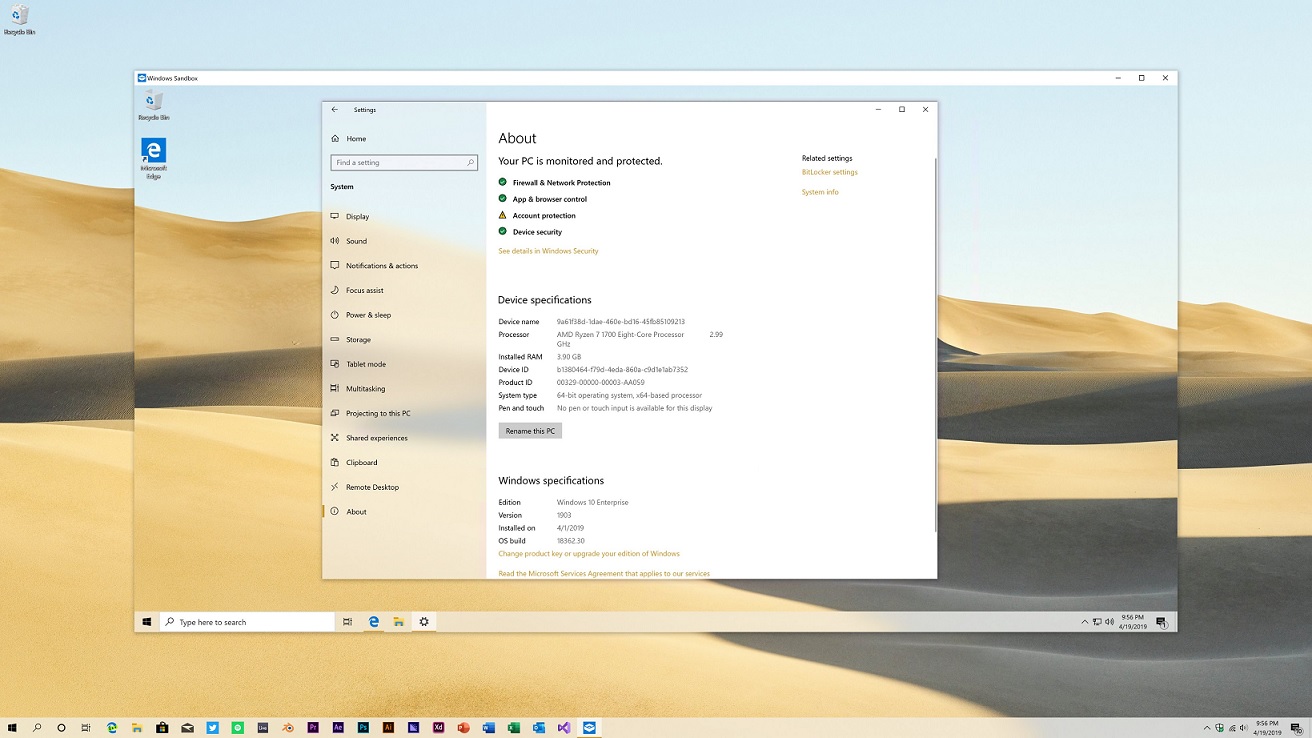
Windows Sandbox looks exactly like a real desktop. It has a Start menu, Settings app, and you can also interact with the software like you would do normally.
You can open Microsoft Edge, download any software and test it inside Windows Sandbox. Or you can copy an executable file, paste it into the Windows Sandbox window and use it for any purpose.
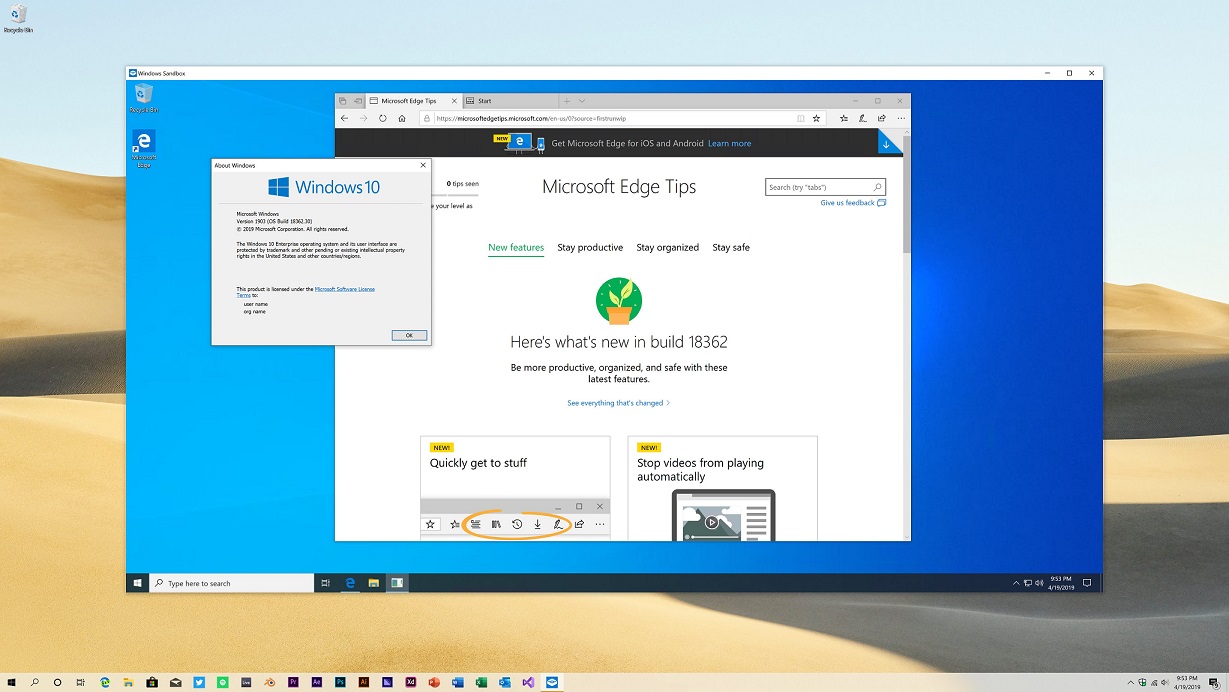
Just like any app, Windows Sandbox also has options to minimize, maximize and close the window. You can close the Windows Sandbox window to close the session and changes (apps that you installed) are discarded and sandbox content is deleted as well.
Unlike Virtual Machines, Windows Sandbox uses the Windows 10 installation as its base and you don’t have to download virtual images.
Conclusion
Windows Sandbox offers advantages over virtualization solutions and it is deeply integrated into Windows 10, allowing users to run the untrusted programs and other files without affecting the main Windows 10 installation.