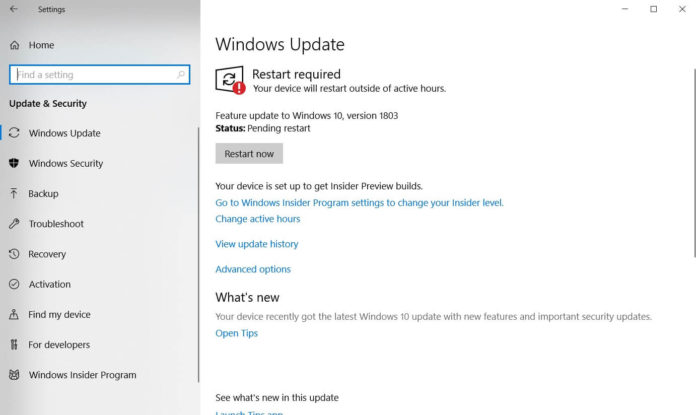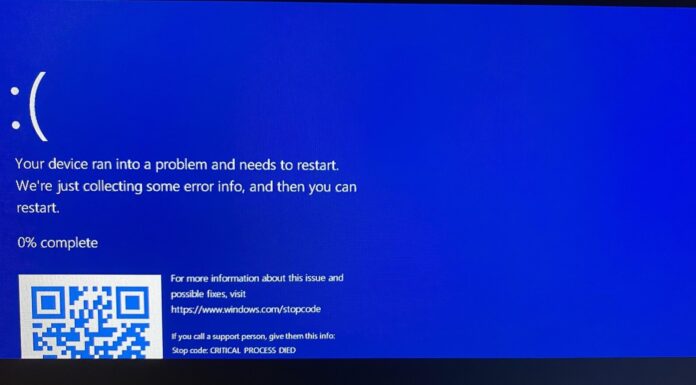Are you stuck trying to download and install Windows 10 updates? Don’t worry though, we’ll show you how to reset Windows Update on Windows 10 in this guide.
It is of prime importance to be able to download all the latest updates on Windows 10 as it provides the operating system with the latest security patches, bug fixes, important driver updates, cosmetic updates and also receives the new features and updates.
If you are unable to download these updates onto your Windows 10 machines, here’s how you can reset and fix the update components of Windows 10. One solution is to reset the windows update service which will fix most of the common occurrences of the windows update problems. That is if the update service or the cache has a problem or has been corrupted or if the required components are missing.
We’ll go through few routes through which we can fix the Windows Update component and let you install the updates.
Windows Update Troubleshooter
First, we’ll use the built-in “Windows Update Troubleshooter” tool from Microsoft. This tool will help you figure out the problem and rest the windows update component automatically.
- Download and run the Windows Update Troubleshooter from Microsoft. You can do so from here.
- In the menu, choose Windows Update and click on Next.
- If you are provided with an option to do so as an administrator then click ‘Try troubleshooting as an administrator’, select Windows Update and click Next.
- If the Troubleshooter finds any problem, it’ll fix it for you. Then close the utility tool.
- Do the same steps but this time in the menu choose ‘Windows Networking Diagnostics’ to make sure there is no network related issues that are preventing from you to download the Windows 10 updates. Again wait for the tool to resolve any problem that it may find and close the troubleshooter tool.
To see if the problem has been resolved, restart your computer and check the Windows update component. It should work fine now.
Fix the Windows Update issues manually
Second, we’ll try and fix the Windows update problem manually. Instead of depending on the troubleshooter tool from Microsoft. You can resolve the problem manually by installing the latest Windows 10 updates.
- Visit the Windows 10 update history webpage where you can notice the logs of all the previous Windows updates that have been released.
- For the most recently released update, note down the KB number.
- Now use Windows Update Catalog Website to search for the update specified by the KB number you noted down. Download the update depending on if your machine is 32-bit = x86 or 64-bit=x64.
- (As of June 23, 2018 – KB4284835 is the latest patch for Windows 10 April 2018 Update, and KB4284822 is the latest patch for Windows 10 Fall Creators Update).
- Open the downloaded file in order to install the update.
The last step is to restart the computer after the update has been installed. This normally will fix any problems with the windows update component and you can now cross-check by using the Check for updates button on the update section of the settings page.
Clear Windows Update cache
Third, we’ll manually clear the Windows Update cache to fix download issues on Windows 10. Before clearing the cache, you would need to stop the Windows update service. To do that, search for “services” and open it as an administrator. Find the service “Windows Update,” right-click on it and then select the option “Stop.”
To clear the cache, do the following:
- Press “Win + R,” enter the below path and press the Enter button.
- C:\Windows\SoftwareDistribution\
- This folder has all the files related to Windows updates.
- Open the “Download” folder, select all the files and delete all the files.
You would need to restart Windows Update. To do that, again open the Services and start the Windows Update service. To start the service, right-click on it and select the option Start on the context menu.
To install the latest updates, navigate to Settings -> Update & Security -> Windows Update, and check for updates.