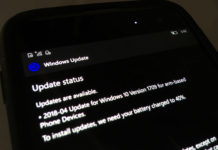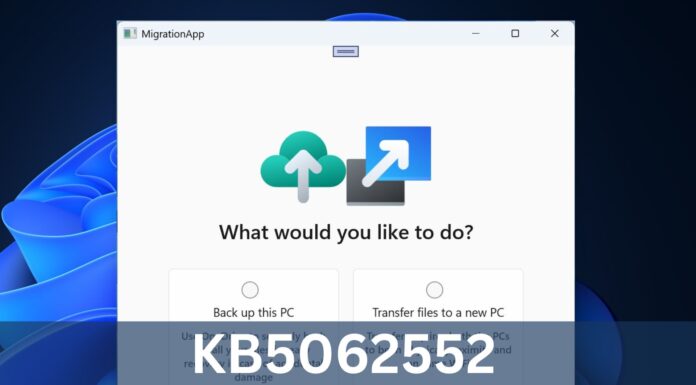Glance screen is a unique feature similar to ambient display features in Nexus and Motorola phones on Android. It has been available for many Nokia Lumia phones, such as Lumia 1020, 830, and 1520, and Microsoft Lumia phones, like 640 XL, 950 XL, etc. Nokia introduced this to Lumia phones running Windows Phone 8/8.1.

Glance sets your Lumia to display any information on its screen, and the good thing is that when you leave your phone on standby, it will show you things in the way you configured it.
Using the proximity sensor will show you information about your phone’s movement without wasting any significant battery power. This is also better when your phone has an AMOLED display like the Lumia 1020, as the screen does not use any backlight to display this information.
In this article, Windows Latest explains how to use and configure the glance screen on Windows 10 mobile.
Where to Find Glance Screen?
Before that, you need to check whether your phone supports a glance screen. Go to settings and search “Glance,” or you can go to “Settings > Extras” directly. If you find an option like ‘Glance Screen,’ then your Lumia phone supports the glance feature, as you can see below.
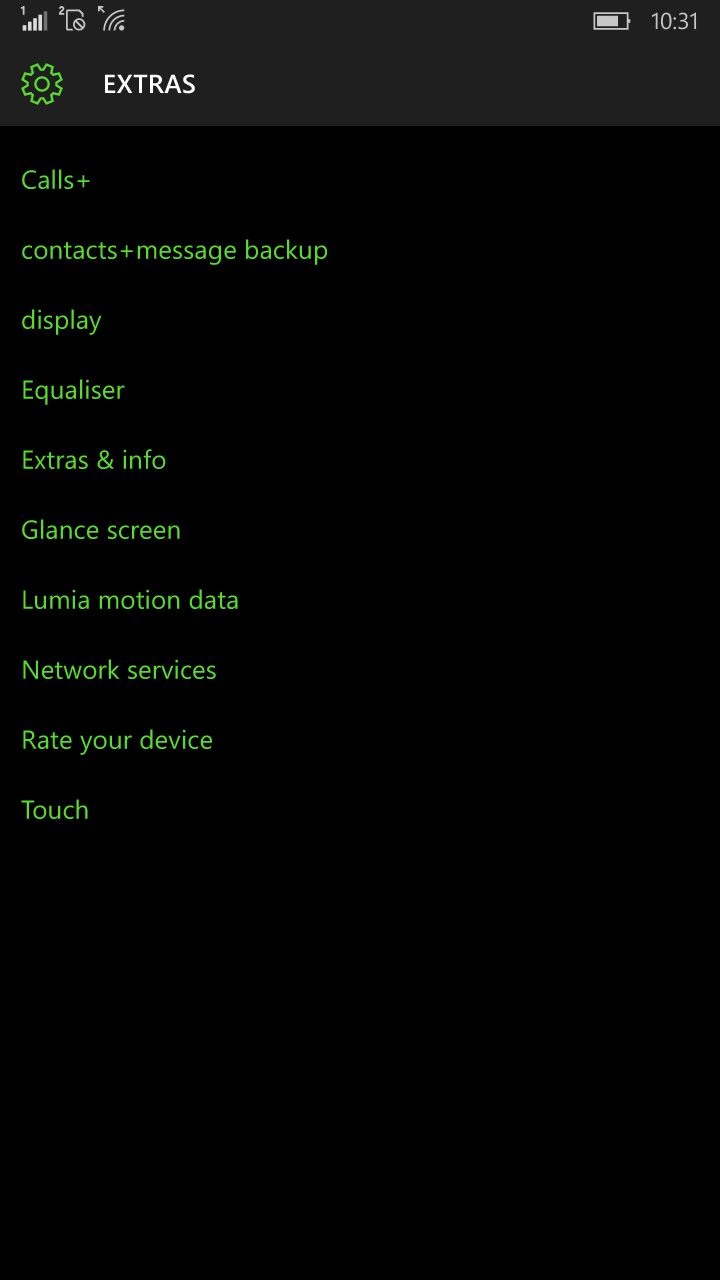
Click the Glance screen and open it. You will get following option below,
- Mode
- Content
- Exception
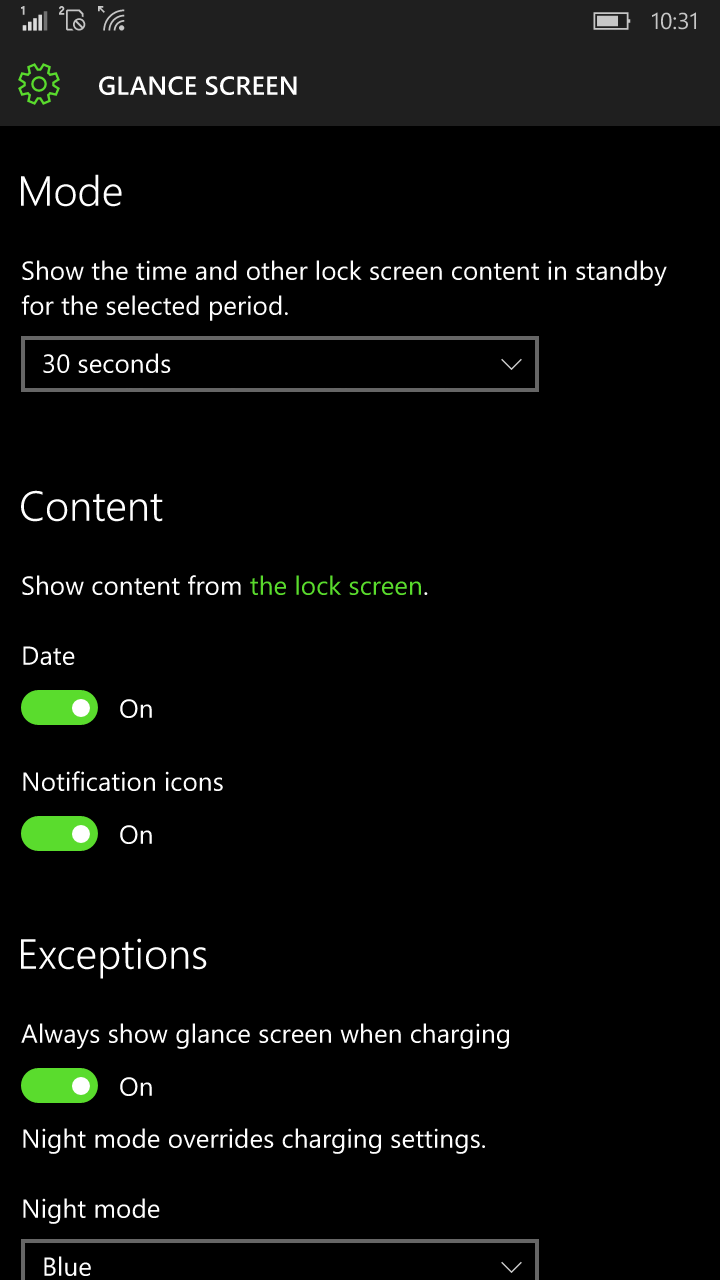
Mode:
Notice that you have four options available:
- Off: Disables Glance Screen.
- 30 seconds: This will keep the Glance Screen turned on for about 30 seconds. Your smartphone will display information on its screen when it detects movement using the proximity sensor, such as when you hover your hand over the smartphone or when you take the smartphone out of your pocket or bag.
- 15 minutes: Glance Screen will be kept on for about 15 minutes after locking the phone.
- Always-on: your smartphone will always show the Glance Screen whenever it is in standby mode.
NOTE: The most power-consuming option is to select the “always on” setting. Our recommendation is to set the Glance Screen to “30 sec.”
Content :
The supported options are,
- Date
- Notifications Icons
You need to go to the lock screen setting to add more information you want to display.
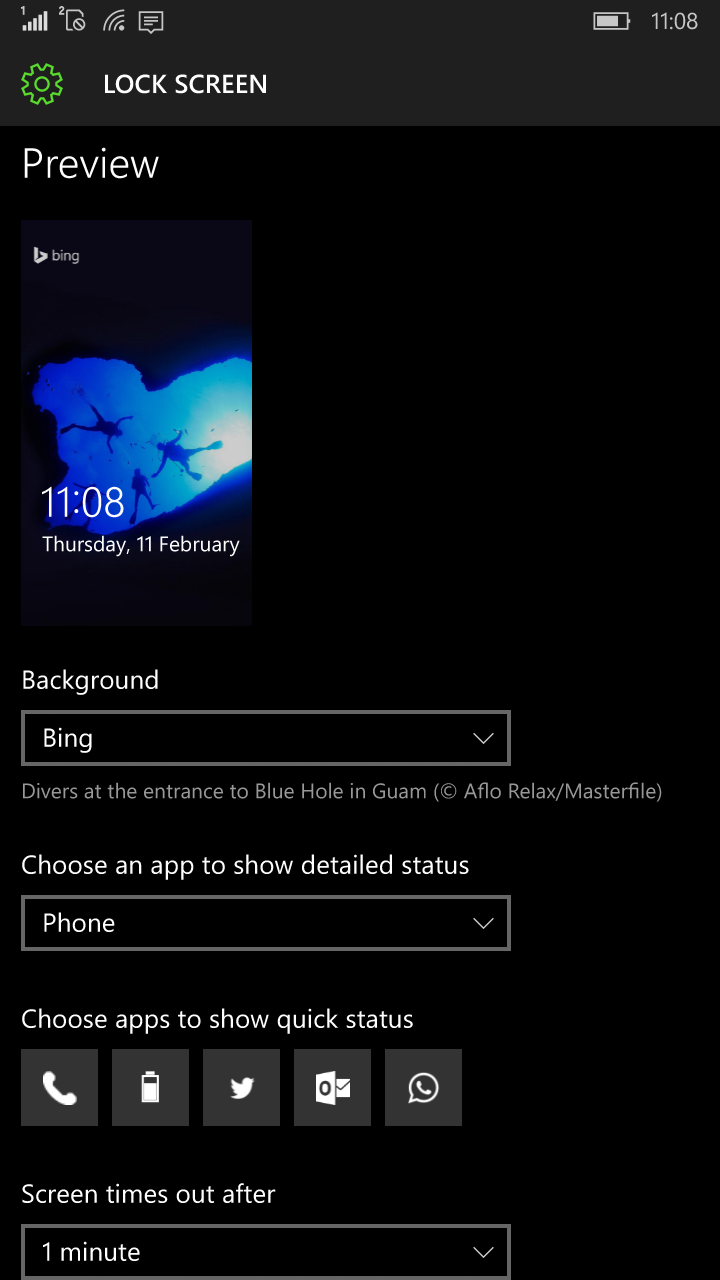
Exceptions :
There can be situations when you want the Gliss feature to have some exceptions. Here are some options for you.
- The first option—”Always show Glance screen when charging”—is self-explanatory: if you connect your phone to a charger, you can set the Glance Screen to always be on.
- The second exception is “Night mode”; here you can change how the Glance Screen will work during the night. Click it, and you can select if the information displayed by the Glance Screen will be:
- turned off at night and
- whether it will be red, green or blue.
- The final option here is to “hide glance screen,” which will obviously disable the feature.
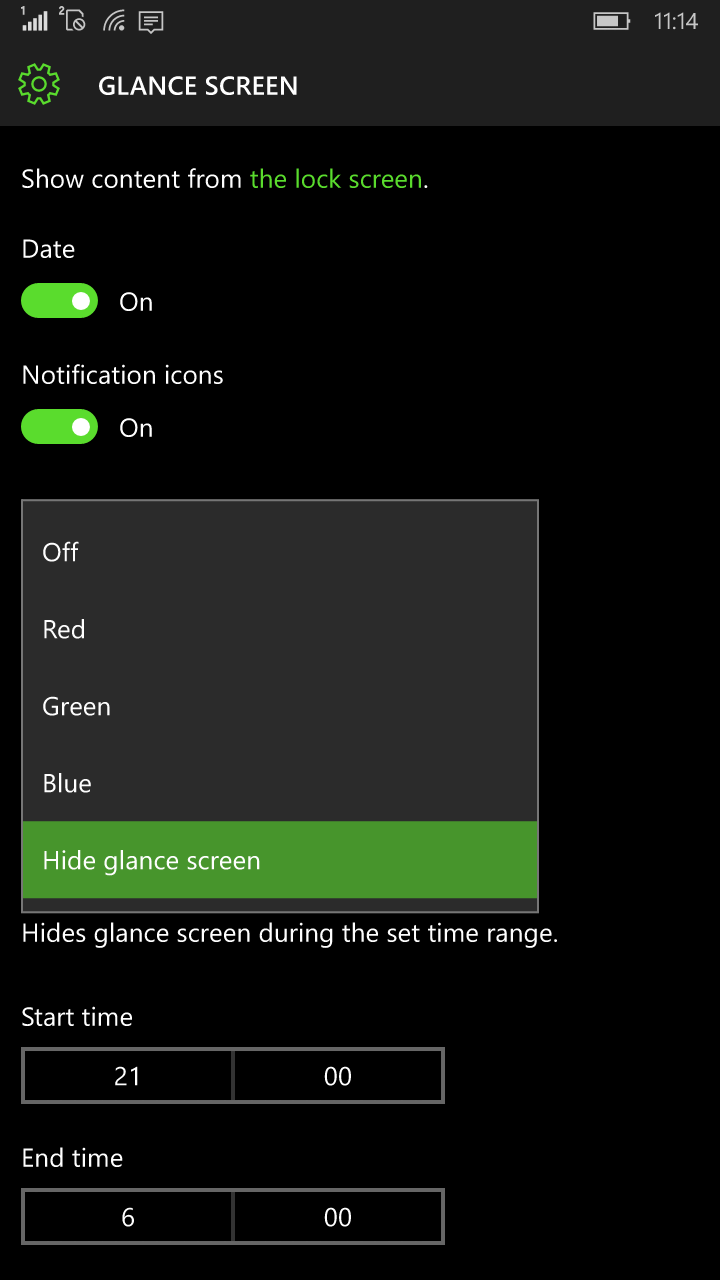
As shown in the above screenshot captured by Windows Latest, you can set the start and end times during which you want to choose the exceptions to remain valid.
That’s a quick tip for using the glance screen feature. In the comments, let me know how you use it.