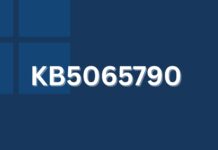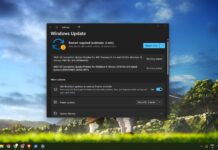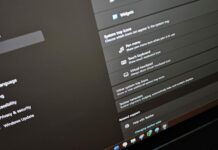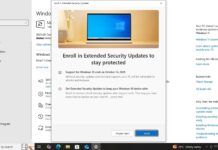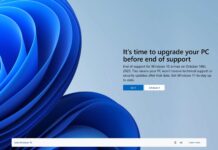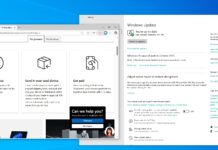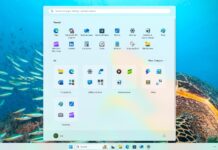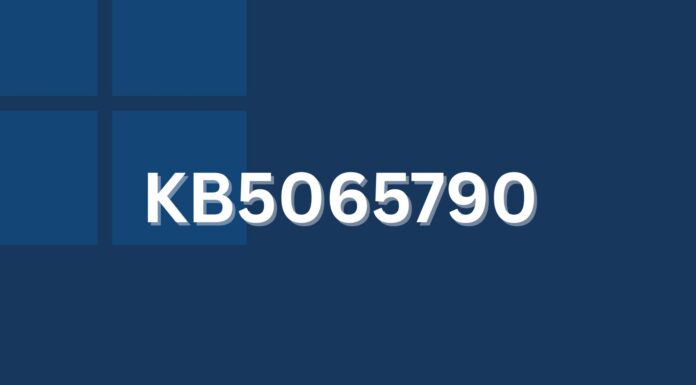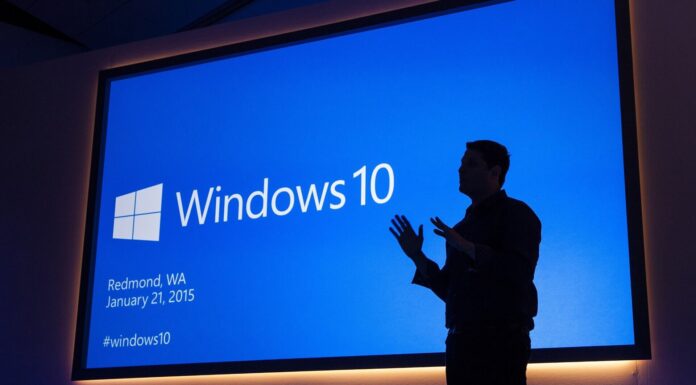Windows 11 KB5058411 is now rolling out to everyone on Windows 11 24H2 with a handful of AI features, including Recall. This is a mandatory security update available via Windows Update, but Microsoft has also posted direct download links for KB5058411 .msu offline installers, so you can install it even when Windows Update fails.
KB5058411 is a mandatory security update, so it’s supposed to download and install automatically whether you like it or not. I tried the update myself, and we noticed that it finally turns on Recall, which is an AI-based feature that captures snapshots of your screen every few seconds, so you can go back in time and resume your activity.
Recall is an interesting concept with a few use cases, but it’s also controversial because it can see what you do on your screen and save a copy locally. Microsoft told Windows Latest that Windows 11 KB5058411 won’t automatically turn on Recall AI on supported 45 TOPs+ AI PCs, but you’ll be given a choice to opt in.
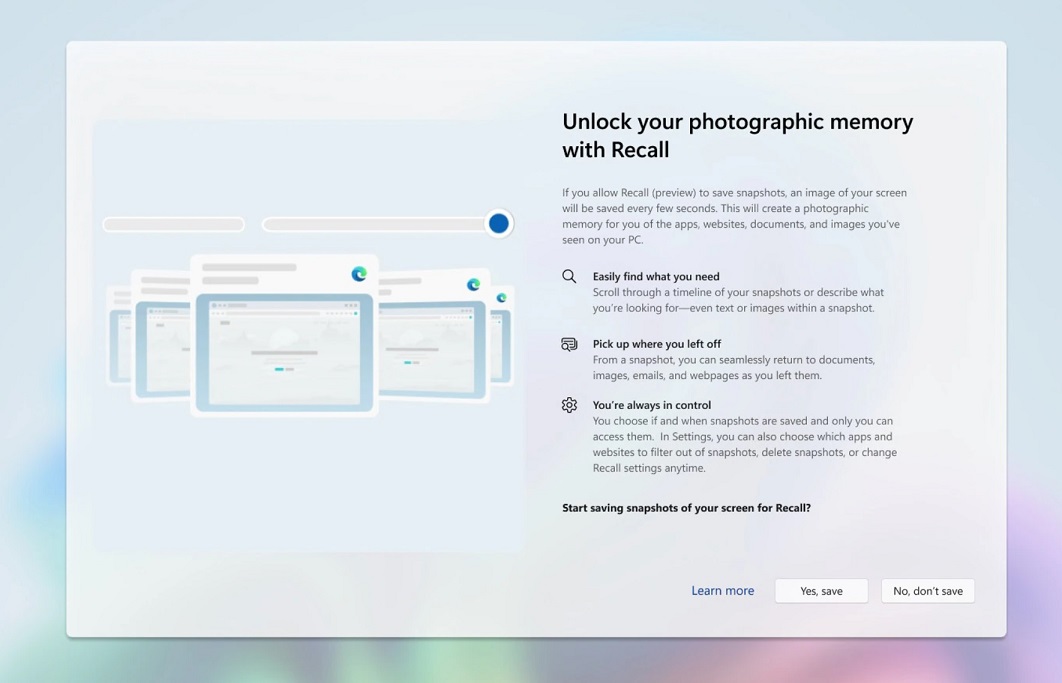
After installing the May 2025 Windows 11 24H2 update, during the reboot and installation process, you’ll be asked if you want to try Recall, and there’ll be an option to opt in.
In case you are not happy with the idea of Recall, you can skip the recommendation. We also have a full guide on how to remove Recall AI completely.
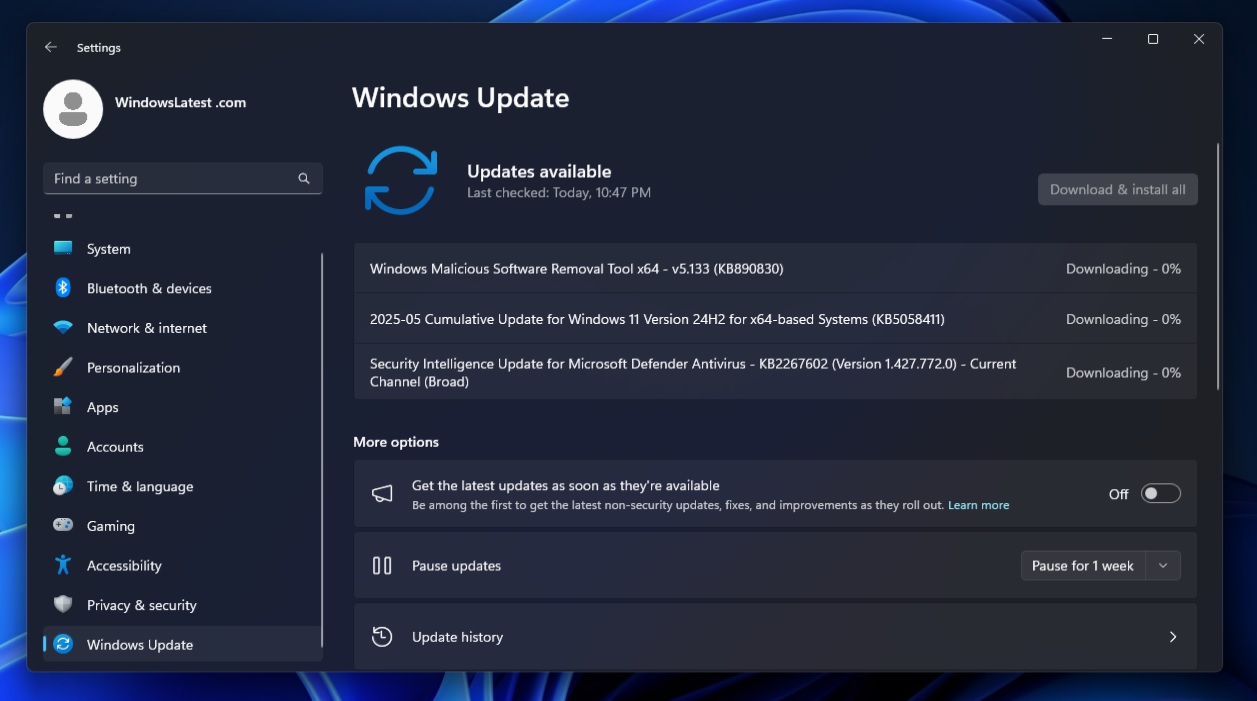
This update shows up as “2025-05 Cumulative Update for Windows 11 Version 24H2 for x64-based Systems (KB5058411),” and it advances PCs to Windows 11 Build 26100.4061.
Download Links for Windows 11 KB5058411
Windows 11 KB5058411 Direct Download Links: 64-bit and ARM-64 | Microsoft Update Catalog.
Windows 11 KB5058411 has all the AI stuff, including AI models bundled with the .msu file, which means the size of the update is a whopping 4.3GB on Intel and AMD hardware, but it’s 3GB on ARM PCs. While the AI features do not apply to regular PCs, you’ll still need to download a 4GB update.
This is simply because Windows 11 24H2 offline installers now include AI models and packages, which are required by Recall and other features on Copilot+ PCs.
Microsoft really needs to figure out a way to decouple AI models from .msu, so you don’t end up downloading a 4GB package on a non-AI PC.
KB5058411 is an automatic update, but for whatever reason, if you don’t want to install the May 2025 Patch Tuesday update, you can pause Windows Update from Settings > Windows Update. Pause it for seven days, but it’s not recommended.
What’s new in Windows 11 Build 26100.4061?
Windows 11 KB5058411 advances Windows 11 24H2 to Build 26100.4061, and as I mentioned at the outset, it adds several new AI features.
I’ve tested all AI features on my PC, and here is a closer look.
1. Recall AI for Windows 11 24H2
Windows Recall is one of the most anticipated and hated features of Windows 11 AI update, but it’s finally here, whether you like it or not.
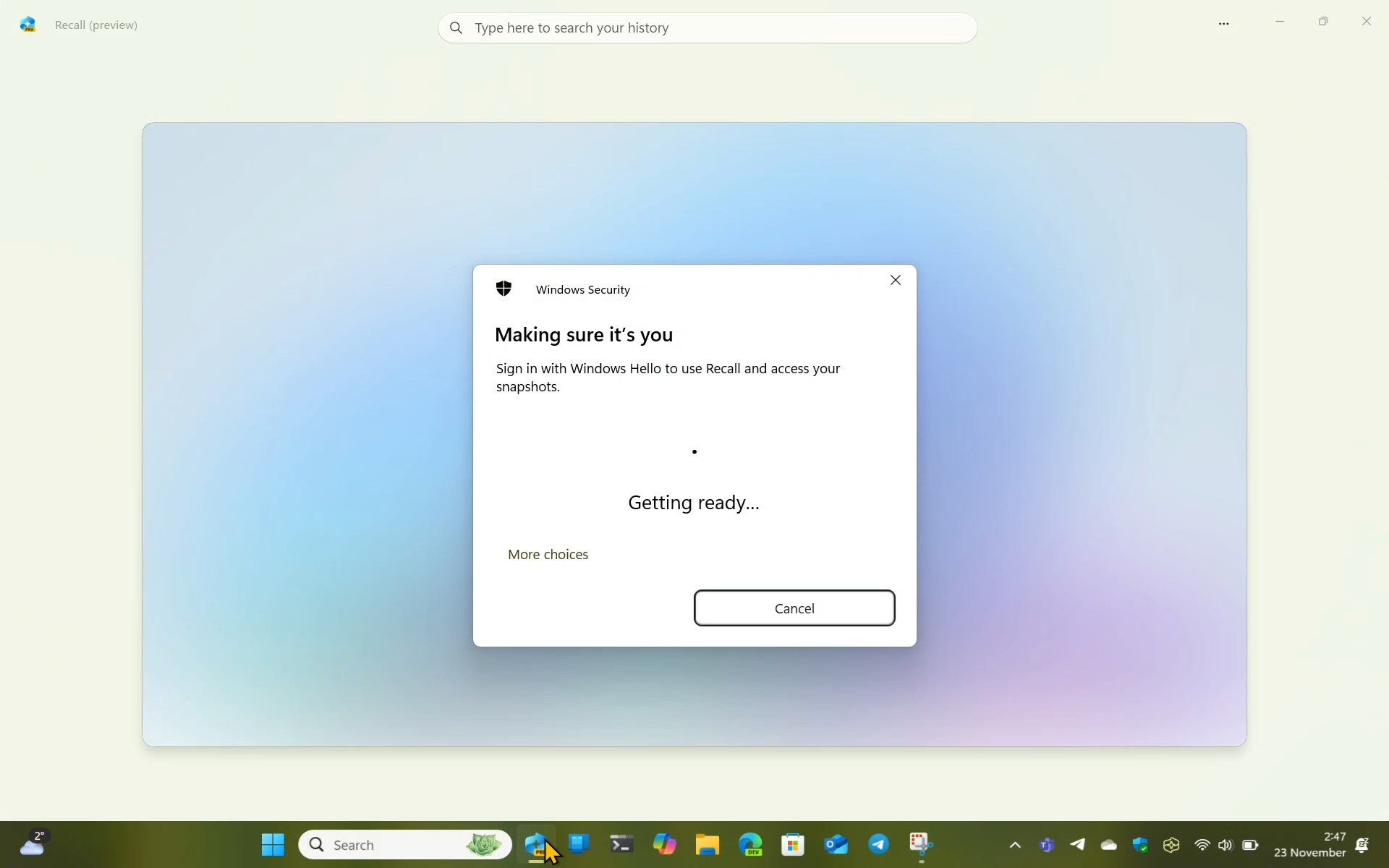
As I mentioned at the outset, Windows 11 KB5058411 does not automatically turn on any of these AI features.
You’ll be asked to opt it in, and if you do turn it on, you always have the choice to go back to how things were and turn off all AI-related features from the Windows Settings.
You can also remove the Copilot app if you don’t want it, but mind you – it will be back again in the next cumulative update. It’s an inbox app after all.
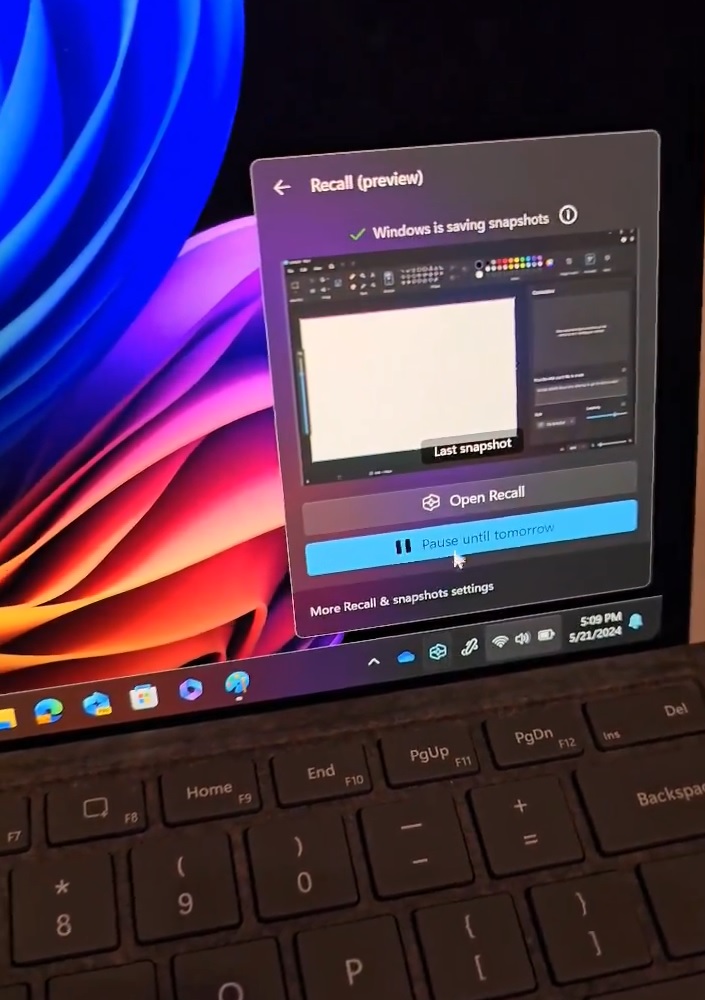
Recall simply records the screen, creates snapshots, activities, and then uses OCR to understand the screen and context. Finally, it helps you go back in time by understanding what you are looking for and referring to one of the saved snapshots.
For example, if you’re looking for a PowerPoint presentation, but don’t remember where you saved it or its file name, you can describe the content of the presentation, and Recall AI will find it for you because it has seen you create the slides.
That’s the core concept of Recall.
2. Windows Search now uses AI
File Explorer, taskbar or Start menu search is now powered by AI in Windows 11 KB5058411.
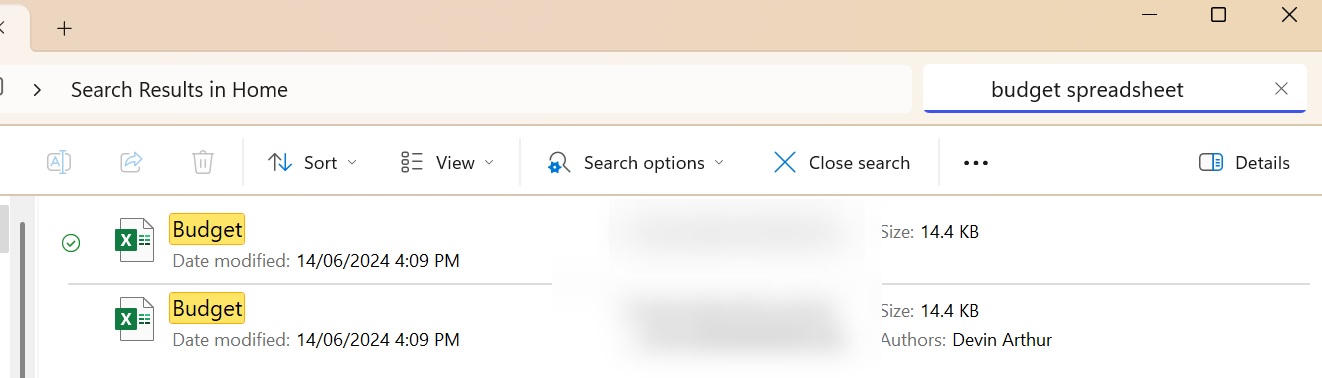
This means you can now use everyday language to describe the file or image, and the search will locate it for you.
As you can see in the above screenshot, we were looking for a spreadsheet on a budget, but without typing the exact name, we searched for ‘budget spreadsheet’ and File Explorer was able to locate it for me using AI.
3. Darker blue and green colours in File Explorer
This is not an important change, but I am sure the majority of the users would immediately notice that the “blue bar” in File Explorer is now darker. You’ll notice the change for all drives:
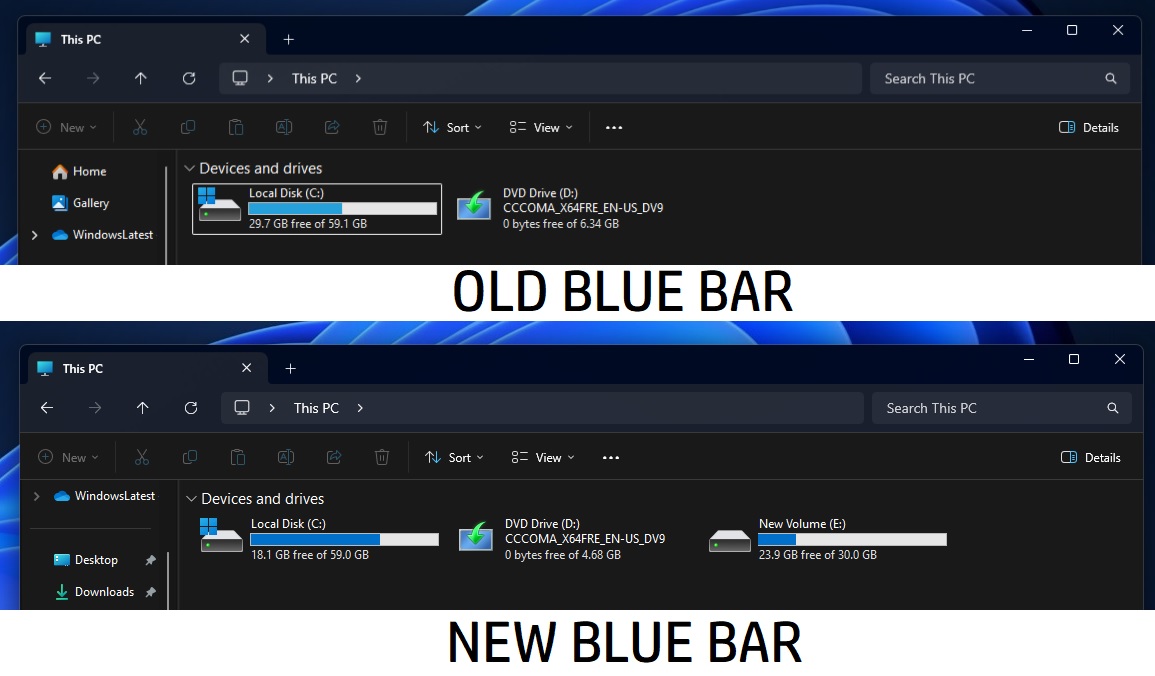
And we also have a darker green colour for the progress bar that appears when you copy, cut or move files from one location to another.
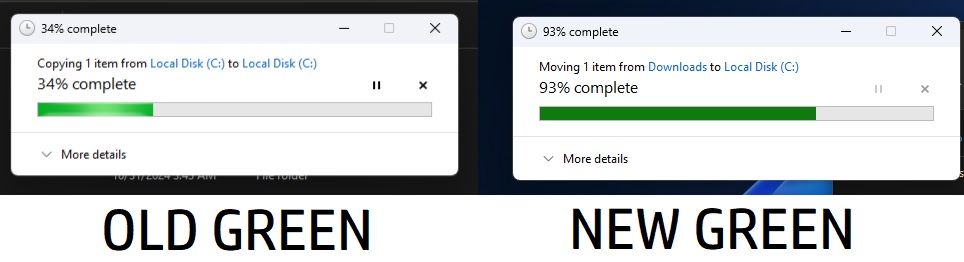
4. Phone Link is now available inside the Start menu
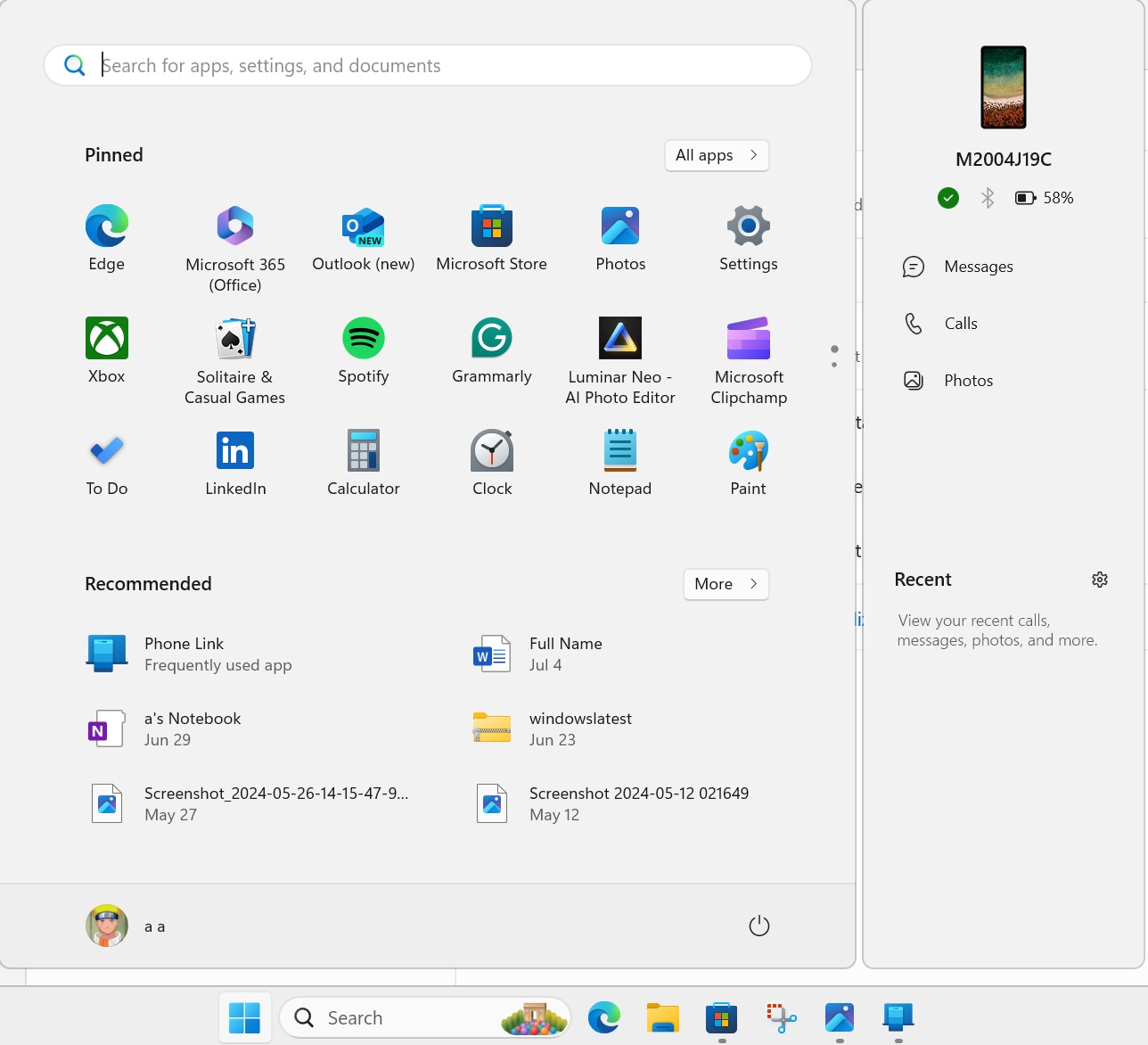
Phone Link panel, which allows you to access Android or iPhone’s content from the Windows 11 Start menu, is now rolling out widely.
You’ll be able to view messages and photos from your mobile device directly on the Start menu. In fact, you can also use the new “Send now” button to transfer files from the desktop to the phone over Wi-Fi.
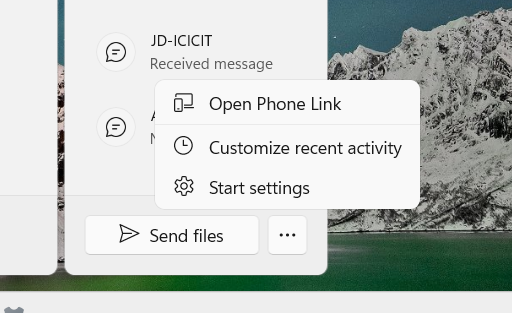
This feature works for iPhone and Android, but if you don’t want it, right-click anywhere on the Start menu, open Settings and turn it off. To customize the feature, open the Phone Link app’s settings.
Also, it is possible to unpair and remove Android/iPhone from the Phone Link app without removing the phone from the Microsoft account.
5. File Explorer is now faster
Microsoft told me that File Explorer should load faster because the company optimized the ‘Home’ tab in Windows 11 KB5058411.
In addition, you’ll now begin seeing content from Microsoft 365 in File Explorer after installing the update, but this works only when you’re using the paid version of the service.
6. Desktop no longer uses a coloured background for shortcuts
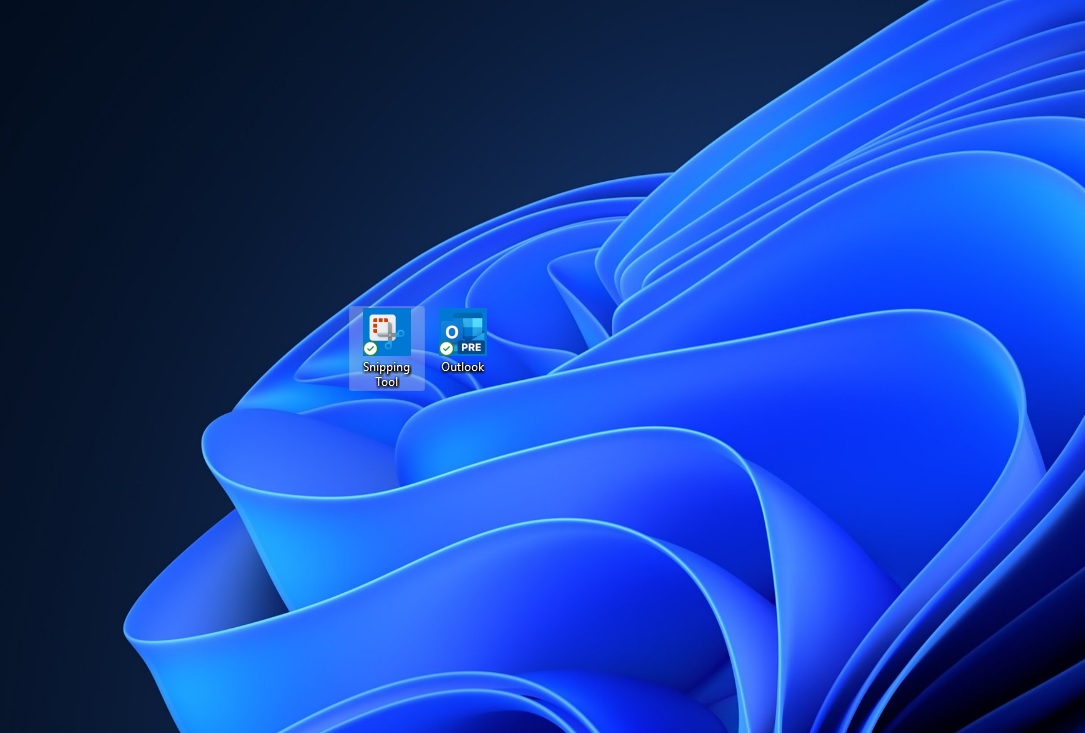
Microsoft is finally dropping the blue coloured background for desktop shortcuts for packaged apps, such as Snipping Tool.
You’ll no longer see the blue background when a shortcut is pinned to the desktop.
7. Windows 11 24H2 BSODs are now patched
Microsoft says Windows 11 KB5058411 finally deals with the BSOD issues, which were first reported in Windows 11 24H2 in March 2025.
You won’t end up on a Blue screen randomly when using the PC.
Other features and improvements in the Windows 11 KB5058411 update:
- A bug has been fixed where the microphone is automatically muted.
- You’ll notice that Task Manager now shows the same CPU usage across all tabs because Microsoft has finally standardised it.
- You’ll no longer run into BSODs after upgrading to Windows 11 24H2.
- File Explorer can now extract zip files faster than before. We’ve observed 10-15% of performance improvements.
To download and install the update, open Settings > Windows Update and check for updates.