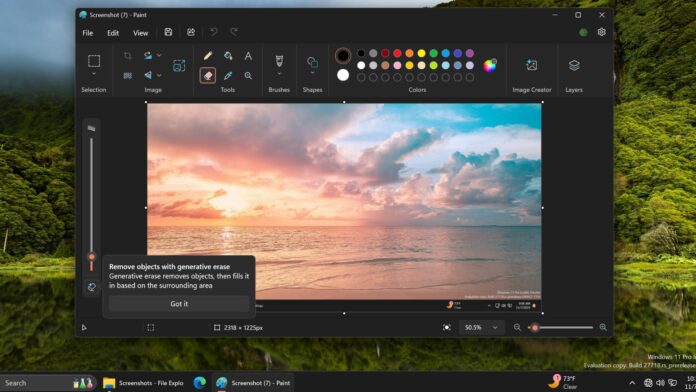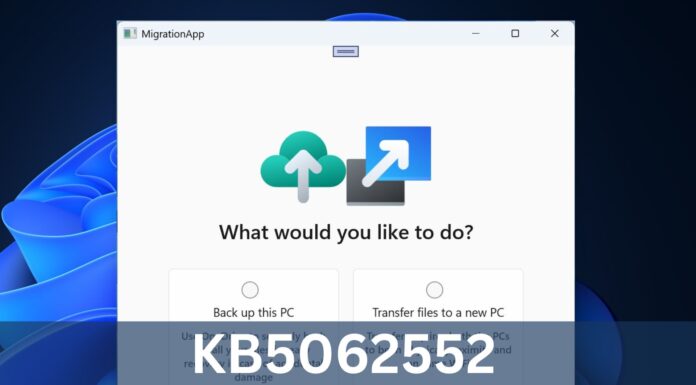Microsoft’s been pretty crafty with integrating AI in multiple Windows 11 native apps. Paint got an AI overhaul last year when it debuted with “Cocreator, an AI-powered image generation feature.
The company later rebranded the feature to “Image Creator” and reserved the Cocreator feature for Copilot+ PCs. Now, it is testing Generative Erase and Fill features in the Insider channel.
The names are self-explanatory. Generative Fill uses AI models to add elements to the existing image. So, you can select an image area and enter a simple prompt like “add a cat,” and it’ll do that for you.
Similarly, the Generative Erase detects the highlighted area, wipes it, and blends it with the background colors, like there wasn’t anything there.
There isn’t any submenu for Generative Fill and Erase. These options appear after selecting the image area with the selection tool.
We installed the latest version of Paint that contains both these features, aka version 11.2410.28.0, but remember the new experience is only for Windows 11 Canary and Dev Insiders. Generative Fill is only available and works on Copilot+ Insider PCs, while the Erase feature works on every machinein the Insider Program.
Generative Fill and Erase AI features in MS Paint
Due to the lack of a Copilot+ PC, we could only test the Generative Erase feature on our AMD hardware. We were happy with the overall performance as it didn’t struggle much while removing an object from the image.
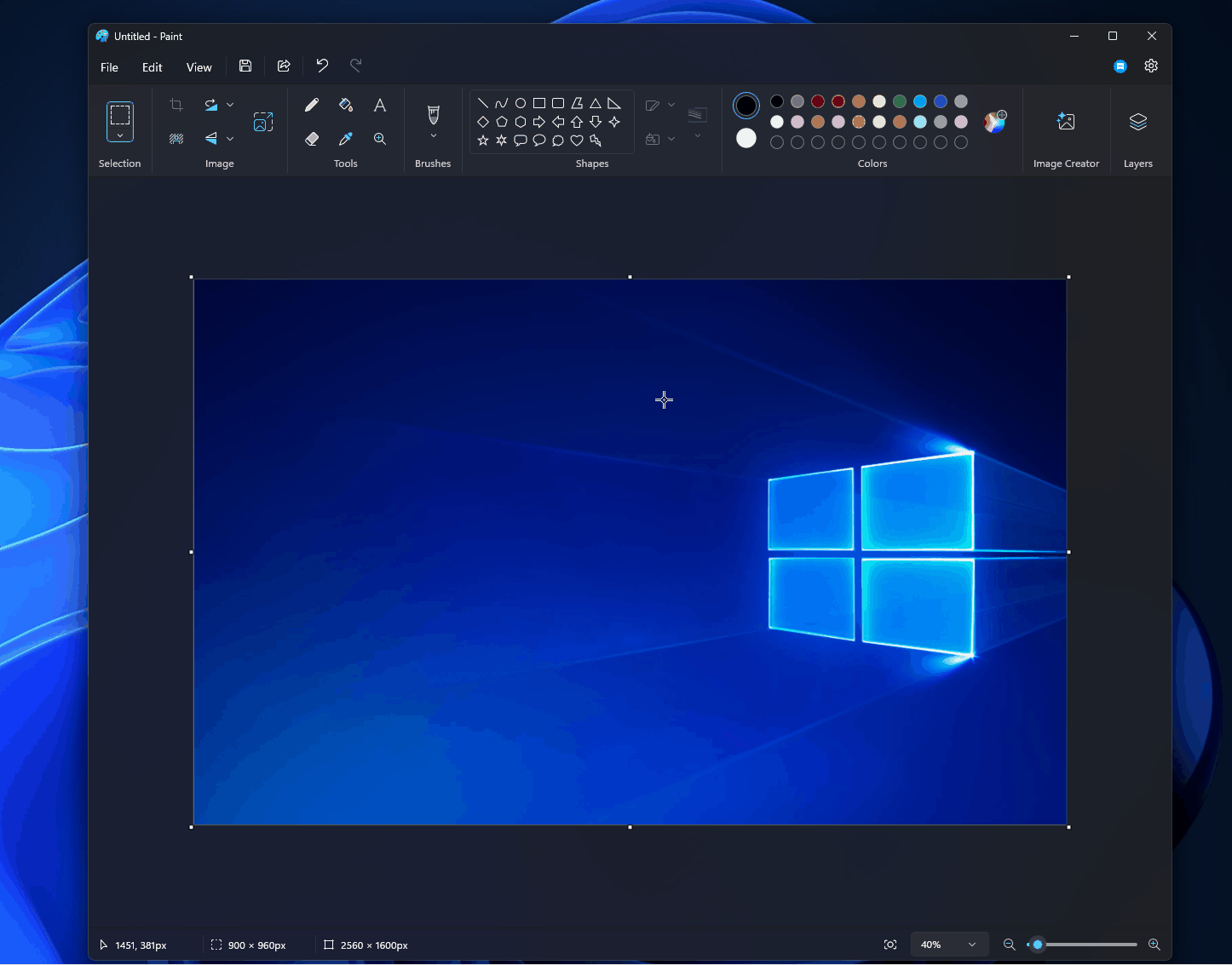
The feature works without the internet, so you don’t have to worry about exhausting daily credits like the Image Cocreator feature. Generative Fill must also work on the same idea because Copilot+ PC has local AI models that can create AI images quickly.
Note that the Erase feature isn’t something new. The Photos app has had it for quite some time, and the feature underwent multiple name rebrandings before Microsoft settled on “Generative Erase.”
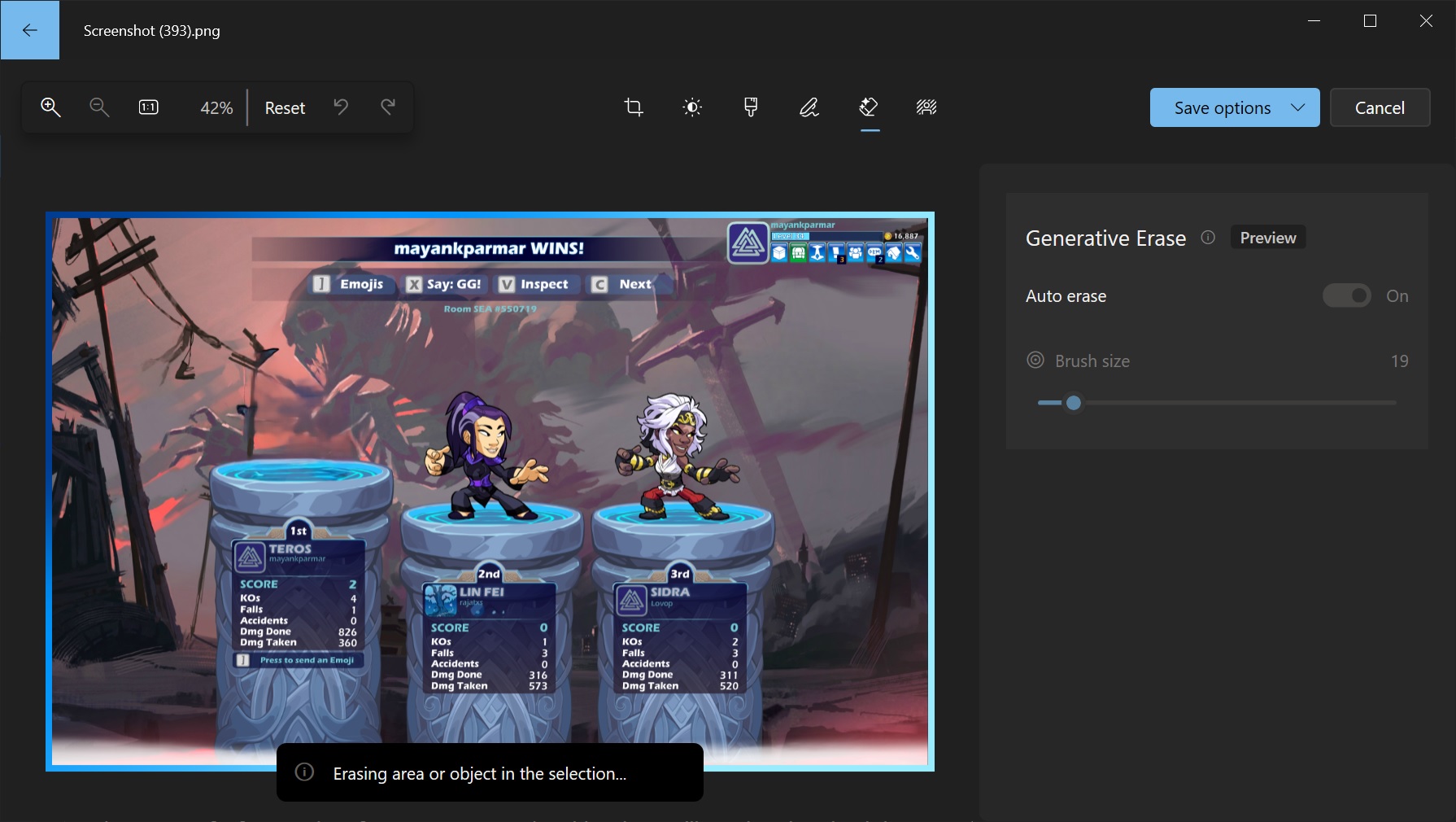
We like this approach as the name is less confusing, and having similar names for identical features is helpful for end users.
How to use Paint AI’s Generative Fill and Erase features in Windows 11
As mentioned above, the selection tool is the entry point to invoke both these features. Click on the Selection Tool and choose the “Rectangle” or “Free-form” option. Then, drag the cursor to select a portion of the image.
You’ll see the “Fill” and “Erase” icons along with the “Background Remover” icon. Click on the Fill icon and describe the element you want to add to the image. Then, click the Create button to generate the image with locally stored AI models.
If you’re satisfied, click on the Keep option to finalize the image. Otherwise, click the retry icon to generate the image again and experiment with designs.

Next, we tried the Generative Erase option, which doesn’t need a Copilot+ PC to work. We selected a portion of the image and clicked on the Erase icon. It worked its AI magic and removed the Insider build watermark in the image with the background.
You can also use it with the Eraser tool. Select the Eraser tool from the menu bar, and you’ll see the same Erase icon on the left side.
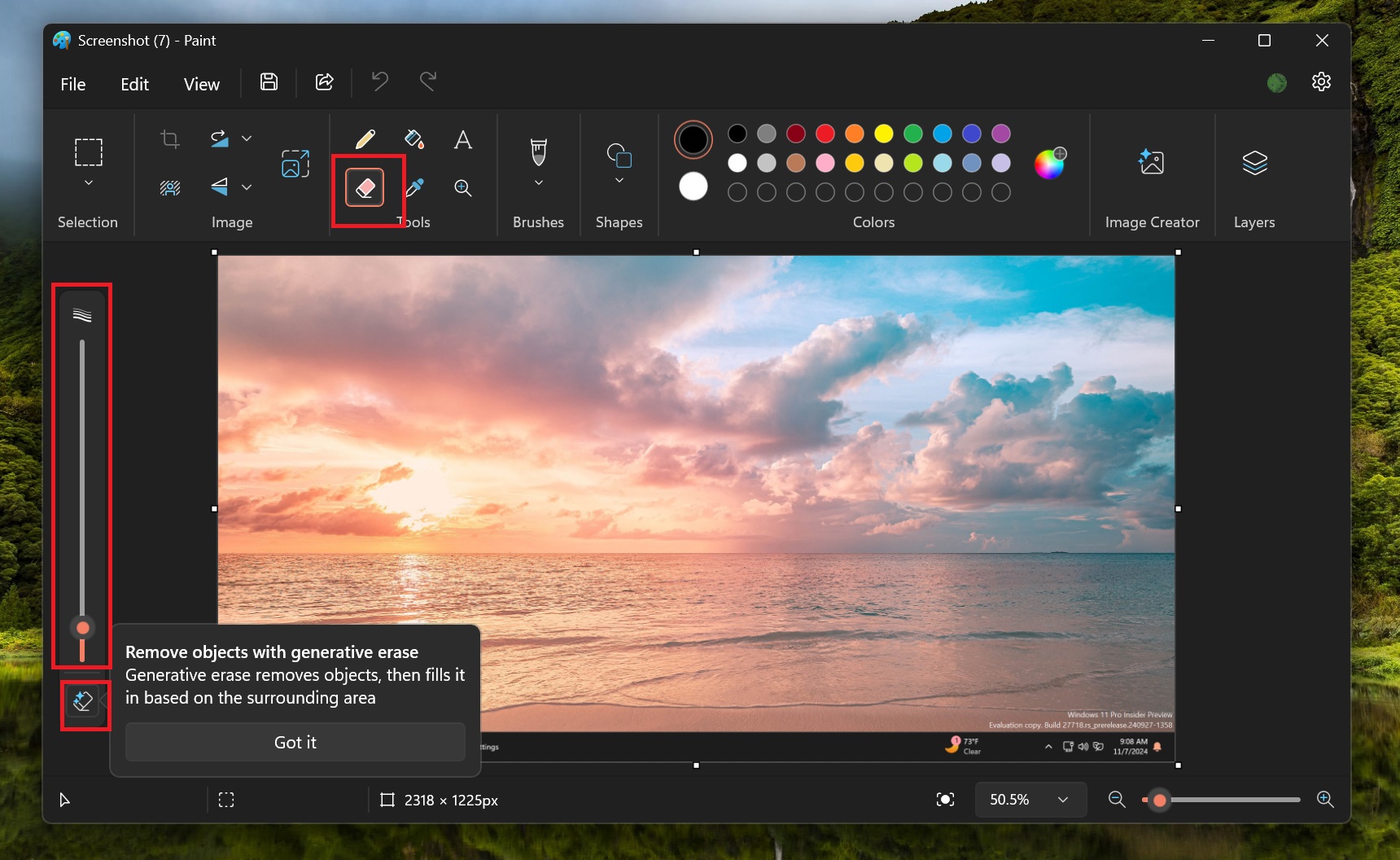
Drag the slider to adjust the brush size and then drag it to highlight the area. It’ll automatically wipe and blend the image. Hit Apply to finalize the changes.
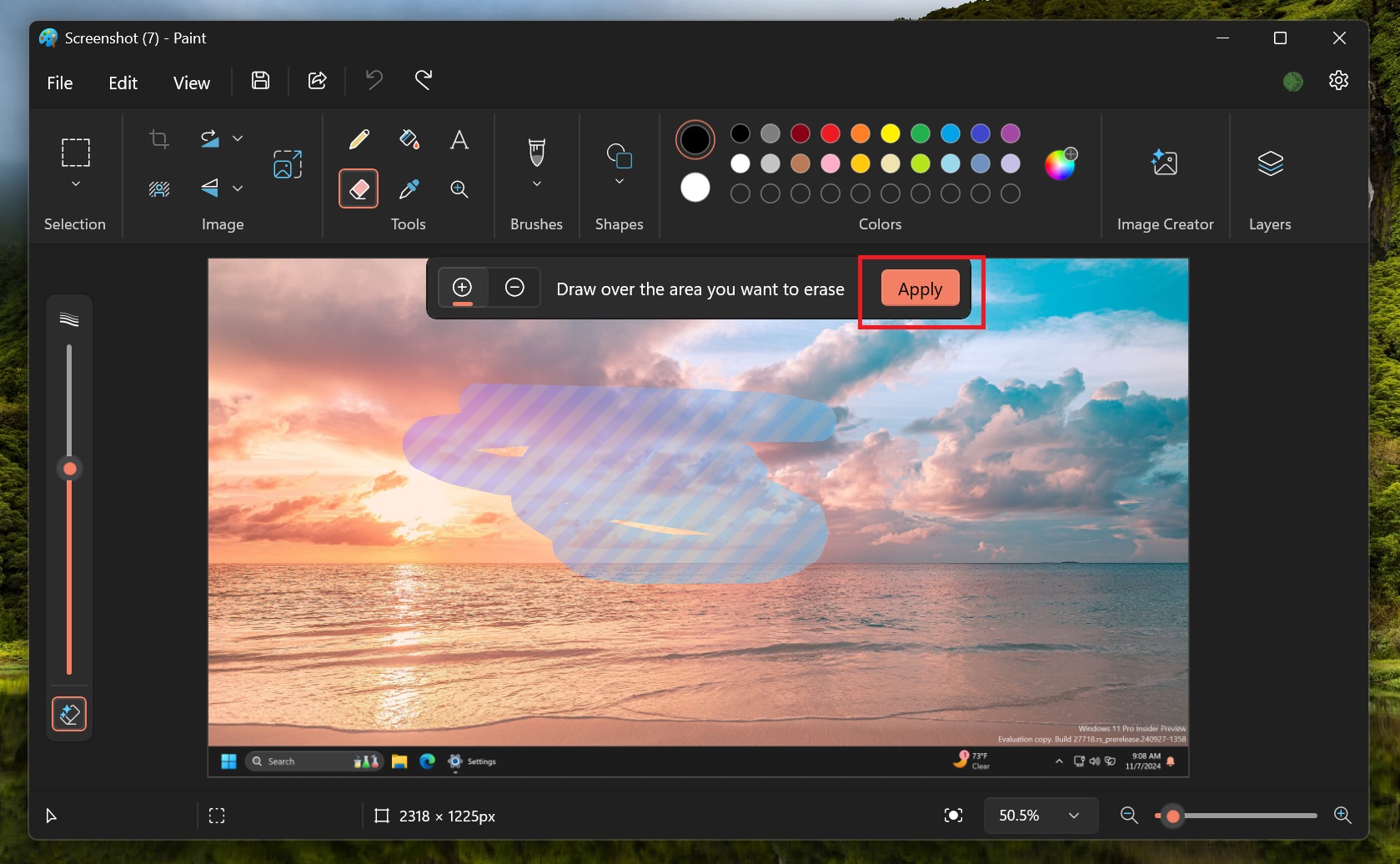
When will both these features arrive?
Generative Fill will undergo more tests in the Insider channel before it arrives in the stable version. Initially, it will be limited to Copilot+ Snapdragon PCs, but Microsoft plans to bring it to more AI PCs from Intel and AMD.
You don’t really need to wait for Generative Erase, as it’s already available in the Windows Photos app since Windows 11 23H2.
The Paint version won’t be coming soon, so use the Photos app if you have something urgent to remove from a photo.