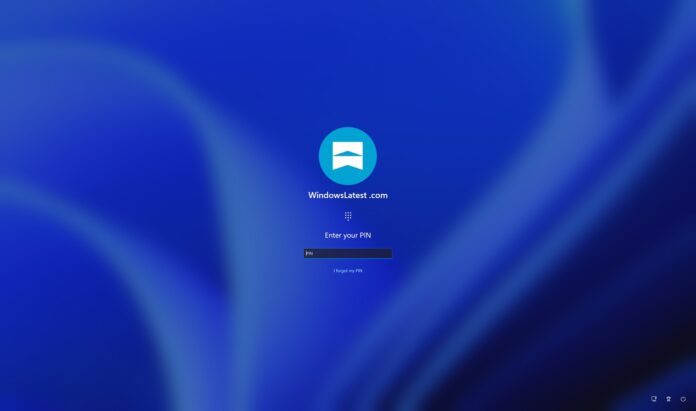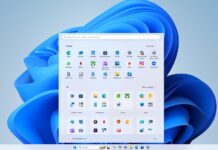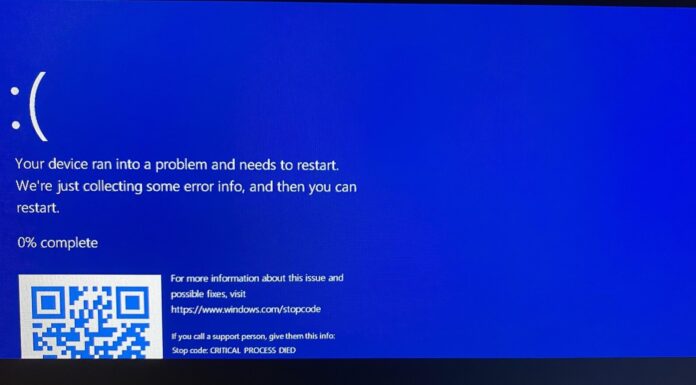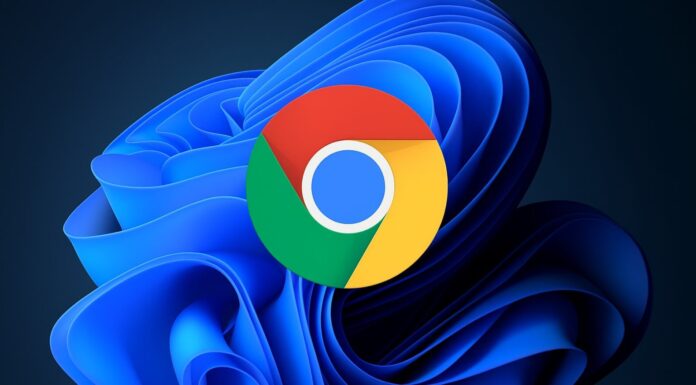Windows 11 KB5045889 is now available for testers in the Beta Channel. It has a few new features that will be rolled out to everyone on Windows 11 24H2 and 23H2 in the coming weeks. First, it comes with a modern Windows Hello interface and a new animation that makes the security feature look cute. Second, it hides the notification bell by default.
KB5045889 is only available for those who have joined the Beta channel, but you don’t need to join the Windows Insider Program to notice the changes, as Windows Latest has already installed the update. We’re going to share some screenshots and GIFs to show off the new Windows Hello experience.
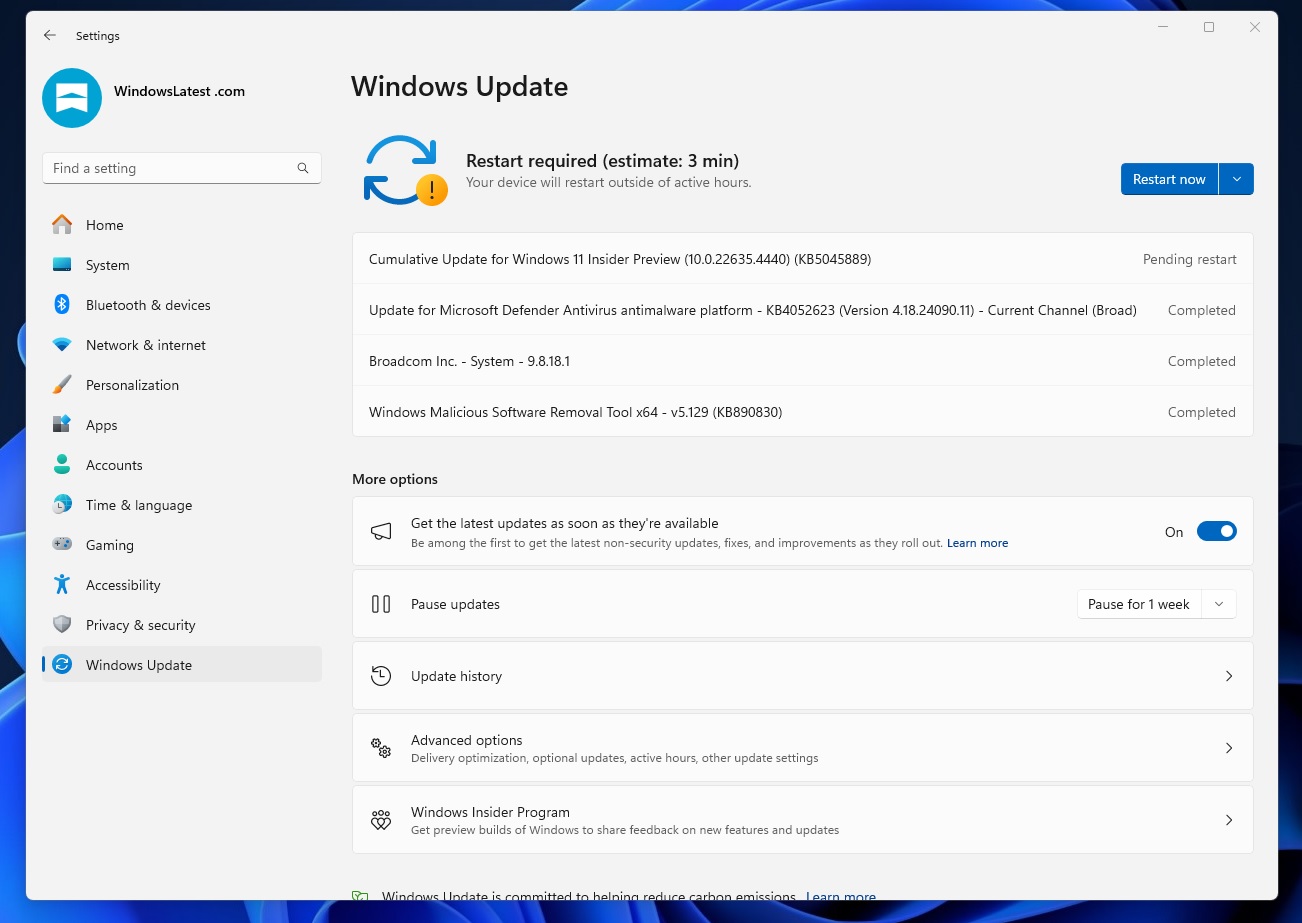
Microsoft is changing how Windows Hello looks in Windows 11. This does not change the functionality, but it’s an aesthetic update to one of Windows 11’s most important security features.
As shown in the screenshots below, Windows Hello now has a new visual appearance and is in line with Windows 11 design guidelines.
The visual communication is now clearer.
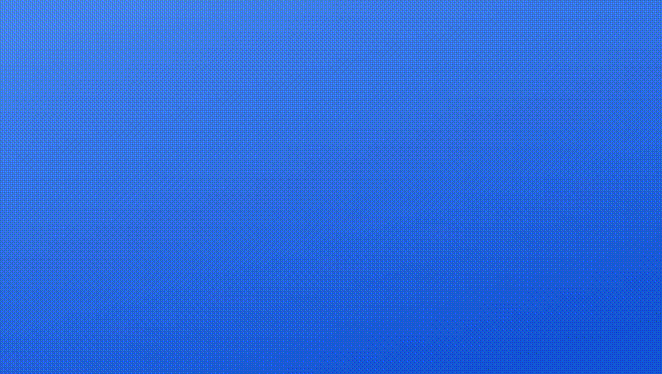
Cute, right? You’ll see this animation when you log into Windows 11 using Windows Hello (PIN, Facial recognition or fingerprint). Or when you use Windows Hello to sign into websites or apps.
Windows 11’s security pop-up for passkey sign-in has its own share of changes. The first screen in the above screenshot is the initial prompt, where you’ll see your email at the top and the website or app you’re trying to access (like “github.com” in this example).
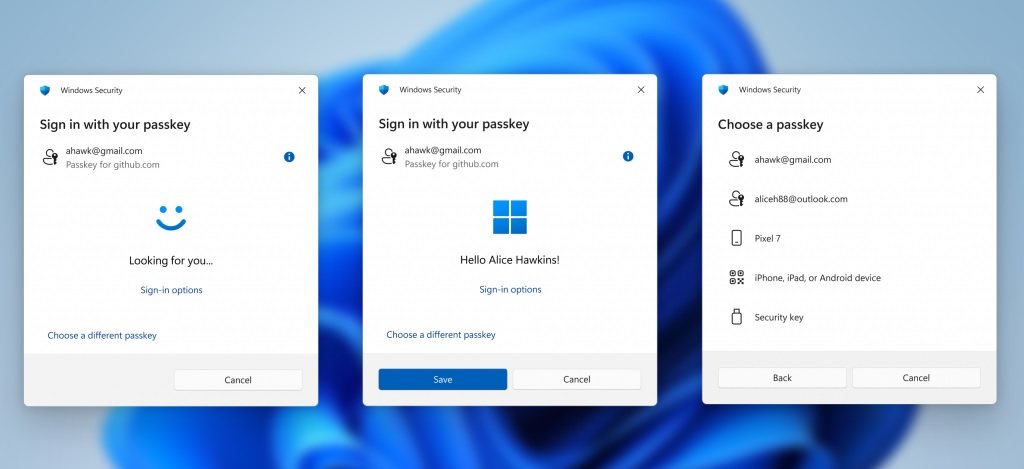
Windows 11 KB5045889 includes a friendly smiley face with a message, “Looking for you…”, which shows Windows Hello is trying to identify you.
Once it recognizes you, the pop-up moves to a confirmation screen. Here, it greets you by name, like “Hello Alice Hawkins!” and shows a verification symbol (a square with dots) for you to confirm your identity. This screen also has an option to select a different passkey if you prefer, or you can cancel the sign-in process if needed.
The third screen is the passkey selection screen, where you can choose between various multiple emails, phones (such as Pixel or iPhone), or even a security key. You can go back to the previous screen if you change your mind, or cancel the process for once and all.
You’ll be able to try this new Windows Hello and passkey experience in the coming weeks without joining the Windows Insider Program.
Taskbar bell icon is hidden by default
One undocumented experiment, and something we immediately noticed after installing the update (KB5045889), was the lack of a notifications bell icon on the taskbar.
![]()
Microsoft is now hiding the notification bell on the taskbar by default. This is an interesting experiment, and Microsoft’s intentions aren’t clear, but it looks like the company wants the taskbar to look less cluttered.
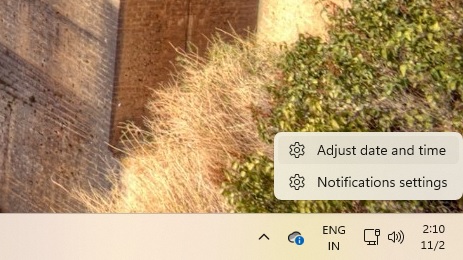
You can still open the notifications centre by tapping on the date & time, and the icon can be restored from Settings.
![]()
To restore the icon, right-click the date and time, select notifications settings, and check the “Show notification bell icon” to restore the icon on the taskbar.
We think Microsoft is still experimenting with the idea, and it remains to be seen if it will roll it out to everyone in the coming weeks.