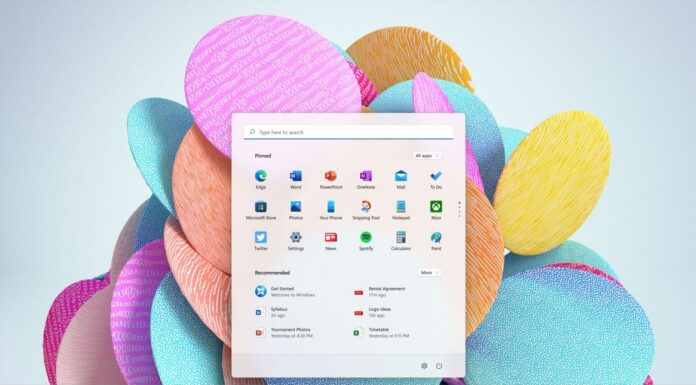Windows 11 Build 23506 is now available in the Dev Channel and we’re sharing our first impression with the update. This release has a lot of changes for everyone, including enterprises. For example, Microsoft is testing a new passwordless experience powered by Windows Hello for businesses, allowing customers to have a passwordless future.
While the first new security addition in Windows 11 Build 23506 is aimed at enterprises, consumers are also getting one noteworthy change. Microsoft calls it “unsafe password copy and pastes alert” dialogs, which may appear in Windows apps like Notepad when you try to paste passwords.
This security feature was added to Windows 11 with version 22H2 as part of Microsoft Defender’s Enhanced Phishing Protection update. However, it worked only when users typed out the password in Notepad, WordPad or similar apps. Starting with Windows 11 23H2, you can enable the alerts for “copy and paste”, too.
As shown in the screenshot below from the build running on our device, the toggle to turn on the security feature will appear under App & Browser control > Reputation-based protection > Phishing protection.
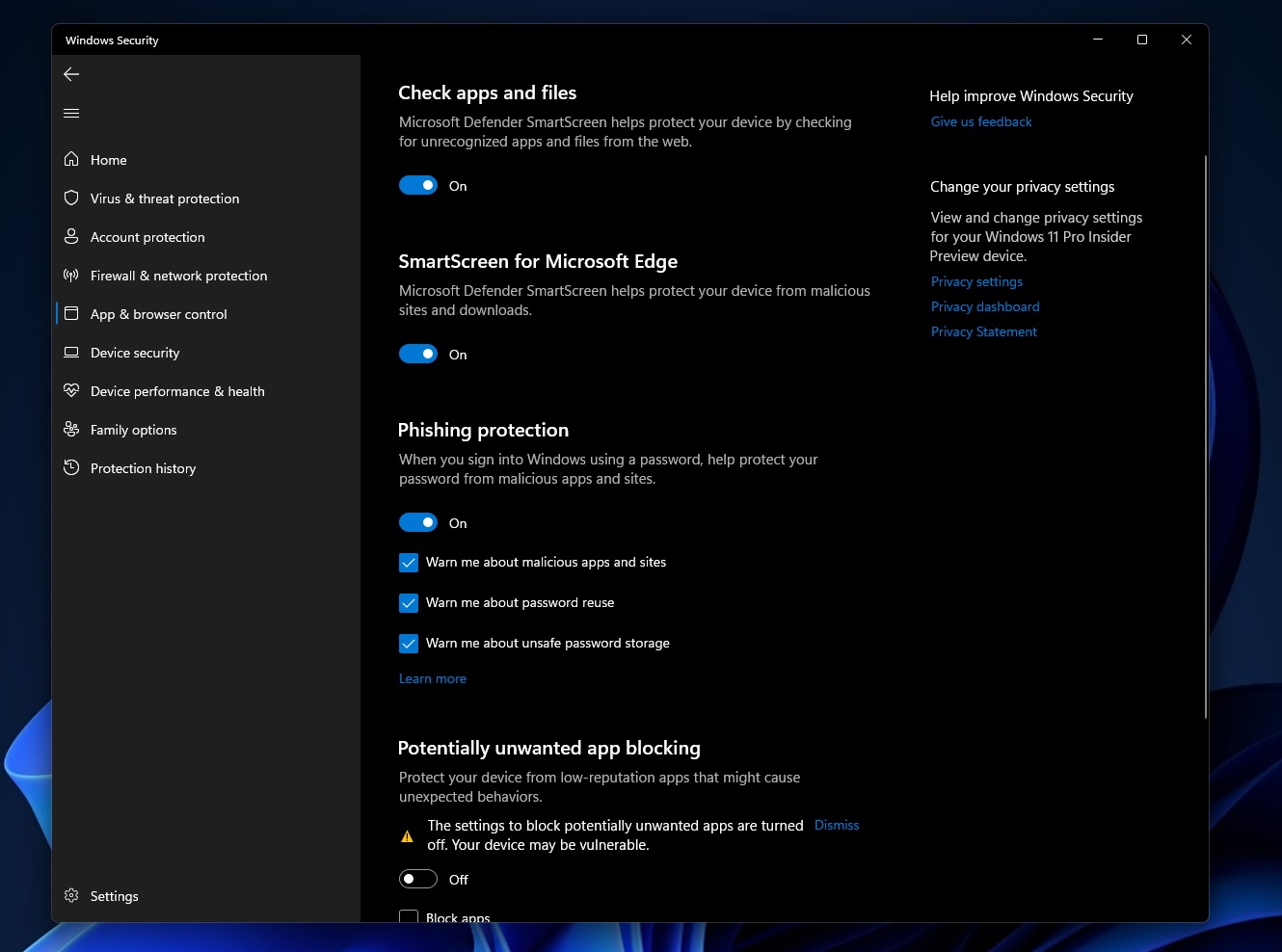
Microsoft is also testing a new design for the share window. The new updated interface will match the design principles of Windows 11 and allow you to email files through Outlook directly. Previously, users who mailed the files to themselves opened Outlook and manually attached the file to the email.
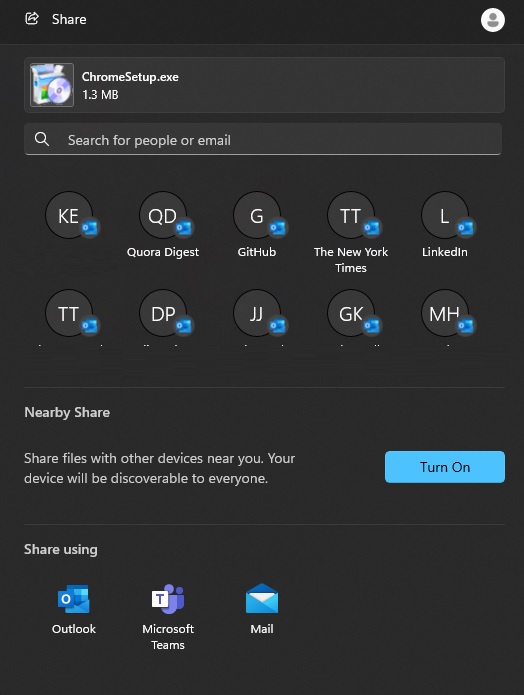
Thanks to the updated share window experience, you can right-click on any file and share it directly to your email by selecting the Outlook icon under the “Share using” section.
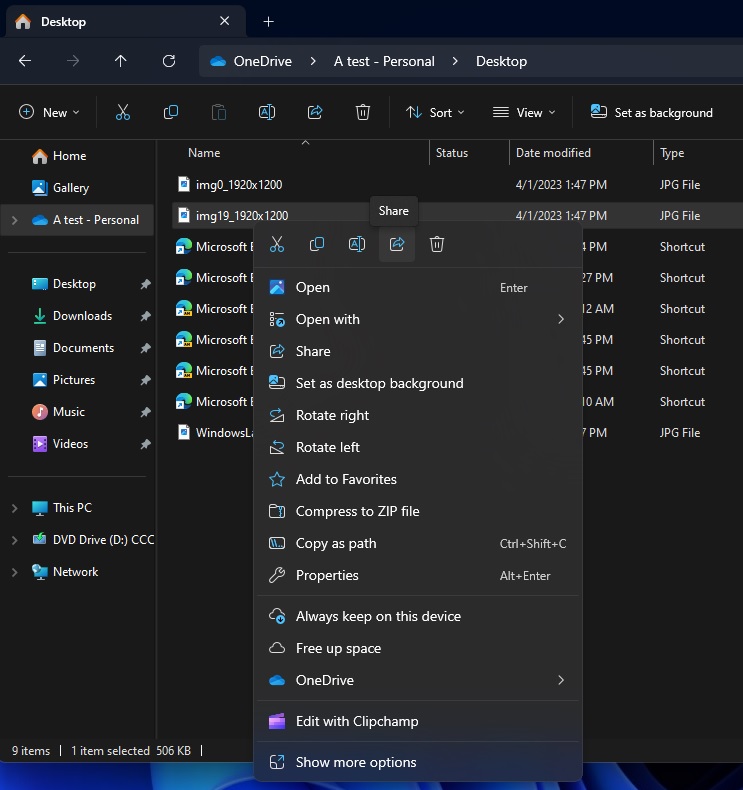
The “Share” feature is now visible in the right-click menu via the share icon button instead of the existing “Share” button, which was located at the bottom of the context menu.
Outlook integration has been improved with today’s preview update, and it is also possible to search for contacts across Outlook. By default, Windows 11’s share window will display as many as 8-10 suggested contacts so you can quickly click on the contact and share the file with the email.
Other improvements include faster file transfer from one PC to another using Windows 11’s built-in Wi-Fi Direct feature.
New OOBE options and emojis come to Windows 11
Microsoft is testing a new OOBE (“out of box experience”). There are several variants of the new experience, with one featuring a new ‘Development Intent’ within the ‘Let’s Customize Your Experience’ page. Selecting this box will automatically show Windows 11’s new Dev Home.
Another new addition, ‘Restore’, will restore your device from a previous backup, similar to how you set up your Android phone or iPhone OOBE.
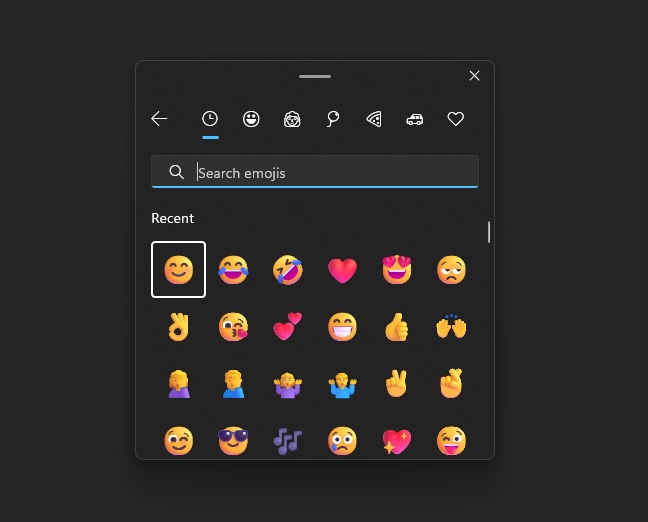
As you can see in the above screenshot, Windows 11 Build 23506 comes with several new 3D emojis using font format COLRv1.
We tested the new build on one of our devices, and it can display richer emoji with a 3D-like appearance, which uses gradients and aims to bring emojis to life.
Microsoft is bringing back “Auto Color Management” to Windows 11 for power users with today’s update. This was added to the preview builds on select devices last year. However, the feature was later disabled due to potential compatibility issues.
Thankfully, Microsoft is restoring Auto Color Management on devices with SDR displays, such as AMD RX 400 Series + Ryzen with Radeon Graphics, Intel 12th-gen + and GTX 10xx+.
How to install Windows 11 Build 23506
Build 23506 is part of the Windows Insider Program’s Dev Channel, and users need to join the testing program to try the update. While most of the changes should arrive in the production channel soon, those who can’t wait can install the update by following these steps:
- Join the Dev Channel of the Windows Insiders Program.
- Open Settings and go to Windows Updates.
- Click “Check for updates“.
- Select “Download & Install”.
- Click on “Restart now”.
Remember, if you plan to return to the production channel, you must reinstall Windows 11 using an ISO or Media Creation Tool.