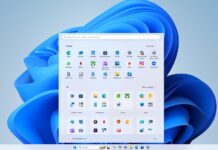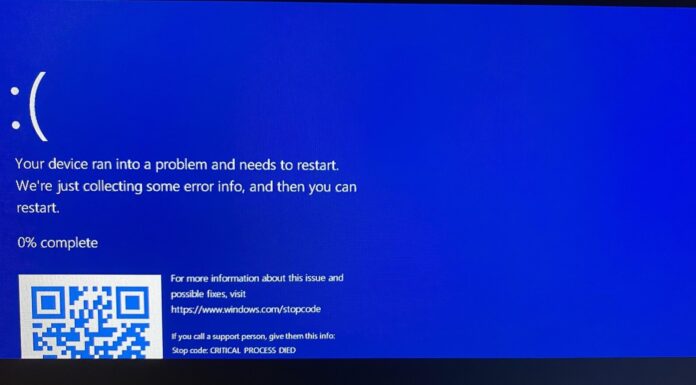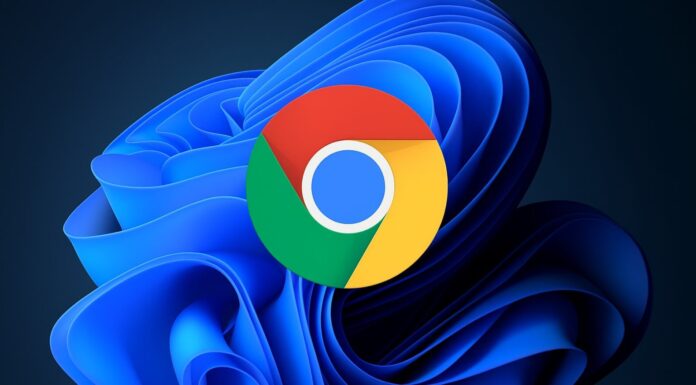Windows 11 can automatically install drivers and replace newer drivers with outdated versions, which can result in problems with specific software.
According to reports we received via emails, our forums and Reddit, Windows Update appears to be mistakenly replacing AMD drivers in Windows 11.
This issue results in users encountering an error message titled “AMD Software: Adrenalin Edition Warning” that states, “Windows Update may have automatically replaced your AMD Graphics driver. Hence, the version of AMD Software you have launched is not compatible with your currently installed AMD Graphics driver.”
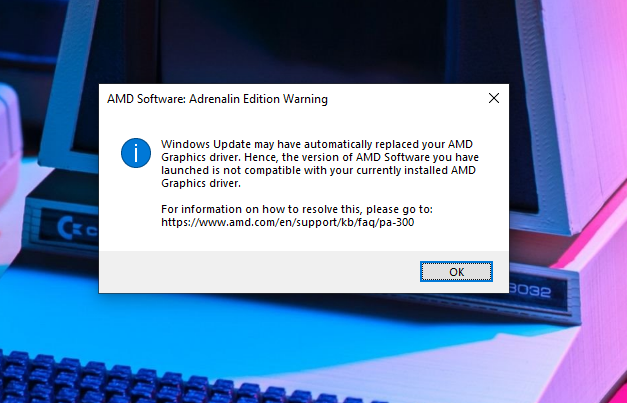
In a support document, AMD confirmed that Windows Update installed a Universal Windows Platform (UWP) driver for Radeon GPU hardware, which is incompatible with the currently installed version of AMD Software.
This driver might have been supplied to Microsoft by the manufacturer. According to reports, you may experience a warning message when launching the unsupported version of AMD Software.
This happens because two versions of AMD Software are now installed on the system.
To address this issue, AMD provided the following recommendations:
For users preferring to use AMD Software on their system, these steps can prevent Windows Updates from installing drivers for your AMD Radeon graphics using System Properties:
- Press Windows + S keys together to open Search.
- Type Device installation settings.
- Click on Change Device installation settings and then select the option No (your device might not work as expected).
Click on Save Changes.
Alternatively, users can reinstall the AMD Software using the latest available package from AMD.com.
For users preferring to use UWP drivers for their AMD Graphics, they can uninstall AMD Software: Adrenalin Edition through Windows Settings | Apps & features and continue to use the OEM customized driver software.
Prevent Windows Update from replacing AMD drivers in Windows 11
As mentioned at the outset, Windows Update on Windows 11 can automatically and incorrectly detect and install older hardware drivers. While they work smoothly most of the time, sometimes you may encounter unexpected issues.
In this case, you will run into compatibility issues with AMD software, and there are two methods to block automatic driver updates in the operating system.
If you’re on Windows 11 Pro or Enterprise, use Group Policy and follow these steps:
- Open Group Policy Editor.
- Go to Computer Configuration > Administrative Templates
- Open Windows Components > Windows Update
- Double-click “Do not include driver with Windows Update” in Group Policy.
- Enable the policy.
- Click OK.
- Reboot.
If you’re on Windows 11 Home, you may not have access to the Group Policy editor. In this case, use Windows Registry Editor and follow these steps:
- Open Registry Editor.
- Go to the following path:
- HKEY_LOCAL_MACHINE\SOFTWARE\Microsoft\Windows\CurrentVersion\DriverSearching
- Double-click the SearchOrderConfig DWORD key.
- Change the value from 1 to 0.
- Click OK.
- Reboot.