Unlike Windows 10, Windows 11 doesn’t have a full-fledged volume mixer on the taskbar. If you want to access the volume mixer, you need to right-click on the volume icon and go to the Settings app where you will find the options to change the volume for select apps or games.
Thankfully, a third-party app ‘EarTrumpet‘ is a very handy app for Windows 11. It brings back the original volume mixer to the taskbar and gives you greater control over all apps playing audio on your computer. With EarTrumpet, you can control the audio levels of all active apps.
EarTrumpet was recently updated for Windows 11 and it is now even faster. As per the release notes, EarTrumpet won’t hog your memory and it will run better on low-end hardware as well. In addition to faster performance, there are several other bug fixes as well.
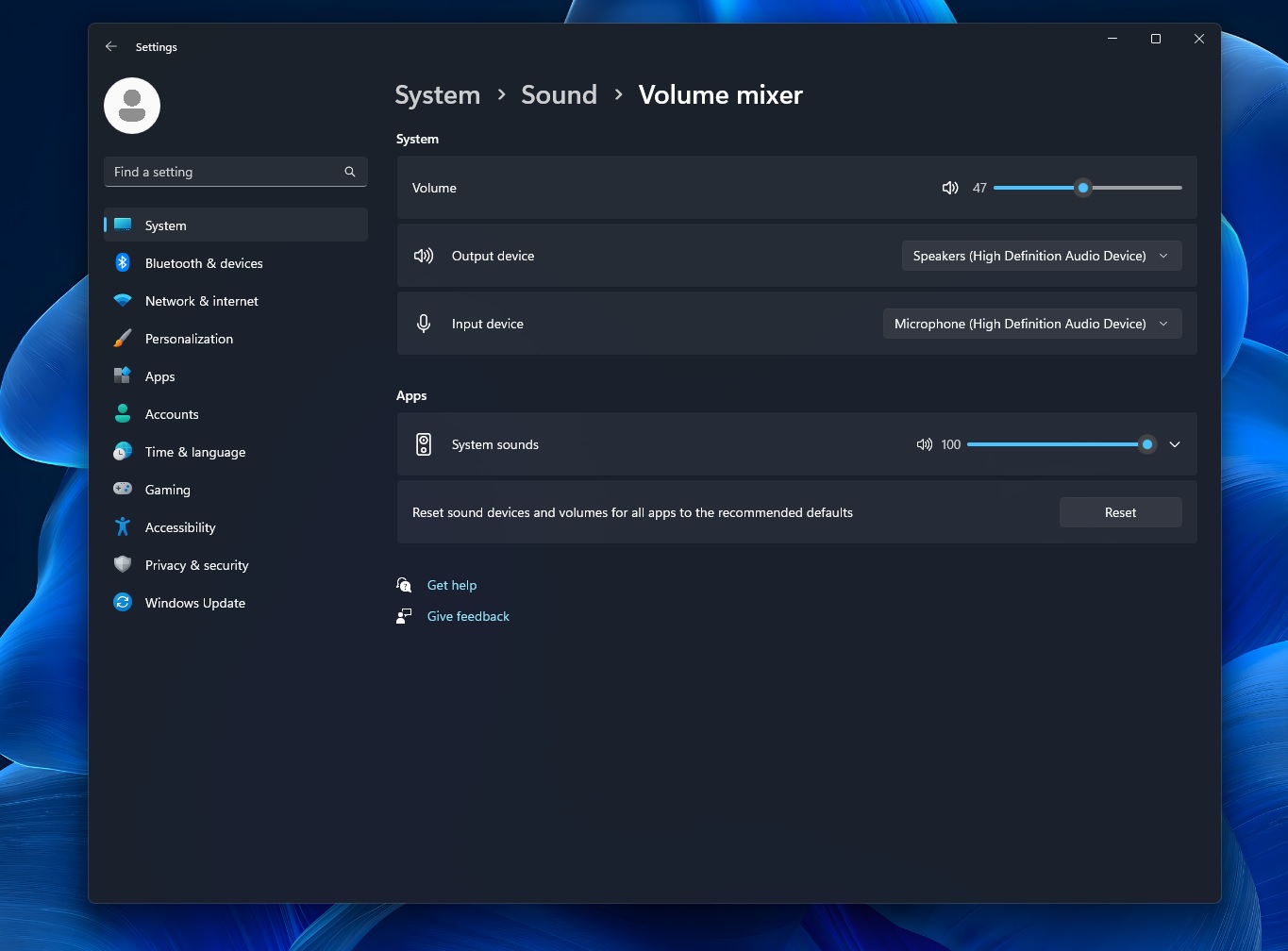
For example, EarTumpet’s dev fixed an issue where the context menu on Windows 11 won’t work when ShyTaskbar (codename for small taskbar) is enabled.
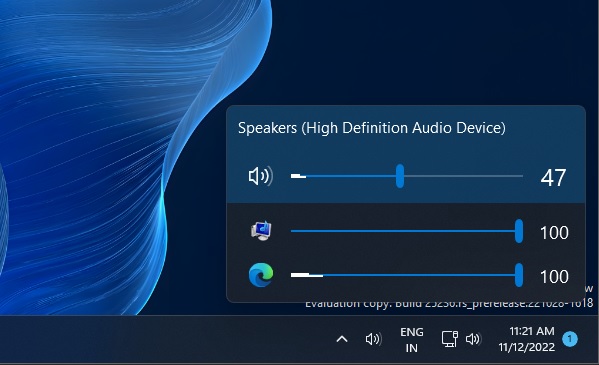
The update also fixes an animation issue where the ‘flyout’ fly effect was not respecting the system or theme settings on Windows 11.
Here’s the full changelog:
- Windows 10: Fixed flyout appearance with Light mode enabled.
- Fixed animation not respecting the correct system settings.
- GIF library updated to cut down memory usage.
- Decreased use of Acrylic slowdown workaround.
About EarTrumpet for Windows 11
For those unaware, EarTrumpet is a powerful replacement for volume mixer on Windows 11 and Windows 10. With this open-source handy app, you change the sound levels of different active apps. For example, if you’re gaming, you can play music in the background and adjust the level of the game’s audio to listen to music simultaneously.
To get started, here’s a step-by-step guide to running the app:
- Go to the Microsoft Store and search for ‘EarTrumpet’. Install it and open the app.
- Once done, you’ll find the app’s sound icon in the system tray. You need to drag and drop the icon outside the system tray.
- Click on the sound icon and you can now control the volume levels of all active apps.
You can also hover over the sound icon to see the percentage of your volume, similar to the native sound icon. Likewise, you can access the advanced features by right-clicking on the volume icons.
As you can see in the above screenshots, EarTrumpet is a simple way to change your audio and sound quality. It is one of those features that should have been built into the operating system.
It is worth mentioning that Microsoft was working on a modern volume mixer for Windows, but the feature was cancelled way before the release of Windows 11.





















