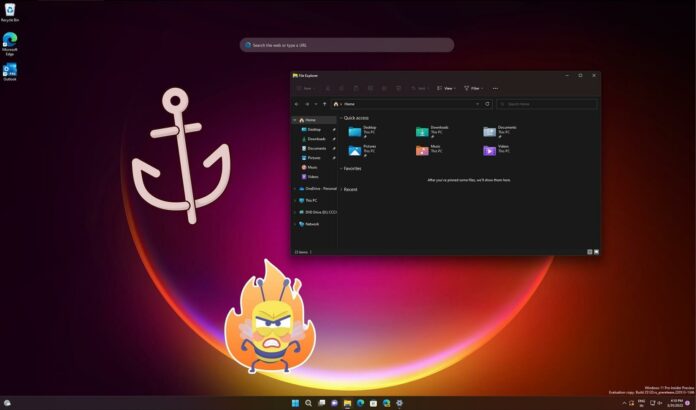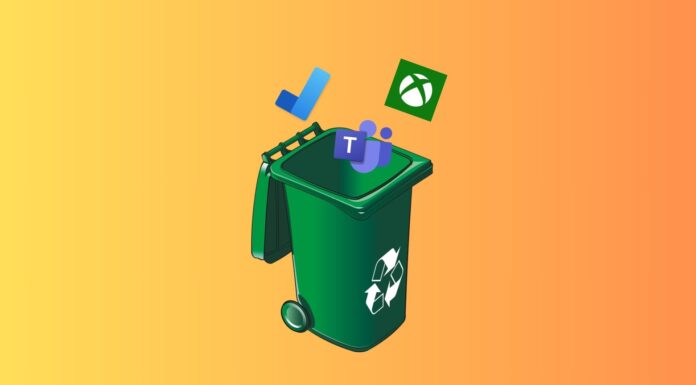The Windows Insider Program recently started receiving preview builds of next year’s feature update and Windows 11 version 22H2 (this year’s fall update) has also hit RTM status, but one feature that hasn’t been available for testing is the “desktop stickers”, a new feature similar to Telegram Stickers that previously made rounds on the internet.
Windows 11 22H2 is a quality update that restores missing functionalities like drag and drop for the taskbar and revamps the design of Task Manager. But there’s still a lot more to this update that didn’t make the final cut. This includes Desktop Stickers, which could be enabled in version 22H2 via some server-side or cumulative update in future.
Windows 11’s desktop stickers are a universe of their own and they’re completely unrelated to Microsoft or Windows. It has cool animal graphics, trashy memes, or anime characters that you can place on top of the desktop wallpaper, and it would remain on your desktop even when you change the background.
Shortly after the company finalized the RTM for Windows 11’s anniversary update, developers were already digging into the update to find features that the company might have in the works. And apparently, that hunt has confirmed desktop stickers for the OS that is yet to be released officially.
How to enable desktop stickers in Windows 11
- Open Windows Search and type ‘Registry’, and then open Registry Editor.
- In Registry editor, copy and paste the following into the address bar:
- HKEY_LOCAL_MACHINE\SOFTWARE\Microsoft\PolicyManager\current\device
- Right-click the device key.
- Select New > Key.
- Double-tap on the folder key and name it “Stickers”.
- Within the Stickers folder key, select New > DWORD (32-bit) Value.
- Name the new value “EnableStickers”.
- Open EnableStickers entry and change its value data to 1.
- Click OK.
- Reboot.
How to use desktop stickers
Desktop stickers are designed for everyone and getting started with this feature is pretty easy.
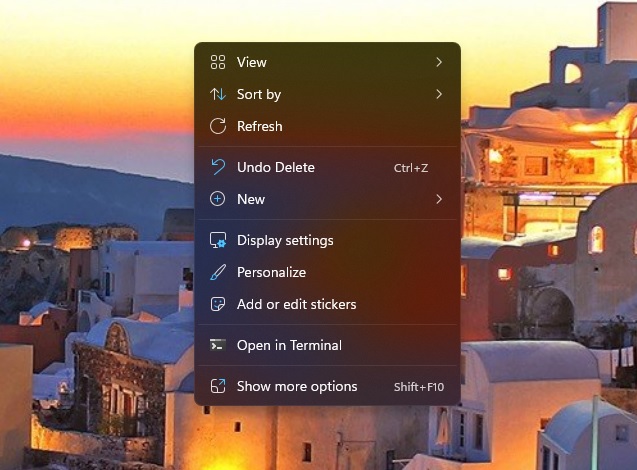
You can right-click anywhere on the desktop and select “Add or edit stickers”, and this will direct you to Windows 11’s background settings page. From there, make sure the feature is enabled.
Clicking the “Add or edit stickers” entry in the context menu opens a Stickers tool that lets you select stickers and it’s similar to the clipboard history tool or emoji panel. You can also search for stickers by typing the names of animals.
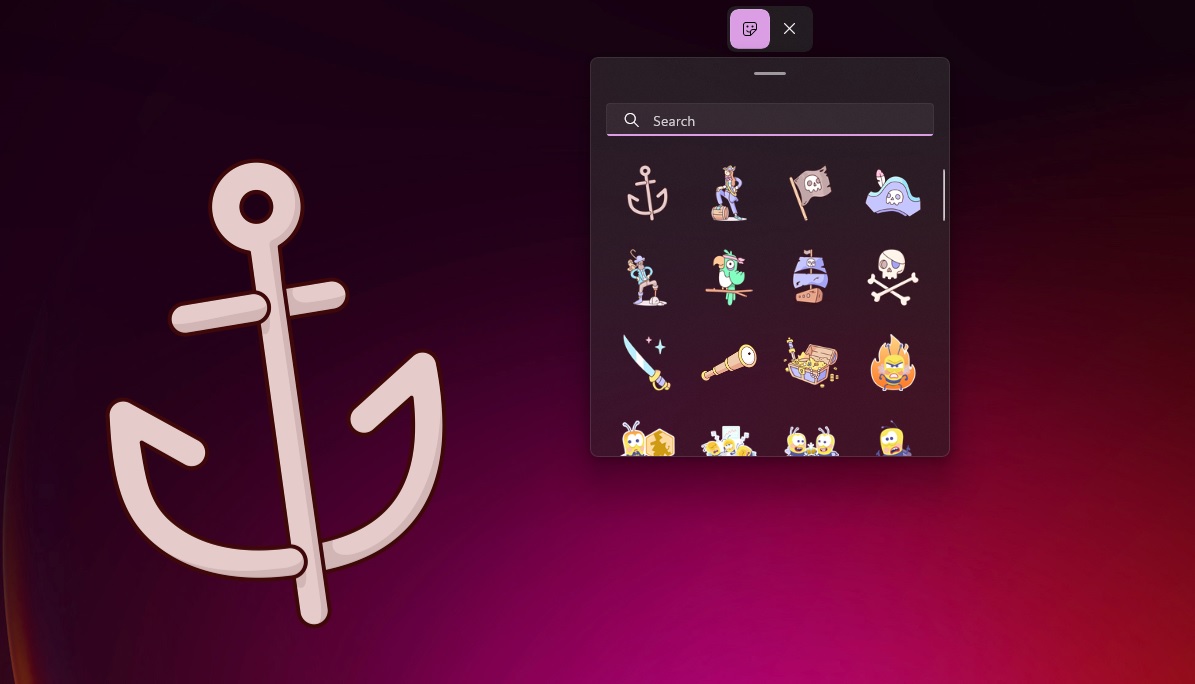
To place a sticker, you need to choose one from the menu and drag it around the desktop
You can also resize it and add multiple stickers to any point on the desktop.
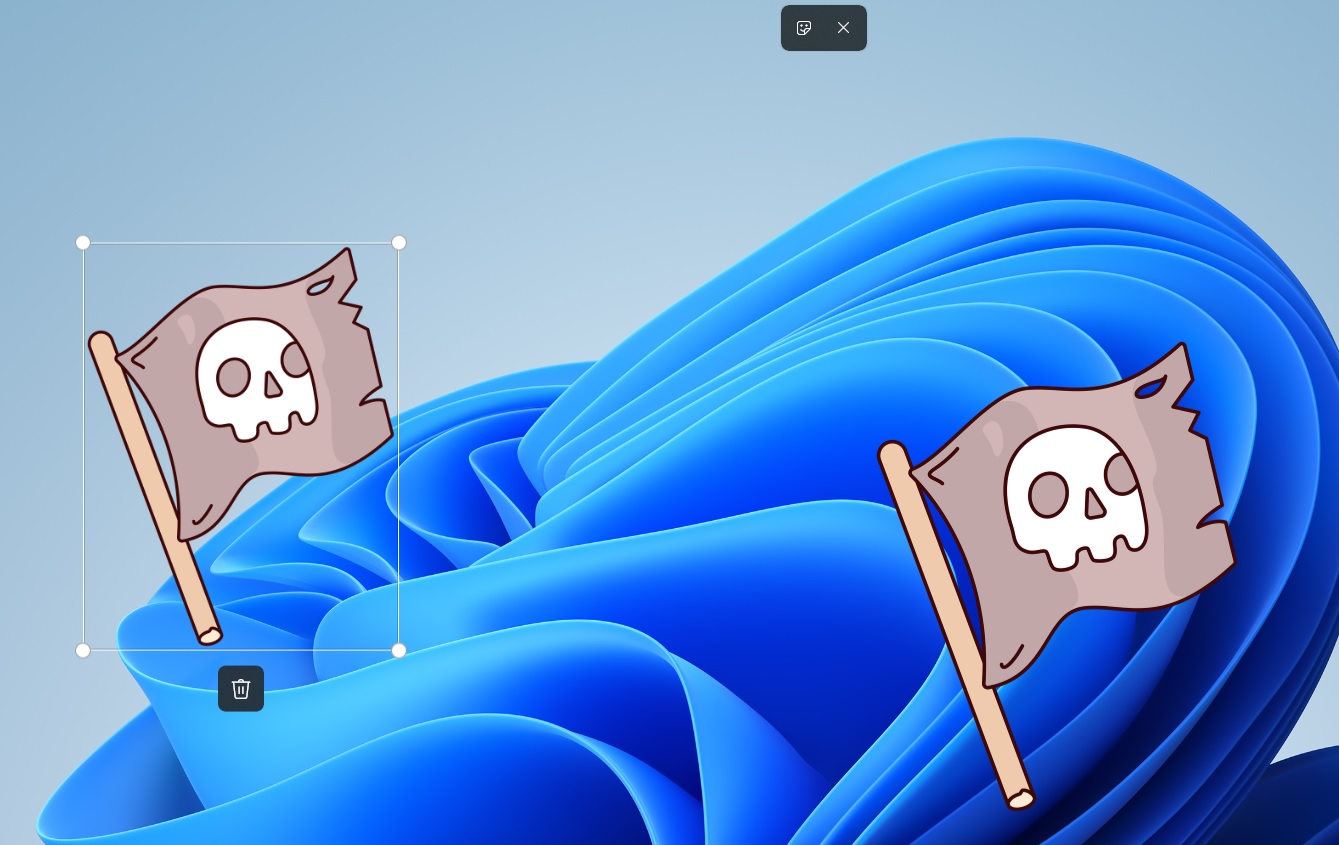
The best thing about desktop stickers is that you don’t need to add back stickers when you change the desktop background. The stickers would remain on the desktop when you switch wallpapers, but they won’t work when you use the slideshow.
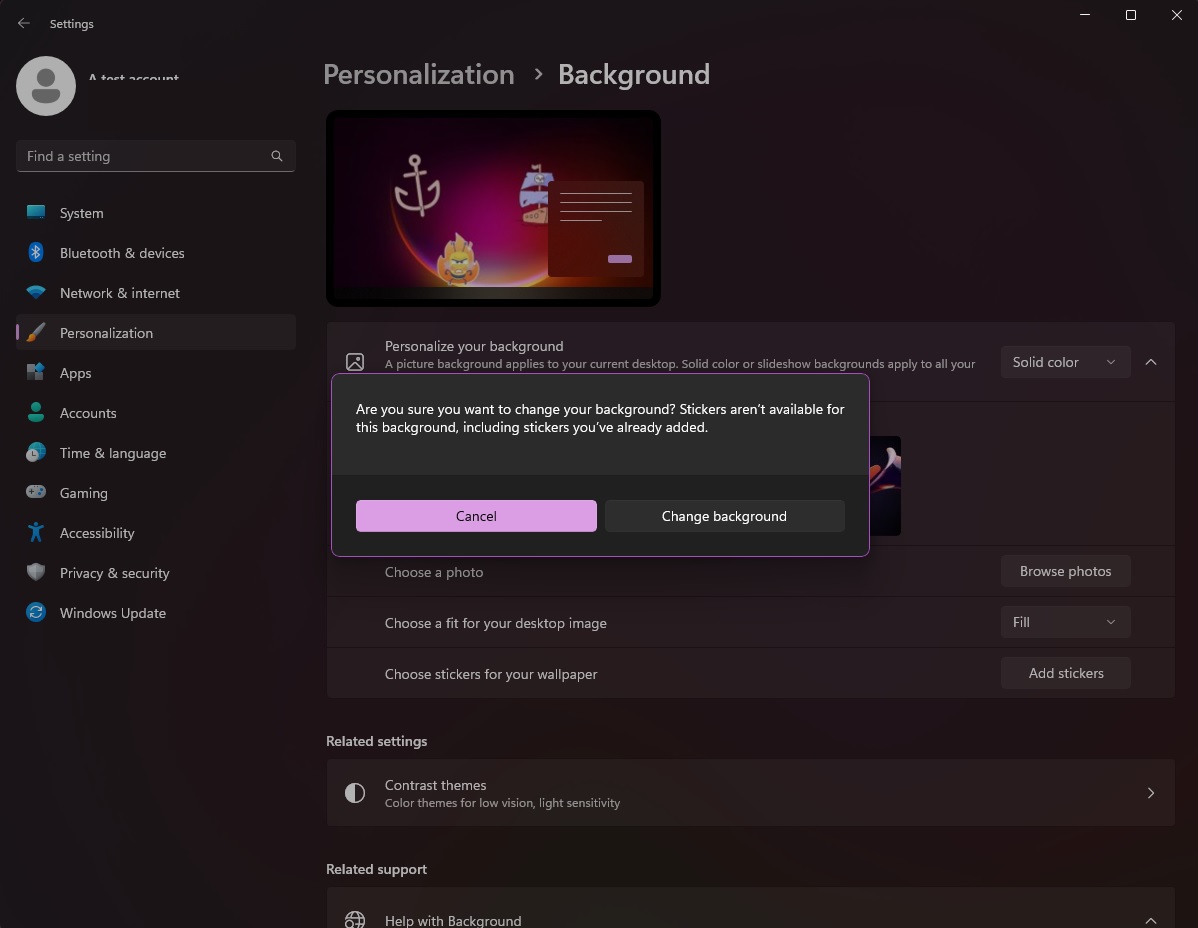
No word yet on when the stickers will be officially announced, but the reaction to the feature has been mixed. While some people like the idea of the stickers feature, many users find it unnecessary and useless.