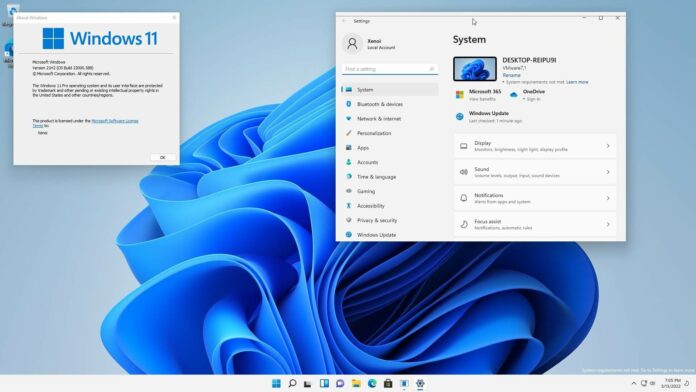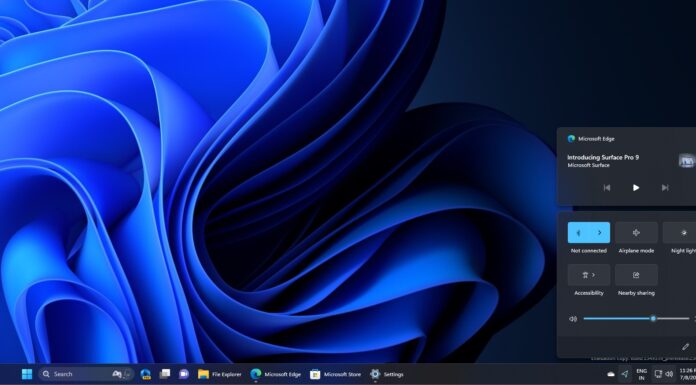Unlike Windows 10, Windows 11 comes with some rather strict hardware requirements for processors and other features. It most notably calls for the presence of an 8th generation or newer processor alongside Trusted Platform Module (TPM) 2.0 in your PC. However, there’s an easy and officially way to around these requirements and install Windows 11.
Editing Registry is all it takes to bypass the TPM and processor requirements and install Windows 11. While the workaround works and Microsoft is not planning to discontinue the method, the latest optional update has quietly enabled a new feature that adds an ‘unsupported device’ watermark to the desktop.
Microsoft has been A/B testing the watermark with Insiders for a few weeks now and it looks like the company has approved it for the production devices (RTM). The latest optional update, which is available in the Release Preview Channel, includes the desktop watermark to remind users of their system’s shortcomings.
The move isn’t surprising given Microsoft doesn’t recommend this course of action – and the company has previously requested users to upgrade their hardware to meet the new standard of Windows 11.
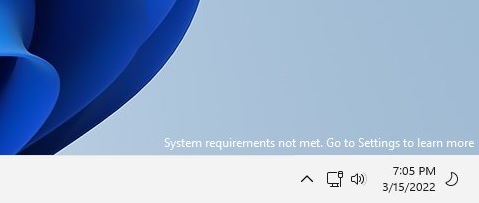
As you can see, the “System requirements not met” watermark appears above the clock and control center, and the message directs users to the Settings app.
Settings app has also been updated with banner warning users about possible ‘damage’ to a system in this scenario and it includes a link to support documentation on Microsoft’s website.
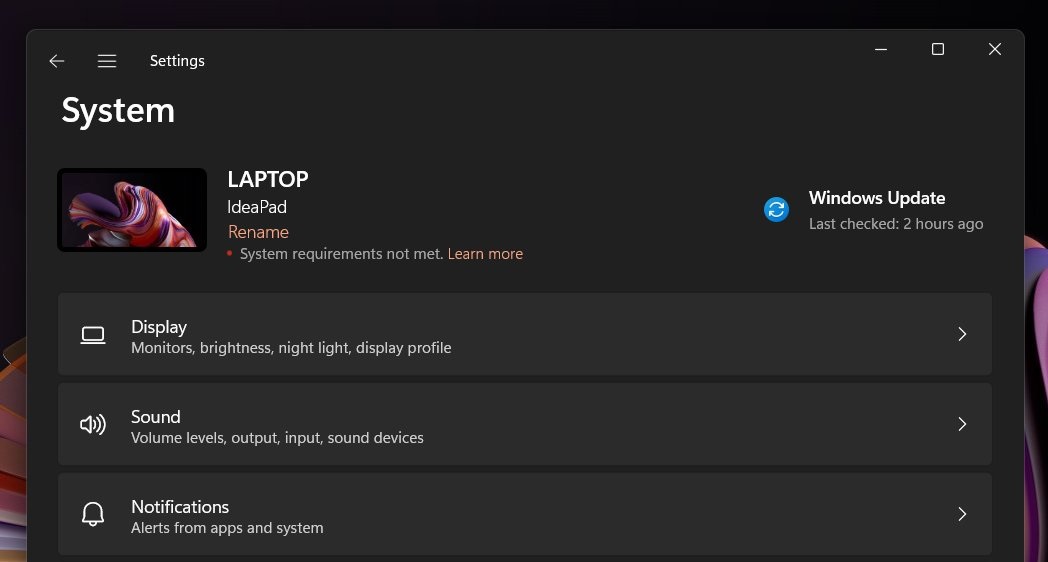
Thankfully, the watermark appears on desktop only and it will not affect apps like the Windows activation error.
While this is some good news, Microsoft has previously warned that vital security updates may not be provided to such unsupported computers in future. For now, updates are still delivered to these devices.
How to remove watermark
Although Windows 11’s “system requirements not met” warning isn’t harmful and it can be safely ignored, it can be still pretty annoying.
Fortunately, there’s a way to remove the watermark. If your device has received the watermark after the update, you can edit Windows 11’s registry and modify the system keys to disable watermarks entirely.
To remove watermarks, use these steps:
- Open Registry Editor.
- On the left-hand side, open HKEY_CURRENT_USER,
- Look for an entry called UnsupportedHardwareNotificationCache.
- Right-click it and change the SV2 DWORD value from 1 to 0.
- Restart your PC.
After reboot, the watermark should be gone and will not appear again unless Microsoft revokes the hack with a server-side update.