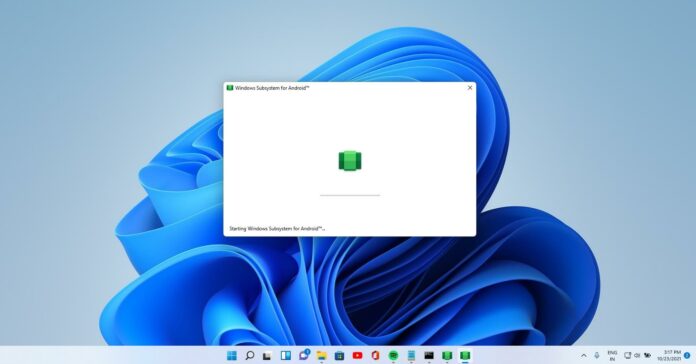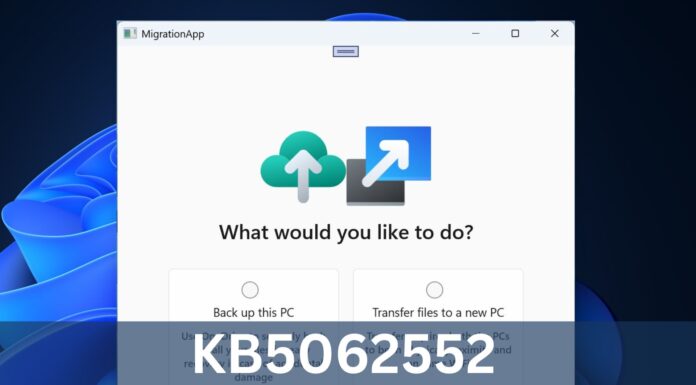Android Subsystem for Windows 11 is one of the biggest new features that was originally supposed to come on October 5. It turns out that Microsoft needs more time to test the subsystem and it has started rolling out the feature to Insiders, but a simple trick now lets you sideload Android apps on Windows 11 without joining the beta channel.
Microsoft has confirmed that testers in the United States can download and install Android apps from the Amazon AppStore on Windows 11. However, Android Subsystem for Windows 11 is rolling out in stages, so the Amazon AppStore may not download when the Store app is not updated.
Windows 11’s Android Subsystem is available on eligible devices with Intel, AMD, and Qualcomm processors. Additionally, a minimum of 8GB of RAM is required to sideload Android APKs on Windows 11, while 16GB of RAM is recommended for the best experience on supported devices.
Sideloading APKs on Windows 11
Thanks to WSA, we can sideload Android apps on Windows 11 without Google Play Store. It also lets you install and use mobile apps that you can’t find through app stores like Amazon, Google or Samsung.
What’s great about the Android Subsystem for Windows is that it lets you install nearly all Android apps without making changes to device settings. The process is similar to sideloading apps on your phone, but you should be familiar with Command Prompt.
In this guide, we’ll talk about the simplest ways of sideloading apps on Windows 11 using Command Prompt. The method is easy to follow, so let’s take a look at how it works.
How to sideload apps on Windows 11 using Command Prompt
If you know the basics of Command Prompt and ADB (Android Debug Bridge), sideloading APKs on your Windows 11 PC can be a piece of cake.
Before getting started, make sure you’ve downloaded APKs for apps you want to install on your device. For this article, we chose to install the Brave browser downloaded from APKMirror.
To sideload Android APKs on Windows 11 using WSA without joining the beta channel, follow these steps:
- Download Windows Subsystem for Android from here.
- Open PowerShell (admin).
- Enter Add-AppxPackage <path to file>
(To get the path of WSA, right-click on it and select “Copy as path“, and paste it in the above command).

- Head to Google’s website and download the Android SDK Platform-Tools.
- Extract Android SDK Platform-Tools to a folder of your choice.
- Open Windows Search and type “Windows Subsystem for Android“, and click on it.
- Inside “Windows Subsystem for Android”, scroll down and turn on “Developer mode”.
- Click on “Files” to get the IP address. This step is required when the IP address is unavailable on the settings page.
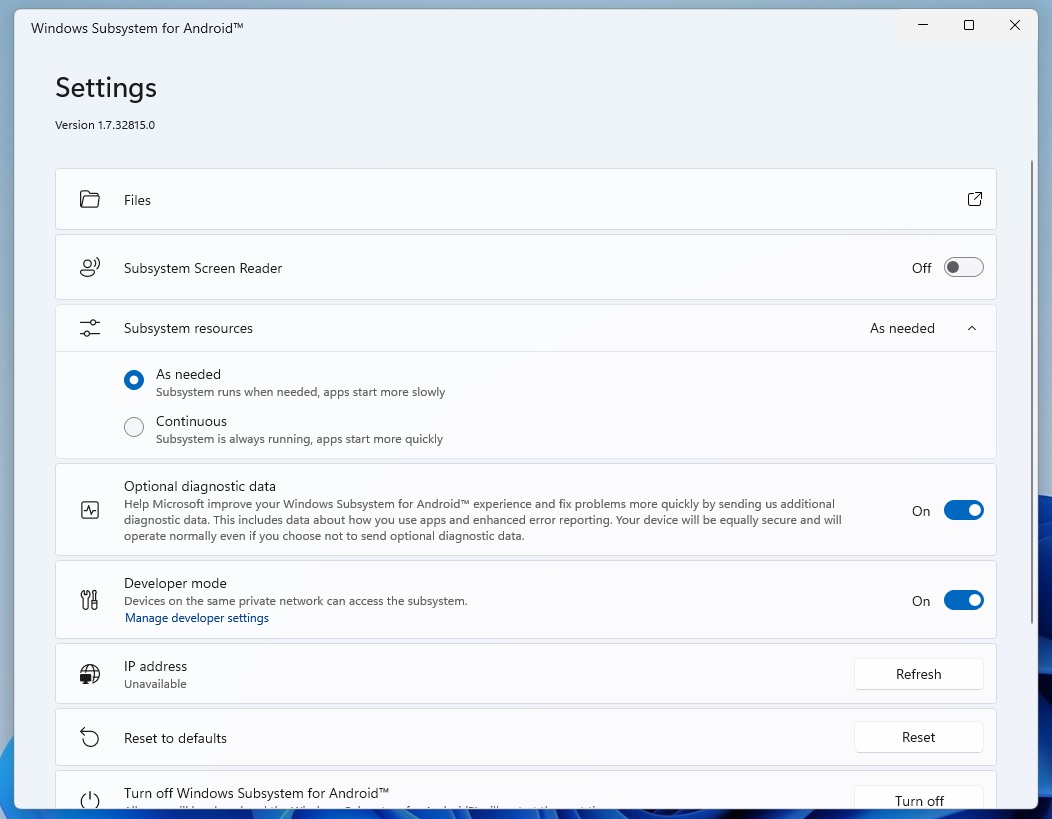
- If you still do not see the IP address, click Refresh or reopen the settings.
- Once done, open Command Prompt.
- Use cd command to navigate to the folder of Android SDK Platform-Tools. For example, if you extracted the tools in the Downloads folder, you would need to type cd c:\users\username\downloads\platform-tools and press enter.
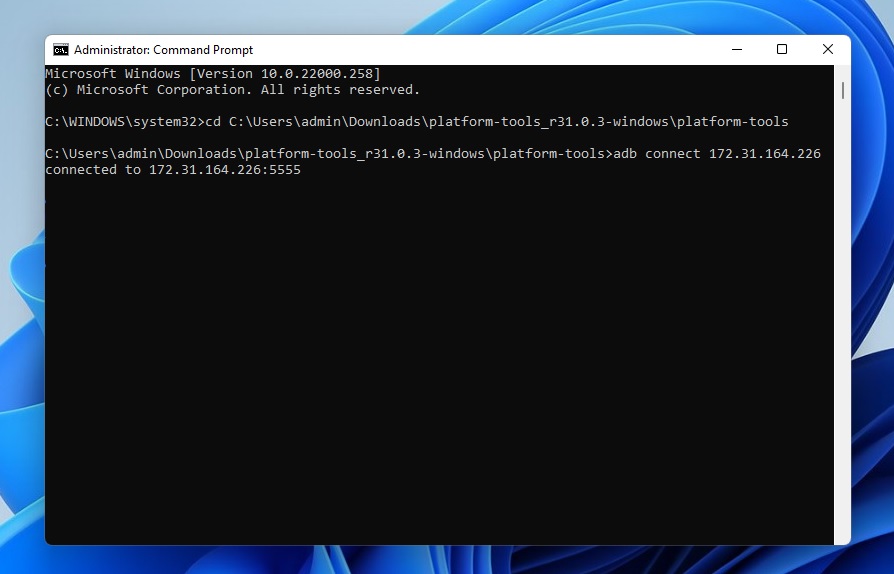
- In the Command Prompt, enter adb connect ipaddress that you copied earlier.
- To install the APK, use adb install appname.apk. In this case, we’re using brave.apk (brave browser), so we entered the following command: adb install brave.apk
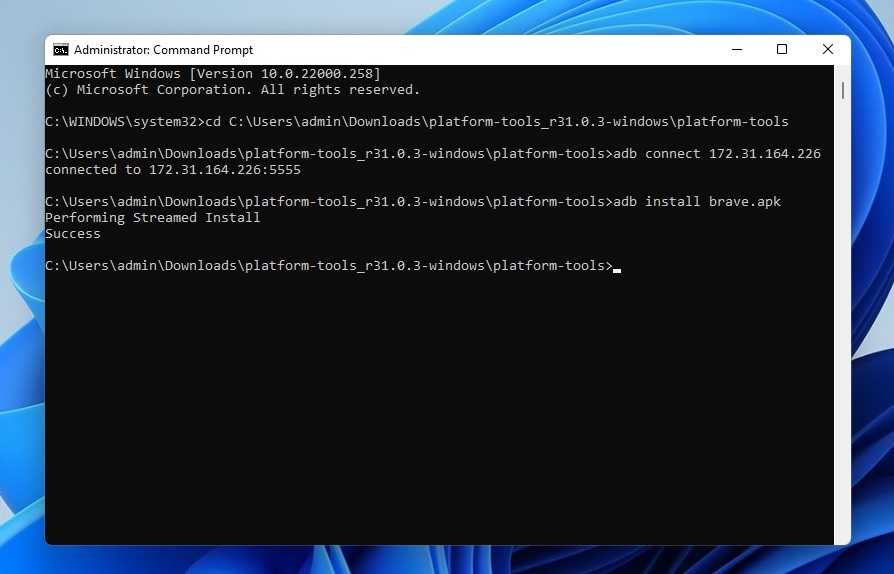
- If you followed the steps correctly, a success message will appear in the Command Prompt.
You will find the app listed in your Start menu and these Android apps can be uninstalled like other apps.