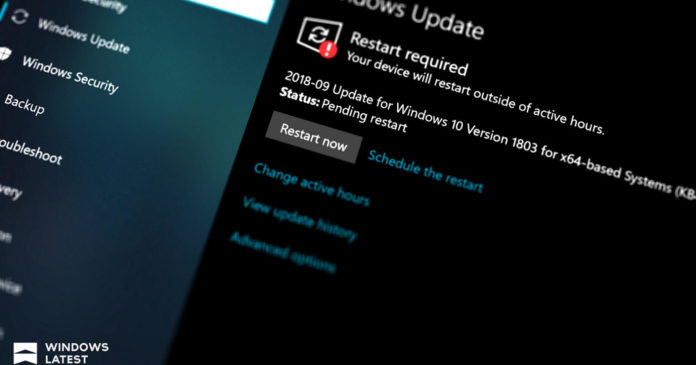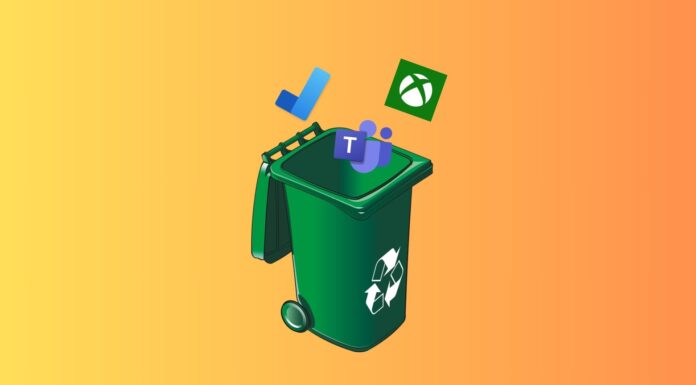The next update for Windows 10 is version 21H1 and it has already been finalized ahead of its launch in the first half of next year – but as we’ve already reported – version 21H1 update will only be a minor upgrade.
Nevertheless, Microsoft has already started beta testing new features for Windows 10 version 21H2. In the latest preview build, Microsoft is experimenting with a new file system command line-based tool called “DiskUsage”, improvements for Windows Subsystem for Linux and built-in time zones transition experience.
All these improvements are rolling out to the testers in the Windows Insider program and some of these changes could be released to the general public via monthly cumulative updates or feature experience pack.
DiskUsage utility tool
As we reported recently, Microsoft is working on a new file system tool called ‘DiskUsage’, a command line-based tool that will allow you to view and manage disk space usage, and track files using filters.
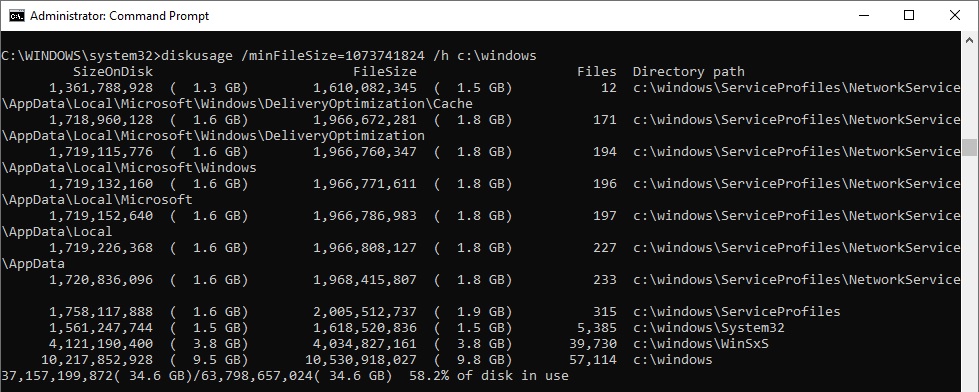
In Build 21286 or newer, this disk analysis tool is now available for everyone. Using the DiskUsage tool, you can scan the specified directory to identify files and folders consuming the excessive amount of space. You can also use the feature to scan a folder, directory/path and drive to get detailed storage information.
WSL can now run commands on start up
Windows 10’s built-in Linux support is now getting support for a new feature that will allow you to run Linux commands on start up of a WSL distribution.
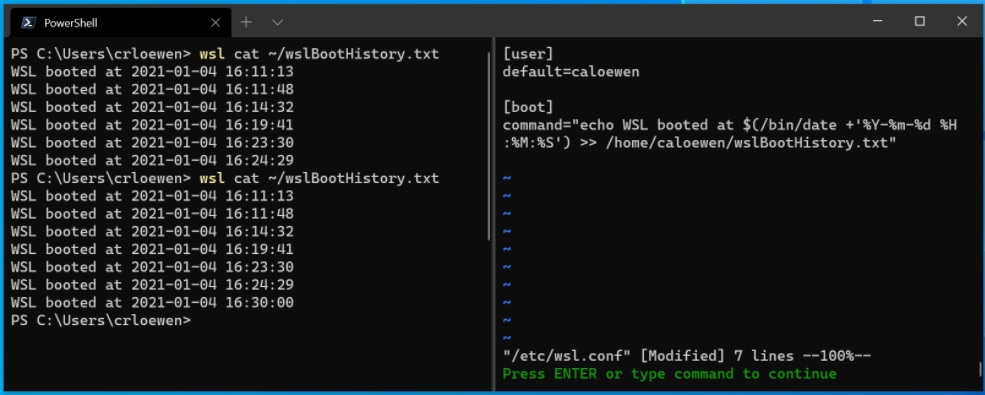
You can use the startup commands feature by modifying the wsl.conf file. Using start up command support, you can also log the launch time and date for the WSL distro.
Time zones
Microsoft is updating the “Set time zone automatically” feature in Windows 10 to notify users when a time zone change is detected. The notification will allow you to launch the Settings app and explore the new time zones configured by Windows.
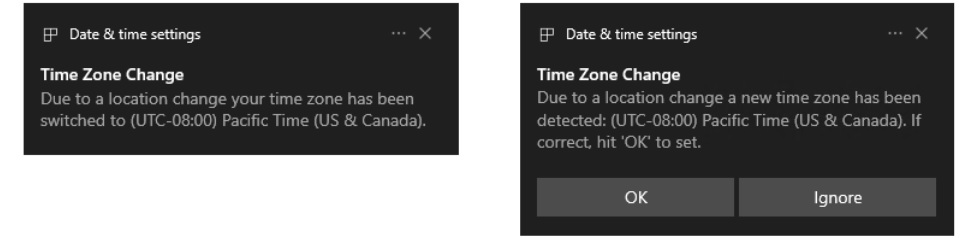
In some cases, Microsoft will ask you if you would like to update your time zone when you’re travelling and location change is detected.
Storage Spaces Settings
After introducing modern disk management tool, Microsoft is now bringing a new way to manage Storage Spaces from within the Settings app.
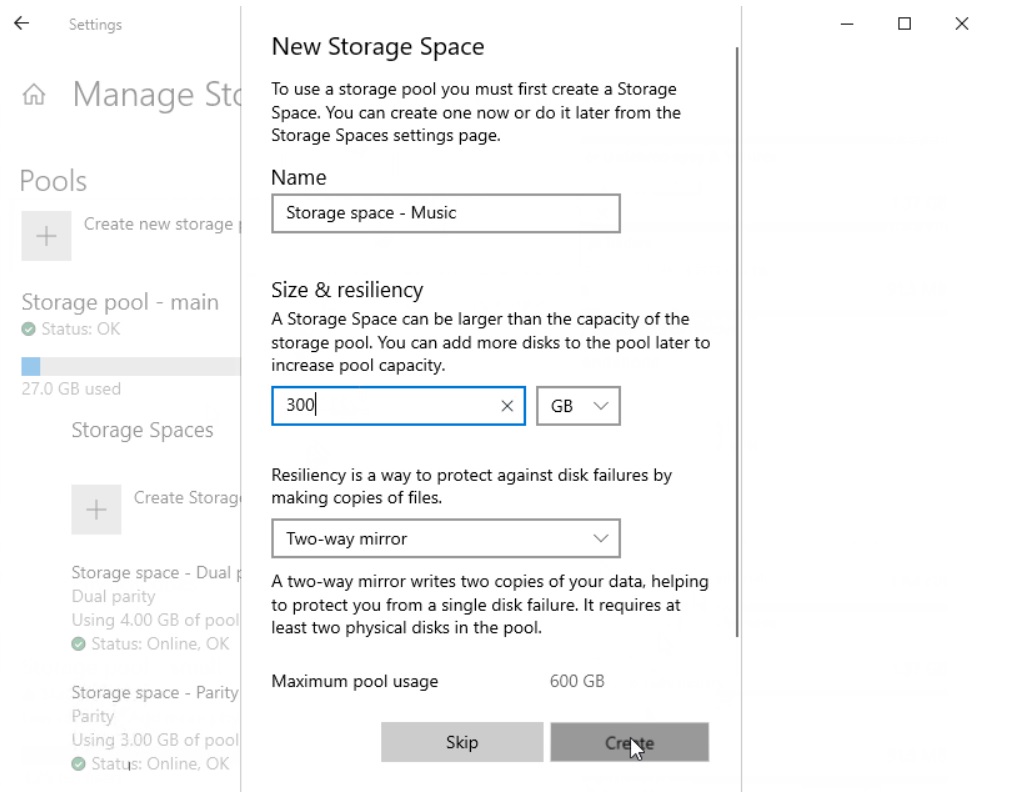
This feature can be accessed from Settings > System > Storage > Storage Spaces.