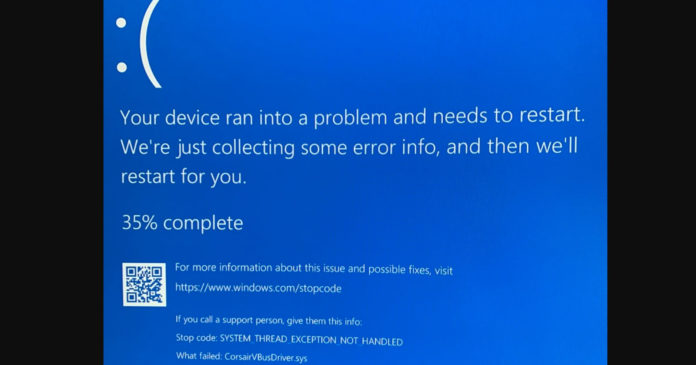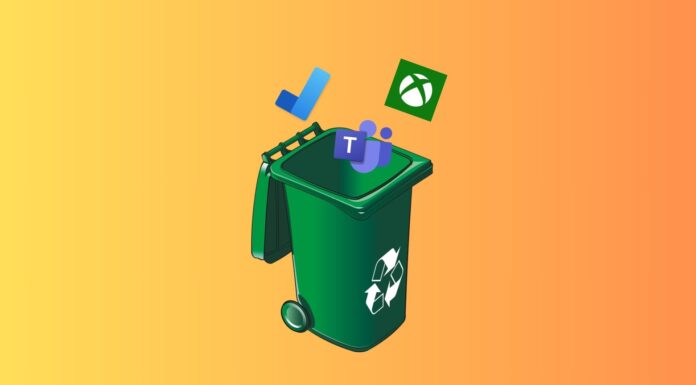A new bug in a recent Windows 10 update or a driver update pushed out via Windows Update is crashing some devices with CorsairVBusDriver.sys failure. The Blue Screen of Death error message is “System Thread Exception Not Handled” and it prevents the system from booting to the desktop.
According to several user reports, Windows 10 has been going crazy for some users in last one week, with an error “CorsairVBusDriver.sys” that could potentially leave the machine stuck in a boot loop.
For those unaware, CorsairVBusDriver is a component shipped with drivers compiled by Corsair, a hardware company. The problem with CorsairVBusDriver.sys has apparently been hanging around for two months, but it became more prevalent last week when Windows 10 December 2020 updates were released.
It’s possible that the problem is linked to this month’s cumulative update which has already caused other problems for a lot of people. If you haven’t received the Blue Screen error, but you have Corsair products installed, make sure to hit the pause update button in Windows Update.
Fortunately, a fix for “System Thread Exception Not Handled” BSOD error caused by CorsairVBusDriver.sys has now been discovered by some users.
How to fix CorsairVBusDriver.sys error in Windows 10
To fix “System Thread Exception Not Handled” error caused by “CorsairVBusDriver.sys” error, follow these steps:
- Unplug your Corsair devices if you’re using.
- Assuming that your computer is not booting correctly, you might see ‘Choose an option screen’.
- Select Troubleshoot > Advanced options > Command Prompt.
- Command Prompt will start on X:\Sources and you need to identify your OS drive letter.
- To identify your drive name, type “diskpart” without quotes.
- Wait for the diskpart command to load and then type “list vol” without quotes.
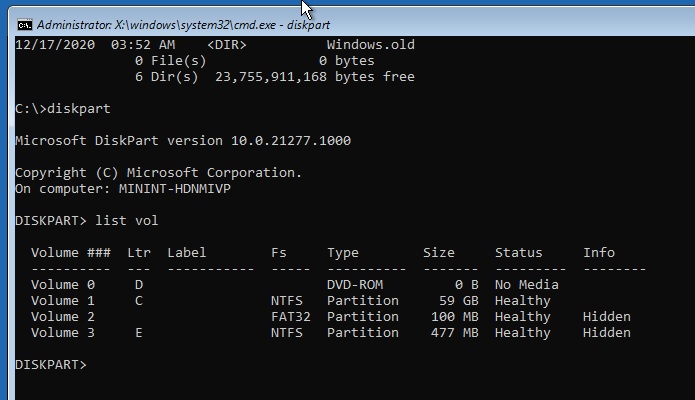
- A list of your drives should now appear. Identify the drive letter that is your OS drive or simply note down all the drive letters, so you can try them one by one.
- Relaunch another instance of Command Prompt and it will start on X:\Sources again.
- Now you need to enter the drive letter where Windows 10 is installed. In our case, it was ‘C’.
- Type c: to enter into the drive.
- Type dir.
- If you see the Windows folder, you’re in the correct drive letter. If not, simply close the Command Prompt and launch it again.
- Type the drive letter and then type dir to see Windows folder.
- Type the following command
cd \windows\system32\drivers - Once you’re in the drivers folder, type the following command:
ren corsairvbusdriver.sys corsairvbusdriver.bad - This will rename the driver file and Windows can’t call it on boot, but it’ll remain installed on your device.
- Close Command Prompt and reboot.
If you followed the steps correctly, Windows 10 will boot to the desktop again and you would need to uninstall Corsair Utility Engine (CUE) and drivers to prevent the Blue Screen of Death error.
If you’re unable to boot to the desktop, open Command Prompt window again and enter into the drive where Windows 10 is installed, and then follow these steps:
- Generate a list of your installed first party and third party drivers with the following command:
dism /image:c:\ /get-drivers
- In the above command, c: would be your OS drive letter.
- After entering the get-drivers command, you’ll see a long list of drivers with the “Publisher Name” and “Original File Name”.
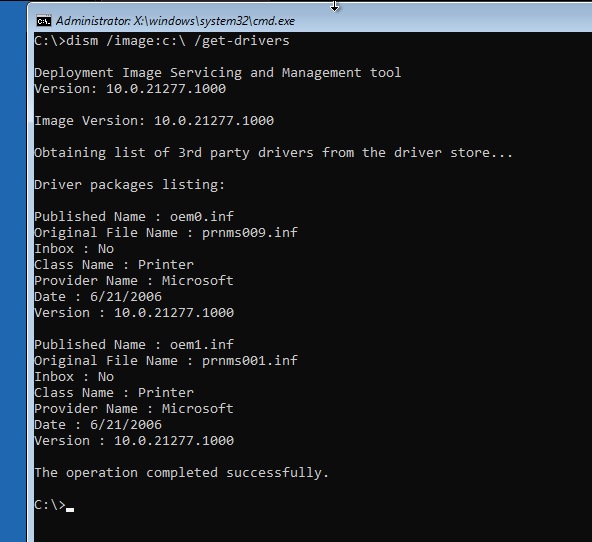
- CorsairVBusDriver drivers will carry names like oem18.inf, oem19, inf, etc under the original file name section.
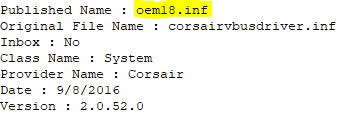
- If you’re unsure about a particular driver, you can type the following command to get more information about the driver:
dism /image:c:\ /get-driverinfo /driver:oemxx.inf
- Type the following command to remove the botched Corsair driver:
dism /image:c:\ /remove-driver /driver:oemxx.inf
- You can also uninstall other Corsair drivers by following the above steps.
In all the above commands, ‘C:’ would be the drive letter of your OS drive. Once done, close the Command Prompt window, restart your device and it will boot to the desktop again.