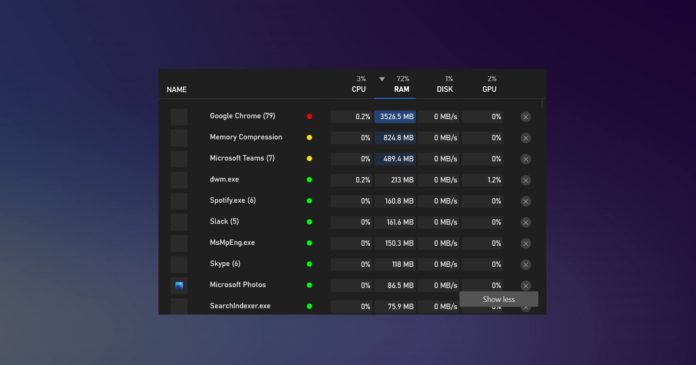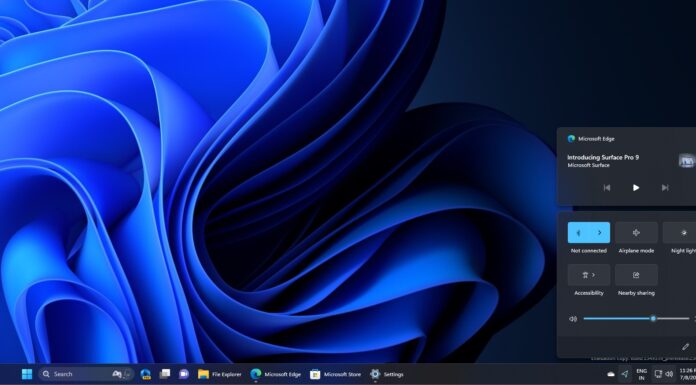Today, Microsoft is officially rolling out a huge update to the Xbox Game Bar on Windows 10. After the update, which is available via the Microsoft Store, Windows 10’s built-in gaming tool is about to get a bit more useful with new widgets and other improvements, including a new feature that lets you check compatibility with DirectX 12 Ultimate.
Microsoft has been working on a modern gaming-focused Task Manager for about two months. After today’s update, you can pull up the modern resources manager or Task Manager using the Game Bar window.
This new Game Bar widget lets you keep a track of what’s eating your RAM, CPU, and GPU without having to leave the game you’re playing.
The Game Bar’s resources monitor widget works alongside the performance widget and you can launch both widgets to check what might be running in the background with Windows 10, and keep an eye on the frame rates.
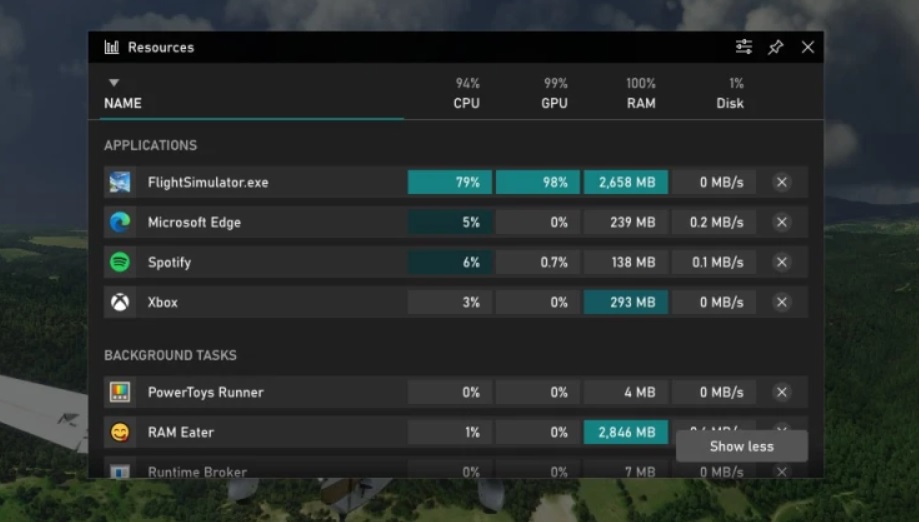
If you find an app that’s eating a chunk of your RAM or GPU, you can click on the ‘X’ button’ and end the process right there without leaving the game you’re playing.
Of course, you can also access the new resources widget to monitor processes outside of the games. For example, you can launch the widget to kill Chrome’s background processes when you’re watching a movie.
You can access the new resources monitor widget by updating the Game Bar from the Microsoft Store. After applying the update, press Win + G and click on the new ‘Resources’ icon.
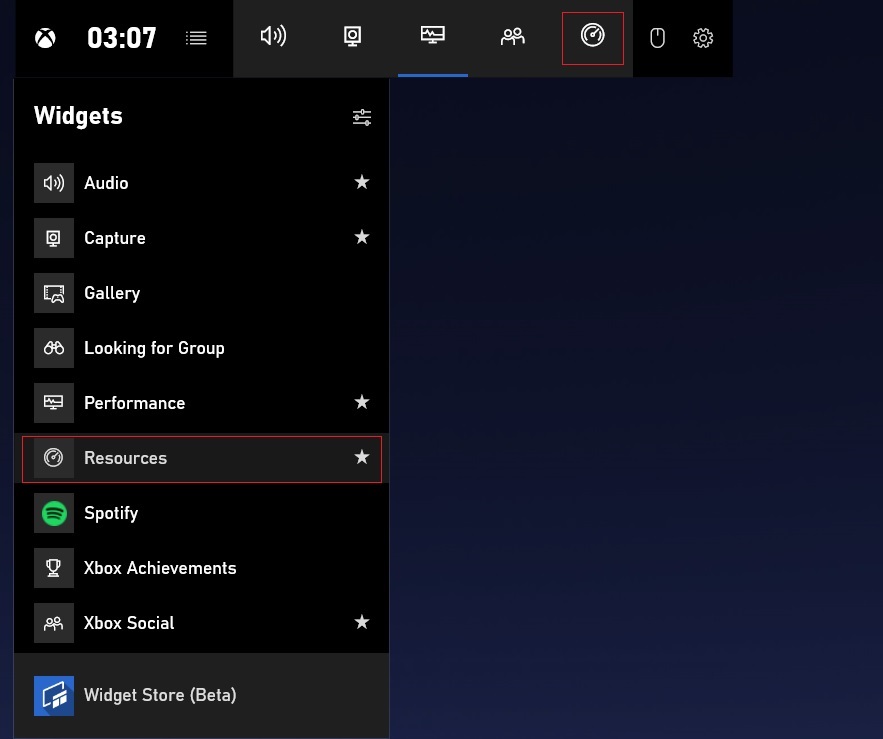
You can also tap on the ‘Widgets’ menu option, and select ‘Resources’ option, as shown in the above screenshot.
Xbox Game Bar adds Gamecaster and ASUS widgets
In addition, Microsoft is bringing two new third-party widgets to the Game Bar widgets store. The two new widgets are Gamecaster and ASUS Armoury Crate.
The new Gamecaster widget allows you to keep track of events and stream chat when you’re streaming online. On the other hand, the brand-new Asus Armoury Crate software widget allows you to adjust the speed of your computer’s fan by switching between 5 different modes.
Microsoft is now also allowing users to check compatibility with DirectX 12 Ultimate.
To check compatibility, launch Game Bar and open Settings, and navigate to “Gaming features.” If your gaming rig is not ready for the next generation of gaming graphics, Microsoft will display a compatibility error below the graphics subheading.