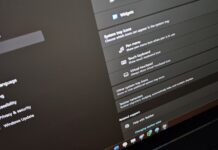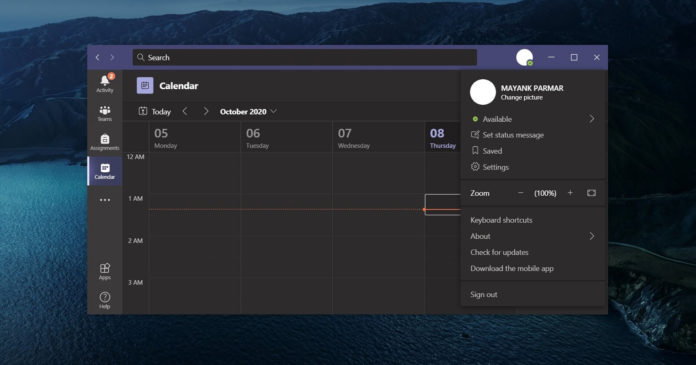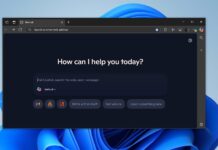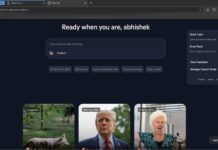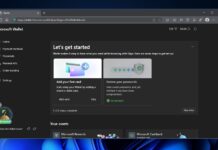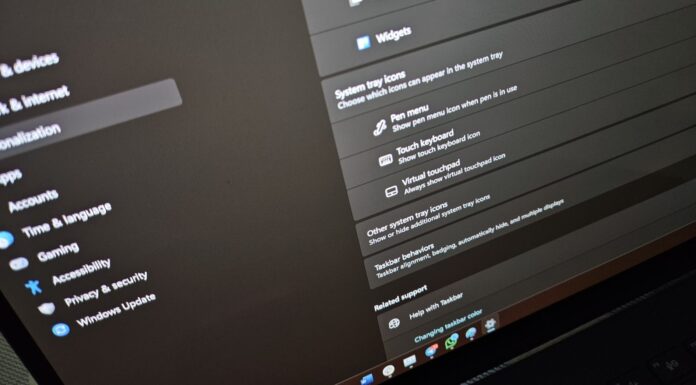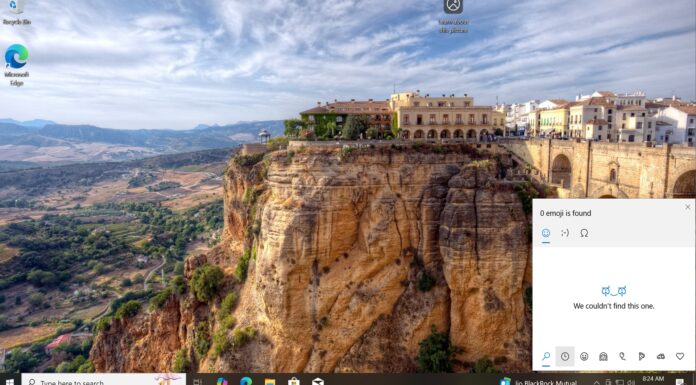Microsoft Teams is great, but it’s pretty much useless when your internet is slow or not working at all.
Microsoft understands that the internet is a series of tubes and users might get stuck in one. To help users, Microsoft recently adopted a “local fetch approach” where Teams is loaded from the cache stored in the desktop app over the network requests to improve app’s performance.
After releasing Hard Mute and Spotlight feature this week, Microsoft is now rolling out a new feature that will finally allow educators or attendees to compose messages when their device is offline.
After the update, you can now read the synced messages, pinned chats, pinned channels, and compose new ones all while your device is disconnected from the internet.
It’s a great feature when you want to read and send messages but you don’t have a reliable internet connection. Microsoft Teams will automatically queue up the messages and they would be delivered in proper order when an internet connection is available.
In order to get the most out of the offline experience, you’ll need to open Microsoft Teams at least once in 24 hours to sync conversations and deliver your queued messages.
If your device remains offline for more than 24 hours, Microsoft says the message will fail to deliver, but you can always click on the ‘resend’ button to send the messages again.
If you’re using the desktop client of Microsoft Teams, you can make sure the new offline mode is available by checking for updates. The offline mode should also begin rolling out to mobile users later this year.
Simplified notifications experience
In addition, Microsoft has started rolling out a new simplified notifications experience that allows users to customize their notification settings.
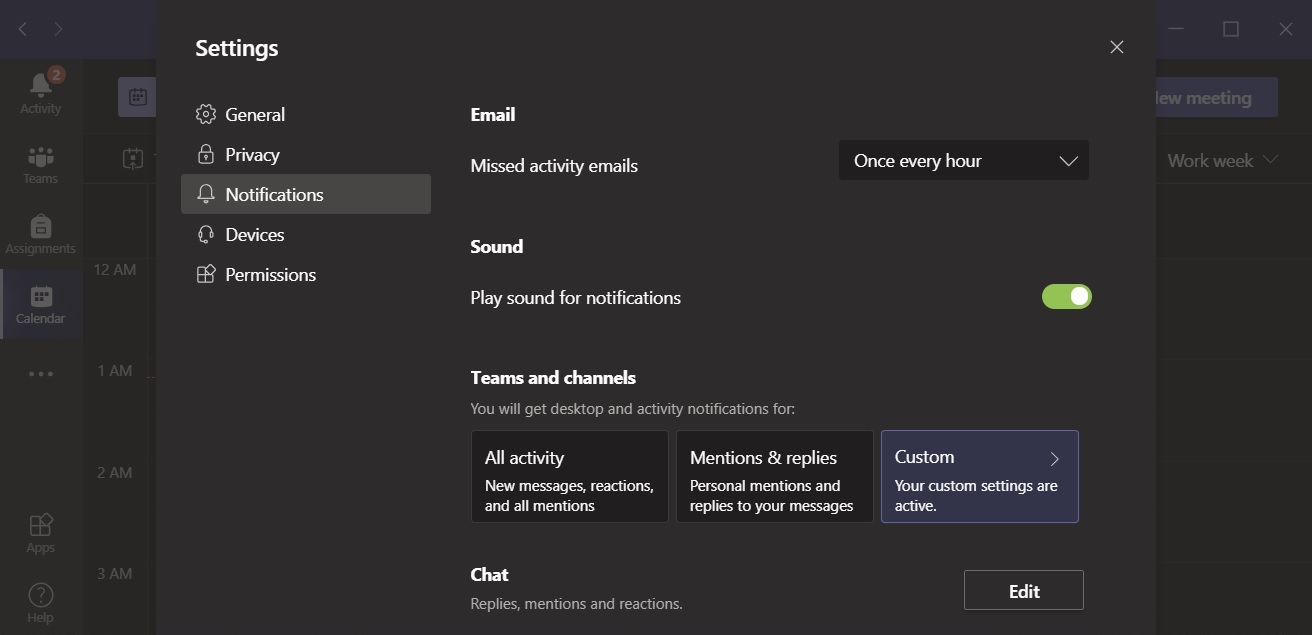
As you can see in the above screenshot, there are three new options:
- All activity: You’ll get notifications for new messages, reactions, etc in your organization.
- Mentions & replies: You’ll get notifications only when you’re tagged in a message by your colleagues or students.
- Custom: You can set your own custom preference for the notifications.
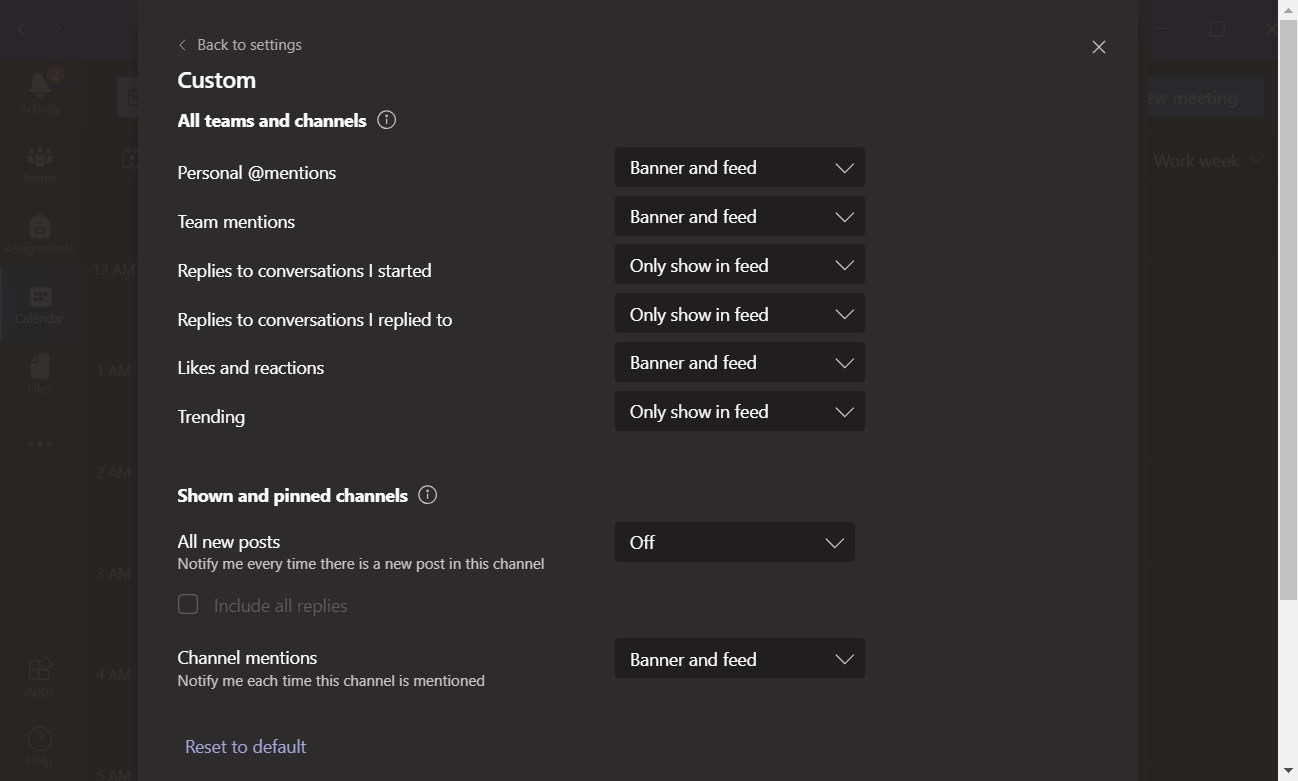
When you select custom, you can customize notifications for emails, chat, meetings, people, and others. You can also reduce disruptions by changing your preference for trending conversations, likes or reactions.
Users can access these new options by opening Settings > Notifications.