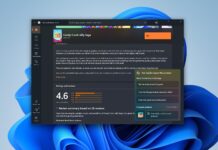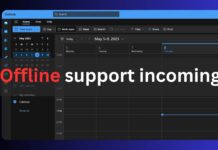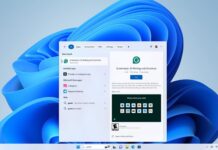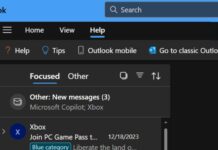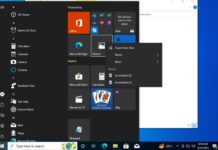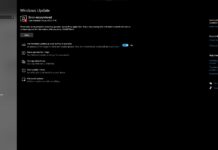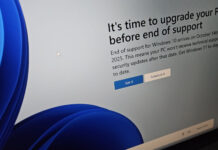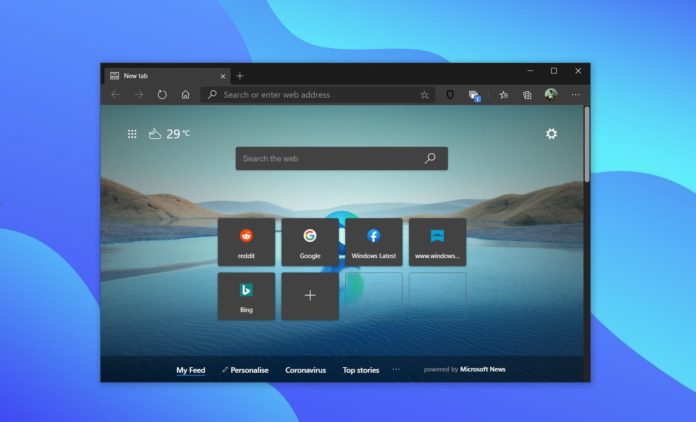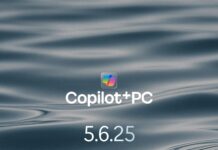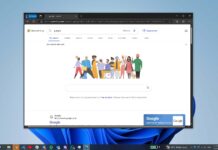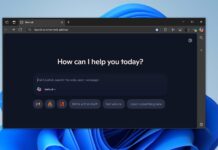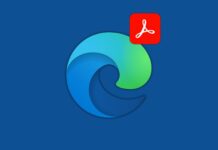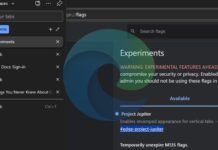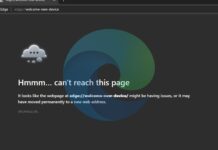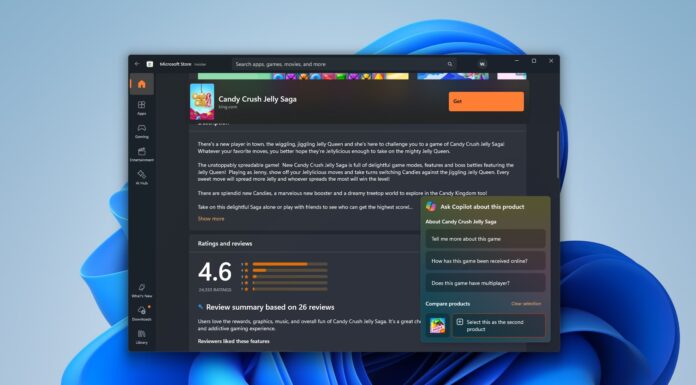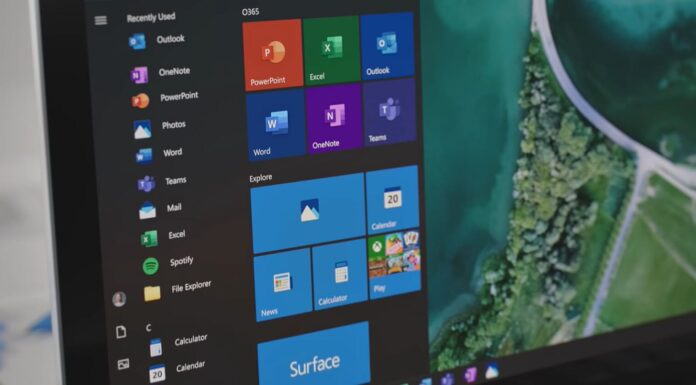Web browsers like to use memory and give your computer a good workout if you keep a lot of tabs open on a regular basic. On a laptop or 2-in-1, this can have a negative impact on the battery backup of your device. Fortunately, it looks like Microsoft Edge’s next update will solve that problem by automatically freezing those unused tabs.
Microsoft is working on a new feature called “sleeping tabs” for Microsoft Edge that lets the browser tabs ‘sleep’ by freezing those tabs down when they’re not in use.
Last year, Google introduced a similar feature called ‘freeze tabs’ as a way to reduce the amount of RAM used by the browser. Unlike Chrome’s freeze tabs feature, Microsoft Edge’s sleeping tabs feature is more advance and it could help you reduce the memory usage on Windows 10 or macOS.
Microsoft Edge’s new killer feature doesn’t actually close your tabs. In theory, it only suspends/freezes tabs that you’ve left fallow. According to an experimental flag in Edge Canary, this feature will automatically put idle background tabs to sleep to save resources.
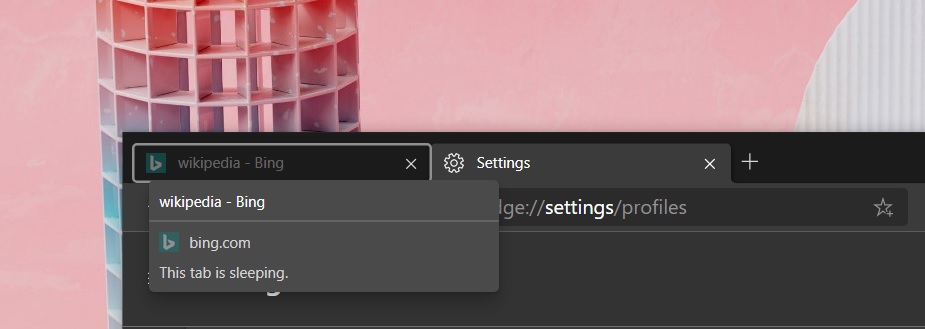
If you’re someone who keeps over a dozen tabs open at any given time, this feature could help you boost the performance of Windows 10, especially on low-end hardware.
In addition, when it’s time to revisit that tab, you need to simply click on it and you’ll be able to access the tab again.
Microsoft says it will also observe “heuristic violations” which are the characteristics to determine the activity of a tab. For example, if a tab is playing audio or video in background, Edge browser won’t freeze or suspend the tab because it’s doesn’t qualify “inactive” metrics.
Microsoft will also allow you to configure a timeout setting to decide when to put the background tabs to sleep automatically.
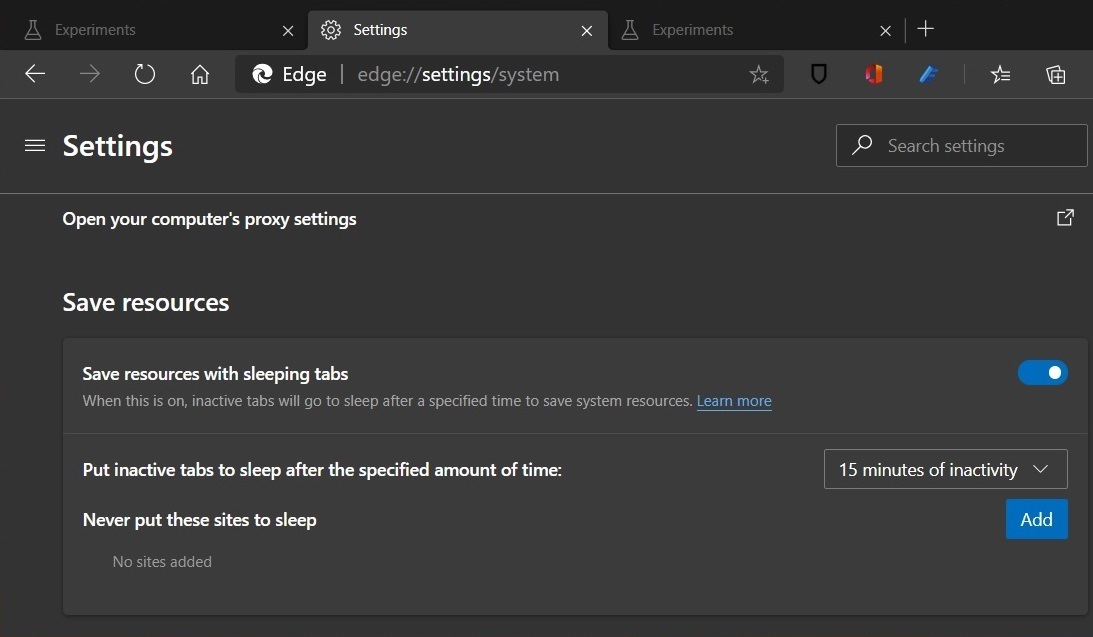
As you can see in the above screenshot, Microsoft Edge will automatically put your tabs to sleep after a set number of minutes or hours.
For example, you can put inactive tabs to sleep after the specified amount of time: 15 minutes, 30 minutes, 1 hour, 2 hours, 3 hours, and 6 hours.
Likewise, one experimental flag suggests that another option will allow you to freeze tabs in one minute. This way you can ensure that Microsoft Edge won’t eat up memory until you go back to your sleeping tabs and load the page back up.
Interestingly, this feature also lets you whitelist any websites, like Twitter or news feed, that are too important to suspend.
How to enable Sleeping Tabs in Microsoft Edge
To enable Sleeping Tabs in Microsoft Edge, follow these steps:
- Open Edge://flags in Edge Canary.
- Search for “Sleeping Tabs”.
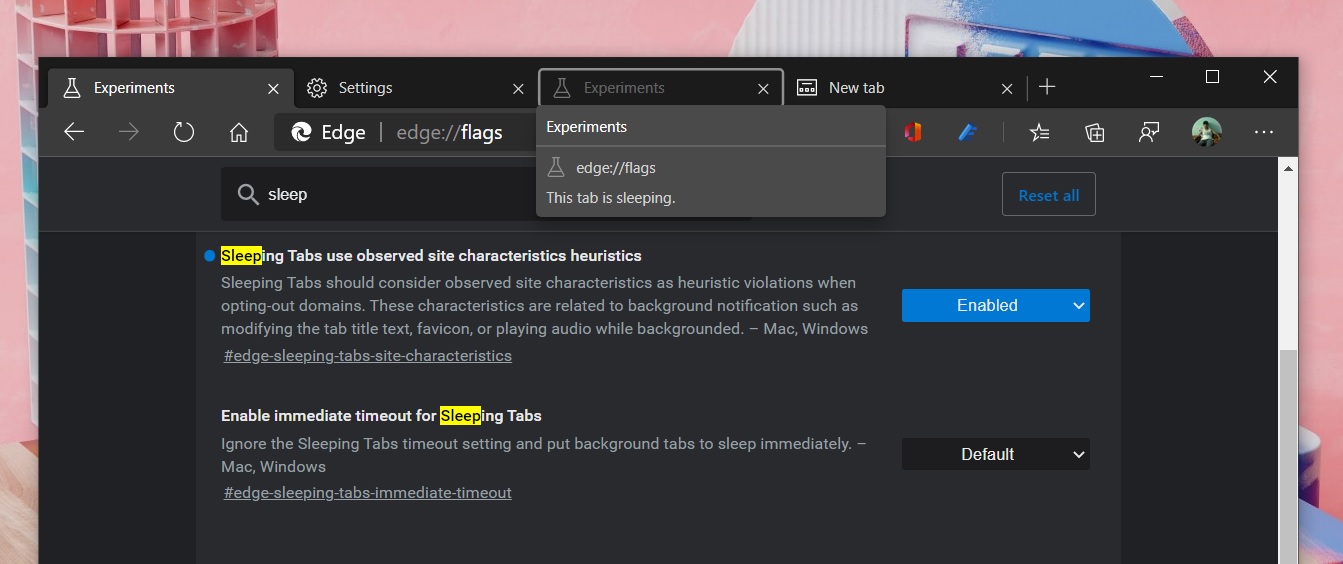
- Enable the flags.
- Relaunch the browser.
- Head to Settings and search for “Sleeping Tabs”.
- Enable the feature.
Sleeping tabs support for Microsoft Edge is expected to land in the stable builds later this year.