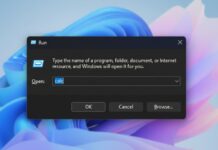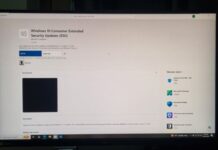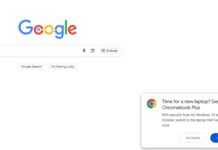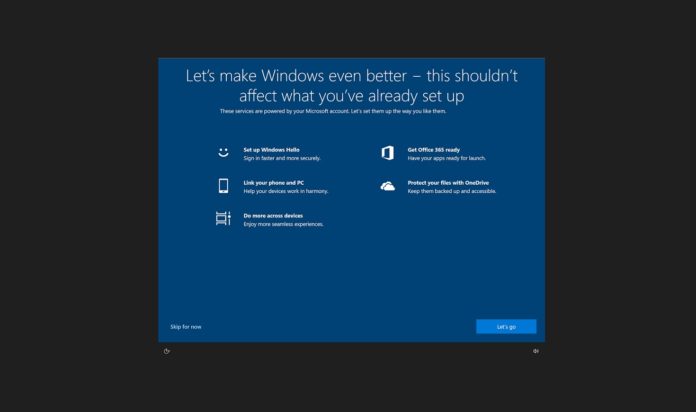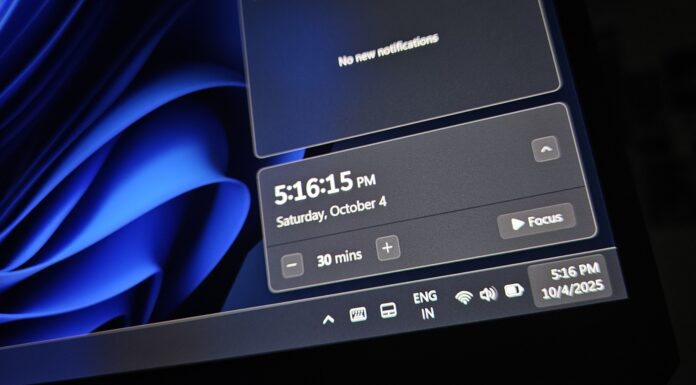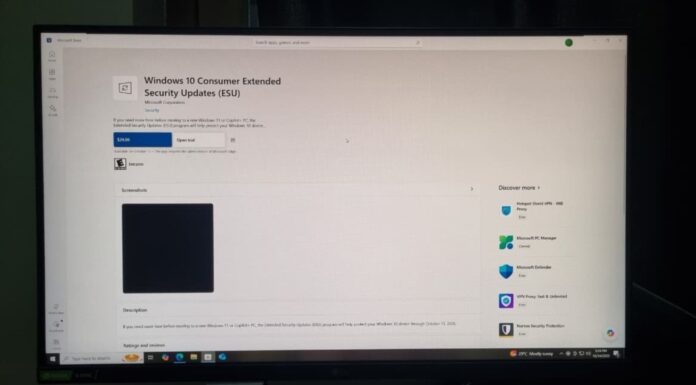Last year, Microsoft added a new feature to Windows 10 that shows a full-screen prompt when a system starts. The full-screen notification has been designed to encourage users to set up services ‘powered by a Microsoft account’ and it looks like Microsoft has once again started nagging users with the notification.
In theory, the new prompt would be displayed only on the first run after installing or upgrading Windows 10, but some users have reported that they’re getting the notification without updating their system. The full-screen notification could also appear when you simply sign out and sign back into the desktop.
While there doesn’t seem to be anything sneaky with the new prompt, the prompt could be scary for some people as “Get even more out of Windows” full-screen notifications are typically displayed when you reset or clean install the OS.
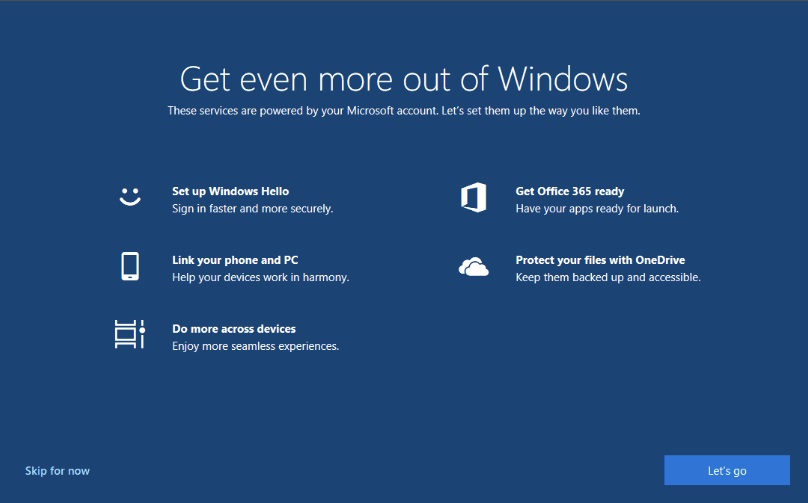
Microsoft’s “Get even more out of Windows” or “Welcome to Windows” prompt has been designed to encourage users to set up services powered by a Microsoft account such as the Windows Hello Face, fingerprint or a PIN feature, OneDrive, Your Phone app, and Microsoft 365.
The prompt also recommends you to review the privacy features that you’ve already configured on your device.
If you don’t want Windows 10 to nag you again with these unhelpful full-screen notifications, you can disable the feature by following these steps:
- Open Settings app from Windows Search or Start menu.
- Click on System.
- Navigate to Notifications & actions.
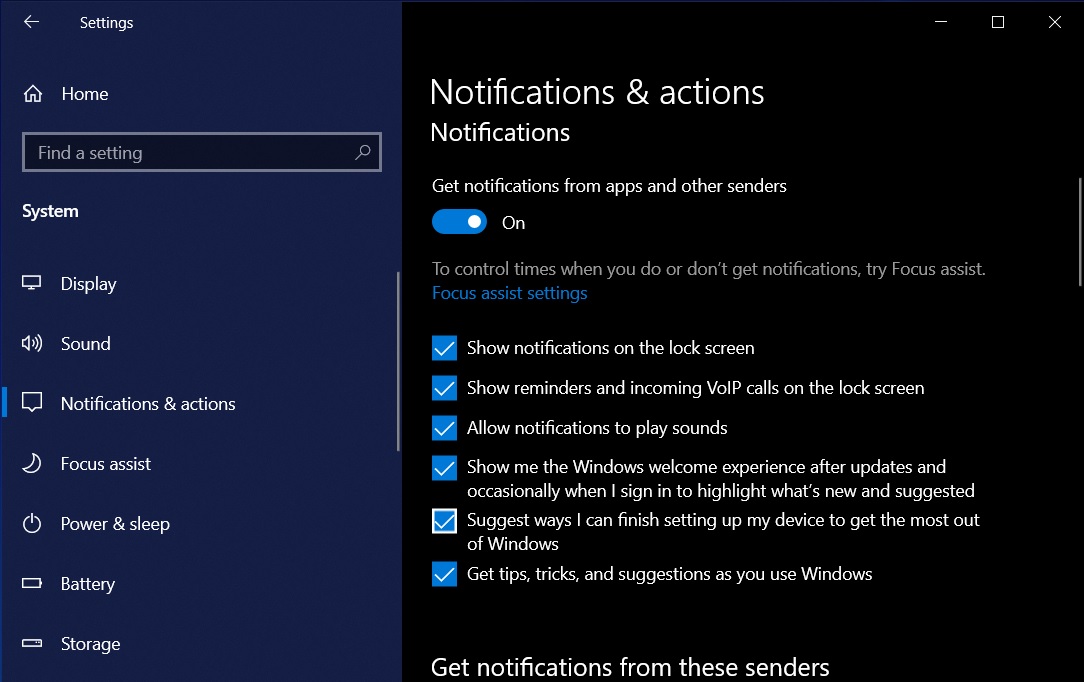
- In the next screen, uncheck the option that reads “Suggest ways I can finish setting up my device to get the most out of Windows”.
You can also uncheck the other two options “Show me the Windows welcome experience” and “Get tips, tricks, and suggestions” to reduce recommendations and similar prompts on Windows 10.
If you keep the above options enabled, you’ll receive the same notification again when you upgrade to a new version of Windows, restart your device or switch between user accounts.
Windows Registry
Windows 10 also allows you to turn off these notifications by changing a value in Windows Registry.
In Registry Editor, navigate to the following location:
Computer\HKEY_CURRENT_USER\Software\Microsoft\Windows\CurrentVersion\UserProfileEngagement
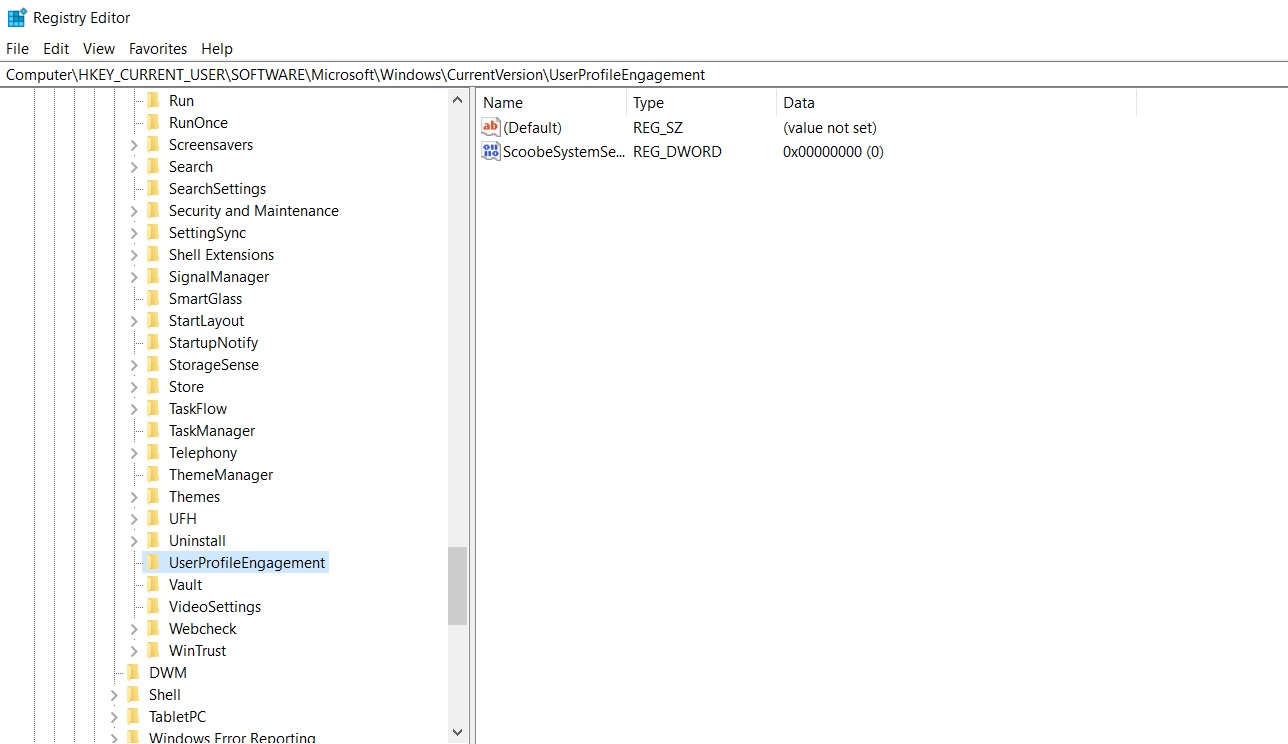
Locate “ScoobeSystemSettingEnabled” and double-click on it.
- Use value 0 to disable the feature.
- Use value 1 to enable the feature.
If it does not exist, you can create a Dword (32-bit) value and name it “ScoobeSystemSettingEnabled”.
If you don’t see “UserProfileEngagement” itself, try these steps:
- Press Ctrl + F to open the find box in Registry.
- Search “ScoobeSystemSettingEnabled” and the entries will reappear.
If you still don’t see “UserProfileEngagement” in Registry, uncheck the three options in the Settings app to disable the prompts.