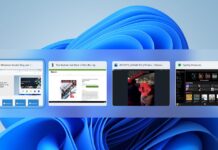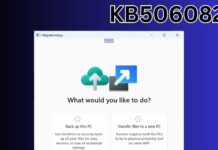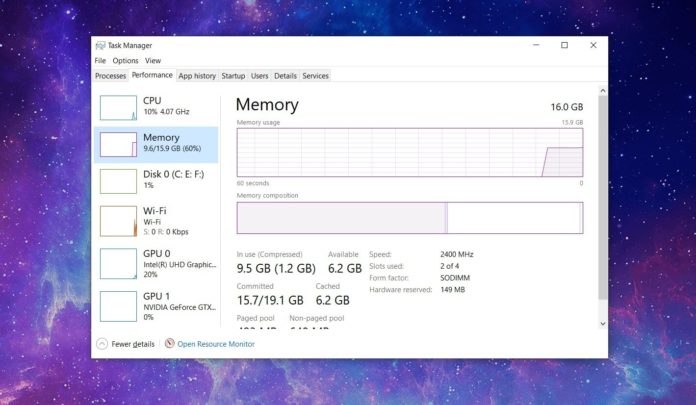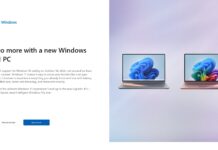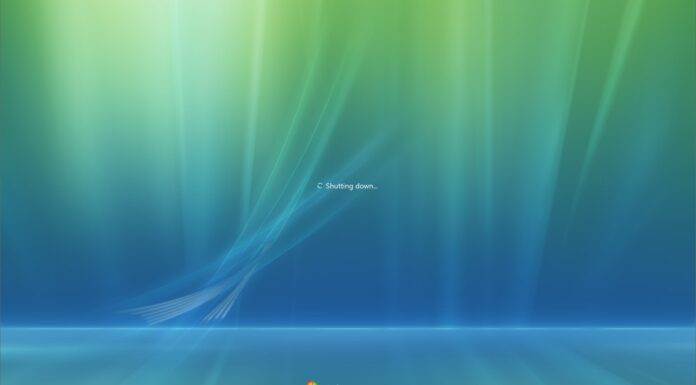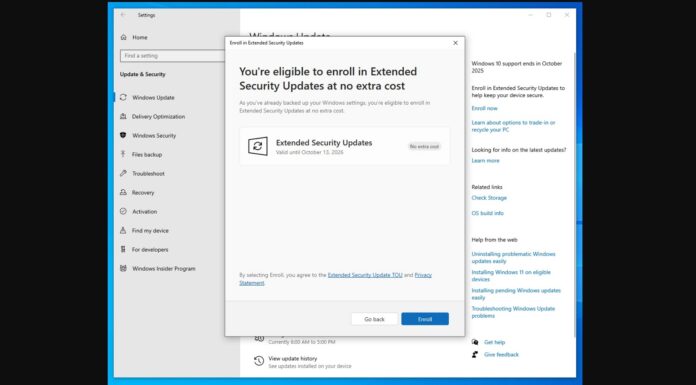Task Manager is an advanced tool that comes with Windows 10 and it was first shipped with Windows NT 4.0. Task Manager is an area of Windows that you often visit when you have to monitor and kill the apps, processes and services running on your computer.
Ex-Microsoft programmer David Plummer created Task Manager in 1994 and it became part of Windows in 1995 and it’s still the same core app in Windows 10. He designed Task Manager for trying to troubleshoot apps or processes and to find out why the computer is suddenly slow.
The former Microsoft employee has now shared secrets about Task Manager, which has remained an important part of Windows 10.
The developer notes that if you ever find yourself in a situation where the Task Manager has crashed or frozen itself, you can launch an entirely new Task Manager instance or revive the existing instance by pressing the CTRL+Shift+Escape keys together.
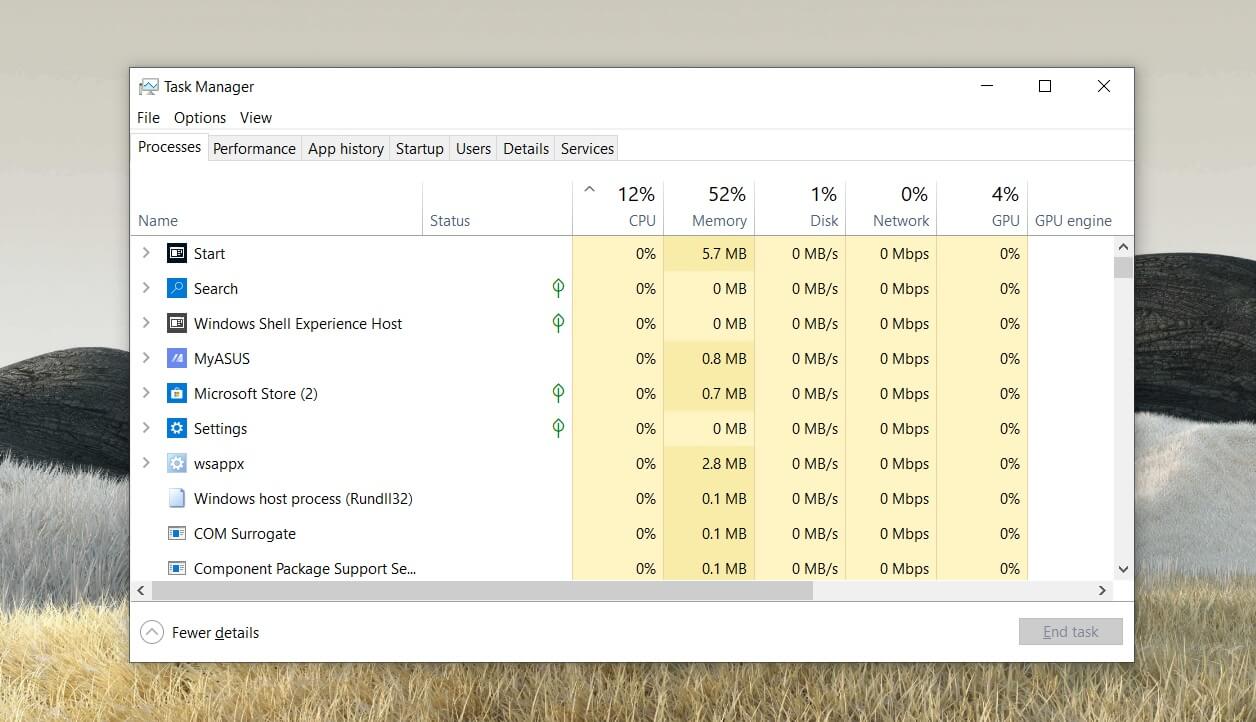
Winlogon, which is a part of the Windows Login subsystem, will first look for an existing instance of Task Manager when it is frozen or minimized. For the next 10 seconds, Winlogon will try to revive it. If the Task Manager’s old instance doesn’t respond to the request, another instance will be launched.
This works only when there are system resources available to do that.
“That way, you’re never without a Taskmgr as long as there are some resources available,” he wrote.
Task Manager has been designed in a pretty clever way app. If system resources are indeed hitting their limits, Windows will launch Task Manager in a reduced mode with limited capabilities or showing the Processes tab.
If the Explorer and Windows Shell are dead, you can use CTRL+Shift+Escape keys together to bring up another instance of Task Manager and restart the Shell or Explorer process.
“So if the Shell/Explorer is dead, use this key combo to bring up TM and then reset/restart the shell. Even if your tray is missing and gone, this combo should start it,” the dev said.
You can restart Explorer process to fix your taskbar, system tray and desktop when these core elements are either missing or gone.
If Task Manager ever becomes corrupted or broken, press and hold ‘Ctrl, Alt, and Shift’ for a few seconds when restarting Task Manager. When you press and hold this keyboard combo, Task Manager will reset all internal settings to its factory originals.
After reviving Task Manager, you can also click on File -> New Task and type ‘cmd’ in the dialog to start the Command Prompt as administrator.
If your app is not responding and you’re unable to view the Task Manager, you can press the down arrow and then the Delete key to end the process of the frozen app or game.
Similarly, if you’re unable to view a Task Manager instance when a frozen program takes the fullscreen, you can press ‘Alt+Space’ followed by ‘M’ and then press one of the arrows in your keyboard. This will allow you to move the frozen window and Task Manager instance would stay attached to the cursor until you click.
Task Manager remains useful today, but there’s much more to Task Manager than this. For example, you can drag-and-drop the columns such as Processes and Memory, and reorder them.
You can also right-click on the top of one column and enable anything if you want it displayed.