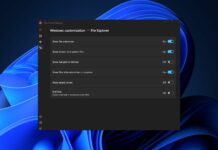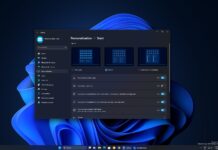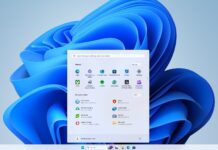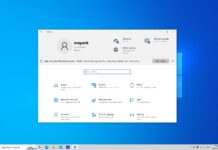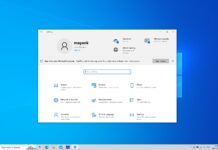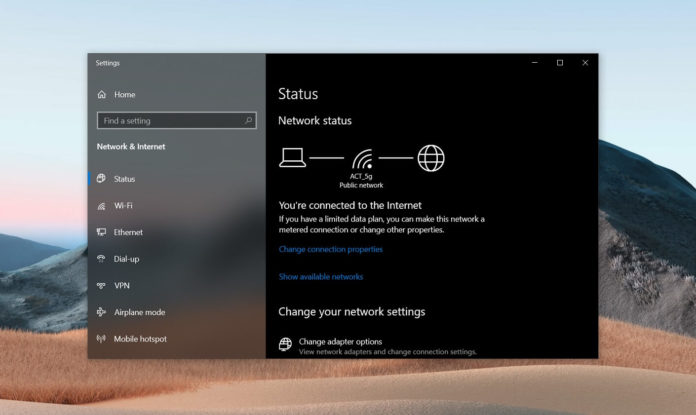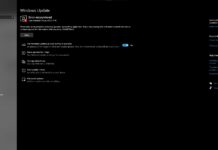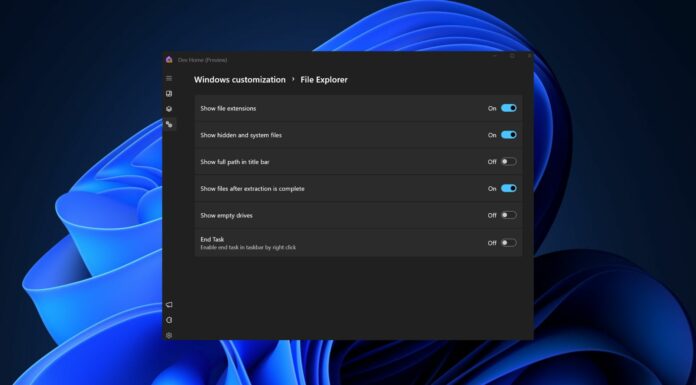In a house or apartment, there may be various factors affecting your Wi-Fi signal strength, coverage, and connectivity speeds. If you think your internet connection has slowed down lately, you can check the Wi-Fi signal strength to find out the connection performance.
Before you buy a new router or change the Internet Service Provider (ISP), you should check your Wi-Fi signal strength and determine if the slow performance issue is an issue with the ISP or your router.
In this guide, we’re going to show you the steps to check Wi-Fi signal strength on Windows 10 with Command Prompt, PowerShell, and a Microsoft Store app.
How to check Wi-Fi signal strength using Command Prompt
To check Wi-Fi signal strength on Windows 10 with Command Prompt, follow these steps:
- Open Start menu.
- Type “command” and you’ll see “Command Prompt.”
- Select Command Prompt result.
- Choose “Run as administrator.”
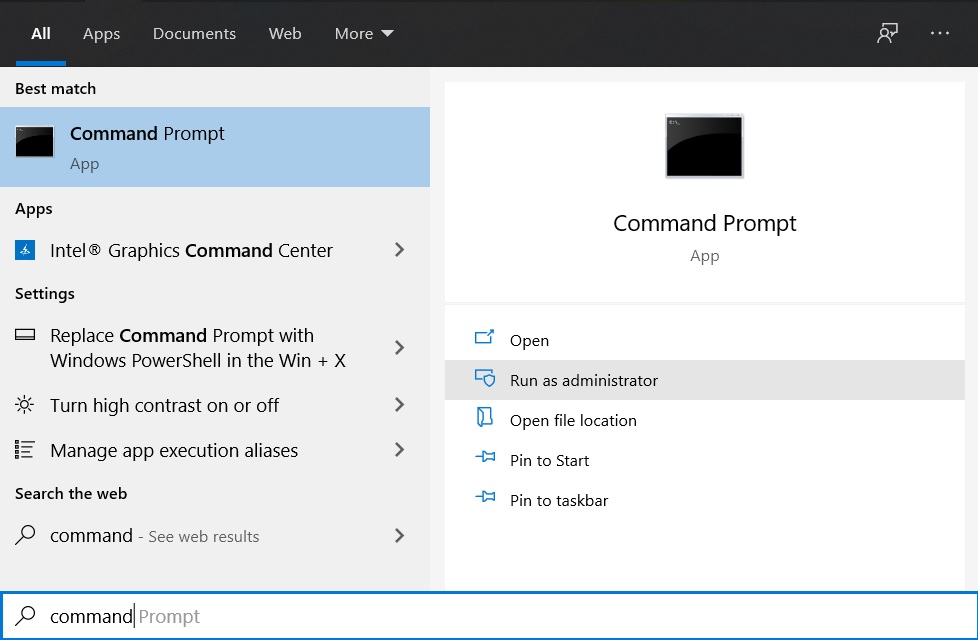
- In Command Prompt window, enter “netsh wlan show interfaces”.
The above interface command displays your network signal strength as a percentage. Every detail about the connected Wi-Fi network and the network adapter is collected and presented in a table.
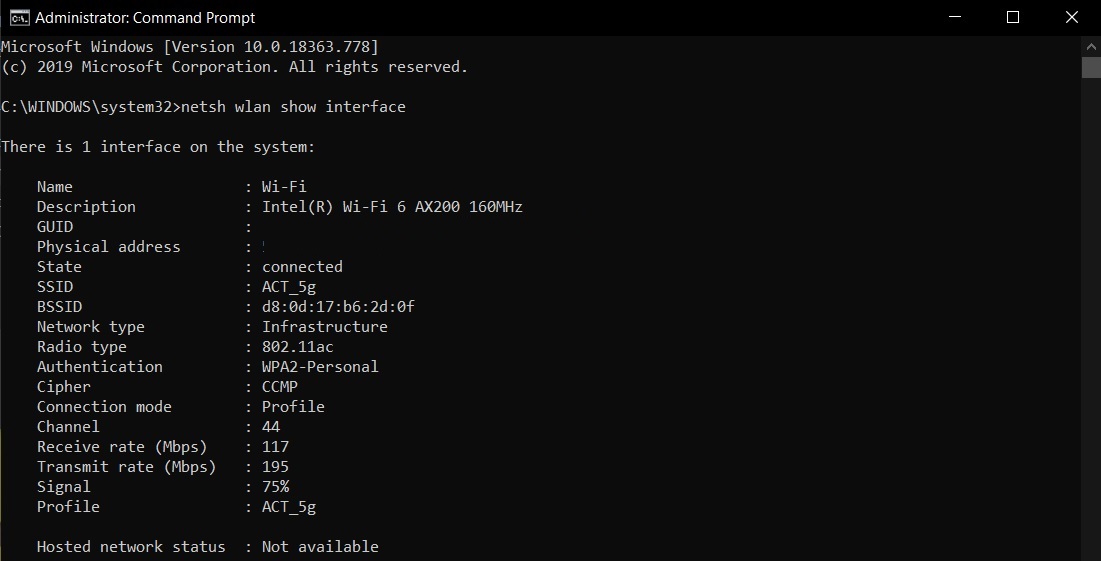
As you can see in the above screenshot, the “Signal” field contains the percentage of your Wi-Fi router signal quality.
How to check Wi-Fi signal strength using PowerShell
To check Wi-Fi signal strength on Windows 10 with PowerShell, follow these steps:
- Right-click on Start menu icon or press Windows+X.
- Click “Windows PowerShell (Admin).”
- In the PowerShell window, enter the following command.
- (netsh wlan show interfaces) -Match ‘^\s+Signal’ -Replace ‘^\s+Signal\s+:\s+’,”
The above PowerShell command gives you the exact Wi-Fi signal strength of your router.

Use Wi-Fi Analyzer apps from the Microsoft Store
Windows also allow you to determine your Wi-Fi signal strength with third-party apps. In Microsoft Store, there are many free Wi-Fi analyzer apps and they are very easy to use.
Our favourite app is “WiFi Analyzer”, which can be downloaded for free from the Microsoft Store. The app provides a vast range of data for networks and it also allows you to monitor and manage wireless networks in your area.
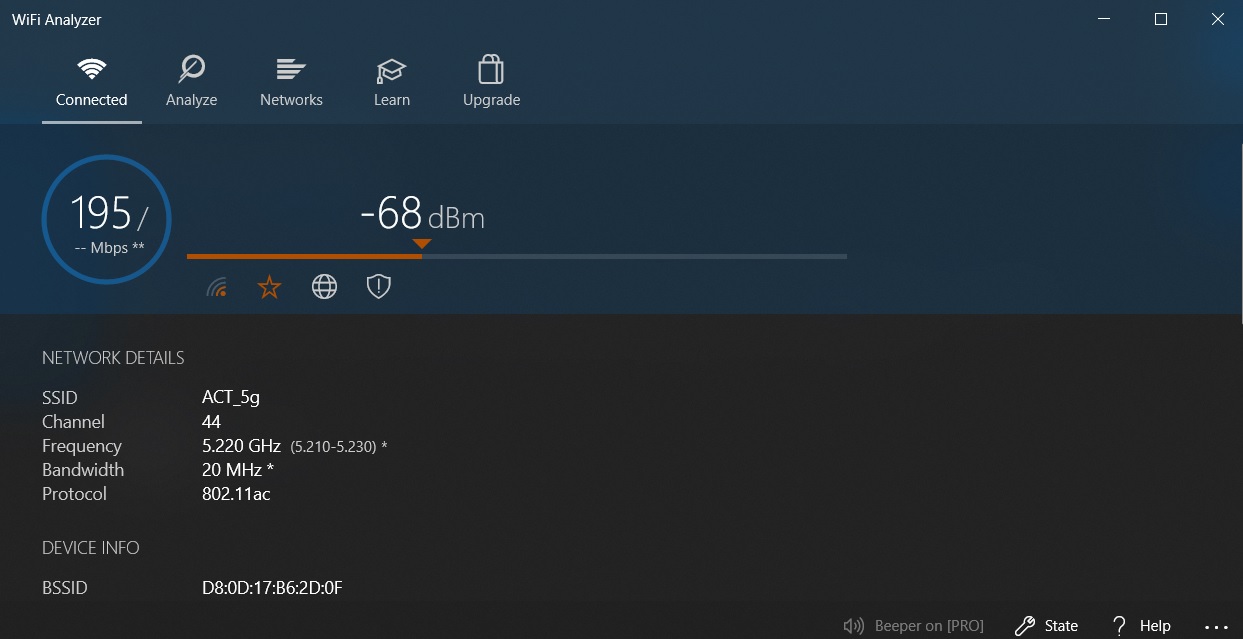
Based on the Wi-Fi signal, you can troubleshoot network issues.
If your signal strength is consistently below 60%, the Wi-Fi has gotten sluggish and you should consider changing the router placement. For optimal performance, the router should be in the center of your house, if possible.
Or you can also use any Wi-Fi analyzer app from the Microsoft Store apps to see what channels neighbouring Wi-Fi networks are using.
For instance, if your and most of the networks in your area are using channel 11, you are going to encounter signal congestion. This can be fixed if you or the router automatically choose the least congested channel. If your routers choose a predefined channel, you can fix it by manually selecting other available channels such as 1 or 6.
There are many other ways to get a faster wireless network performance at home. You can either knock down a few walls in your house or buy a new set of network hardware such as the router or Wi-Fi 6 adapter for your computer.