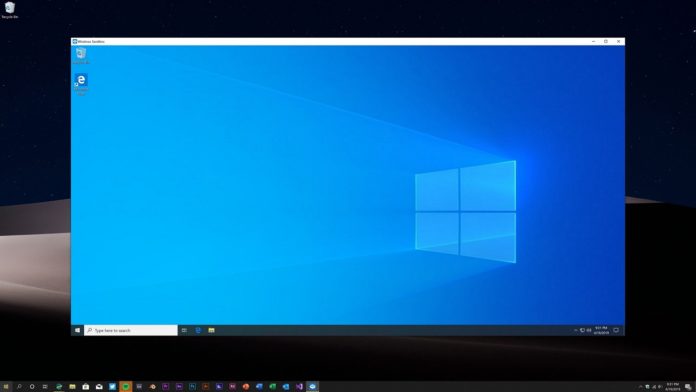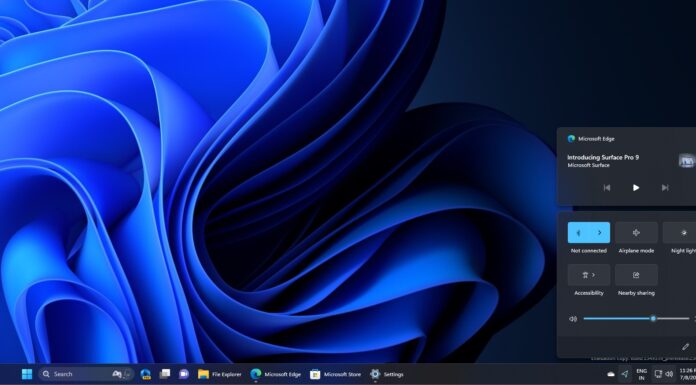Windows Sandbox is a new feature that you can use to run applications in an isolated environment. Windows Sandbox is basically a lightweight virtual machine that’s offered natively on Windows 10 to run untrusted apps without long-lasting impact to the device.
Sandbox for Windows 10 May 2019 Update comes with all required components built-in and you don’t have to configure it by downloading system images or extra software. It has the following advantages:
- Pre-configured – You don’t have to download system image or software to get it up and running.
- Disposable – Sandbox is fully disposable, so every time you close it, the program will open as a brand-new installation of Windows.
- Secure – Everything is removed when you close and it also uses hardware-based virtualization for kernel isolation.
- Performance – The feature is also fast and runs smoothly on mid-end system configuration, thanks to smart memory management and virtual GPU.
The secure environment is designed to prevent potential malware from reaching your apps or data stored on the PC.
Windows Sandbox system requirements
In order to use Sandbox, you’ve to meet the minimum system requirements:
- Windows 10 version 1903 or newer.
- Windows 10 Pro, Enterprise or Server.
- 4GB of RAM (8GB recommended).
- 1GB of free disk space (SSD recommended).
- A 64-bit processor capable of virtualization.
- Virtualization enabled in your motherboard BIOS.
- CPU with two cores (quad-core chip recommended).
Almost all Windows 10 devices launched since 2016 support virtualization and also meet the minimum hardware requirements, but you cannot use Sandbox if you have Windows 10 Home.
How to enable Windows Sandbox on Windows 10
To enable Windows Sandbox, follow these steps:
- Open Cortana/Search.
- Search for “Turn Windows features on or off”.
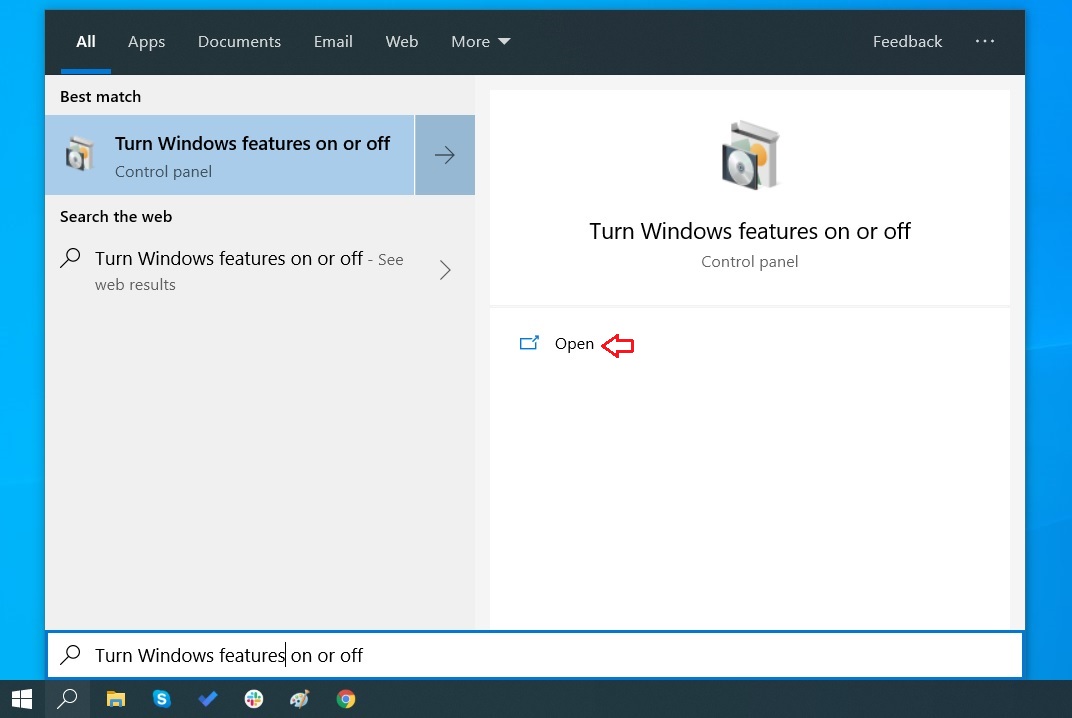
- Scroll down to the bottom of the page.

- Check “Windows Sandbox” option.
- Click on OK.
- Restart your PC.
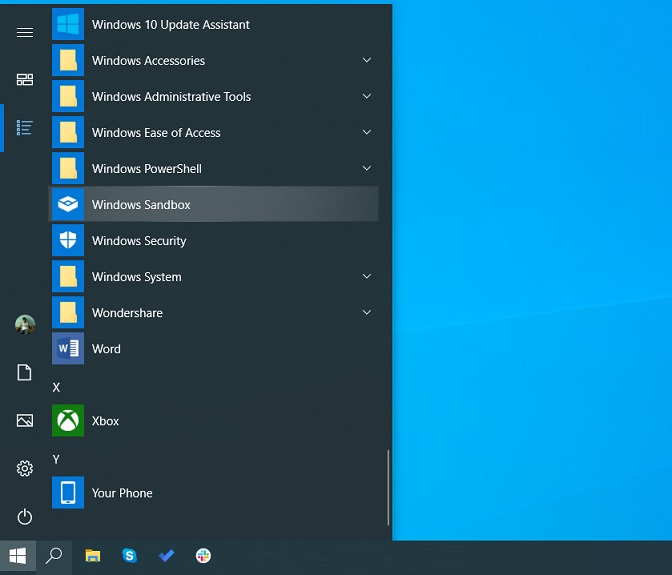
After rebooting the system, go to Start and look for Windows Sandbox. Or you can also search for it on Cortana and launch the sandboxed environment.
Experience
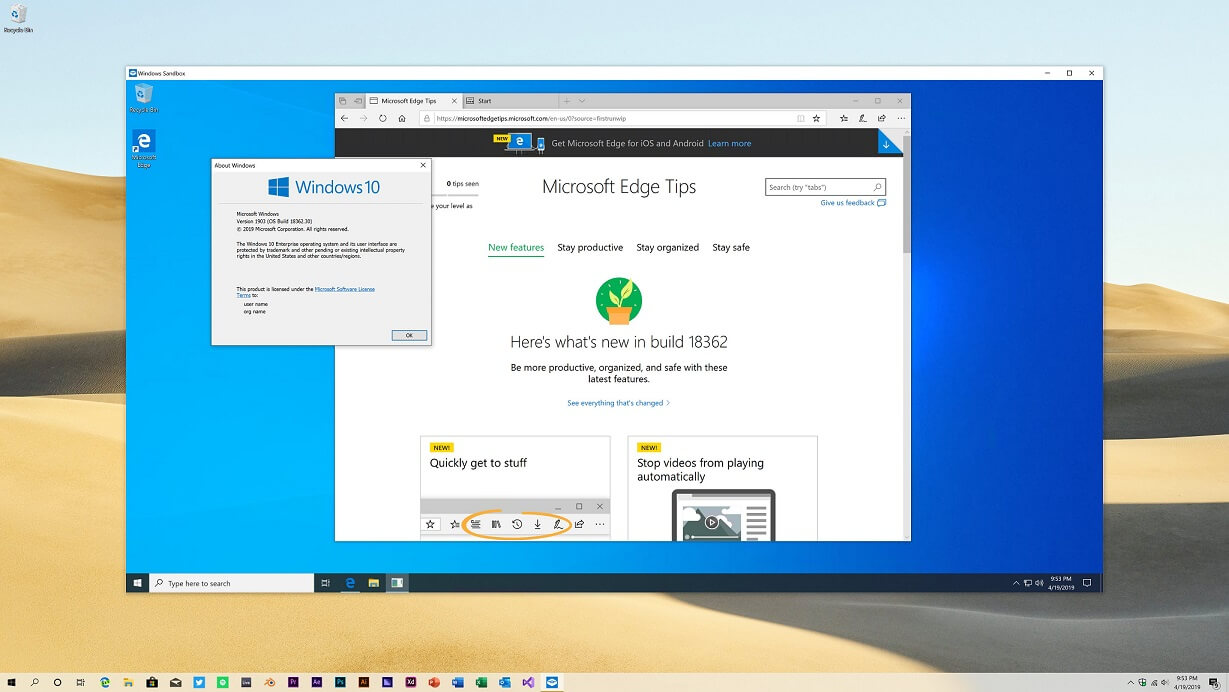
The Sandbox launches up as a separate fully-featured and brand-new installation of Windows. It fires up Windows within the OS and you can use it to run untrusted apps, files or browse the random websites.
None of the personalization and settings you’ve enabled will carry over. None of your third-party software or the apps you installed from Store will appear either.
Just like the actual OS, you will still have access to File Explorer, but it’s restricted to the Sandbox and limited storage for good reasons.
Microsoft has placed the classic-style header at the top of the window to avoid confusion with the actual system.
As mentioned, Sandbox is disposable and you can close the window at any time to end the isolated environment session. Once closed, all changes you made within the Sandbox window are discarded and everything is permanently deleted.
Performance
The feature uses Windows Containers and Microsoft has integrated it with Windows 10, so it runs as an app and not a virtual machine which results in better performance.
Sandbox is going to take a huge chunk of your computer’s memory and CPU for its own use. It also uses a portion of the network speed and disk space.
If your PC has limited resources and power intensive apps are running in the background, both Sandbox and PC will run more slowly.