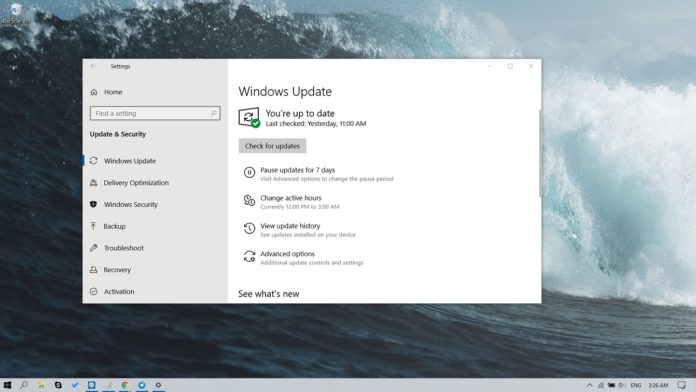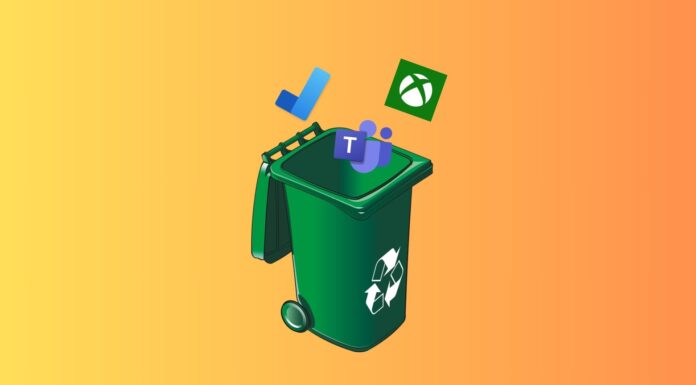Windows 10 May 2019 Update is finally available for consumers with a long list of improvements and multiple new features. Read on to find out how to manually download and install Windows 10 May 2019 Update.
The newest version of Windows 10 is here but for apparent reasons, the update is being rolled out gradually and it may be a while before your device gets the update. If you don’t want to wait, then you can follow the steps outlined below to download and install the Windows 10 May 2019 Update.
Before installing the feature update, make sure you’ve enough free space and you do not have any incompatible drivers or outdated software installed. It is also recommended to backup your important data first.
You can download and install Windows 10 version 1903 by following any of the methods outlined below.
Get the Windows 10 May 2019 Update
First, you’ve to download and install the latest cumulative update (KB4497934) on your October 2018 Update device by checking for updates. After installing this cumulative update, you’ll notice a slightly tweaked Windows Update with a new module, as shown in the screenshot below.
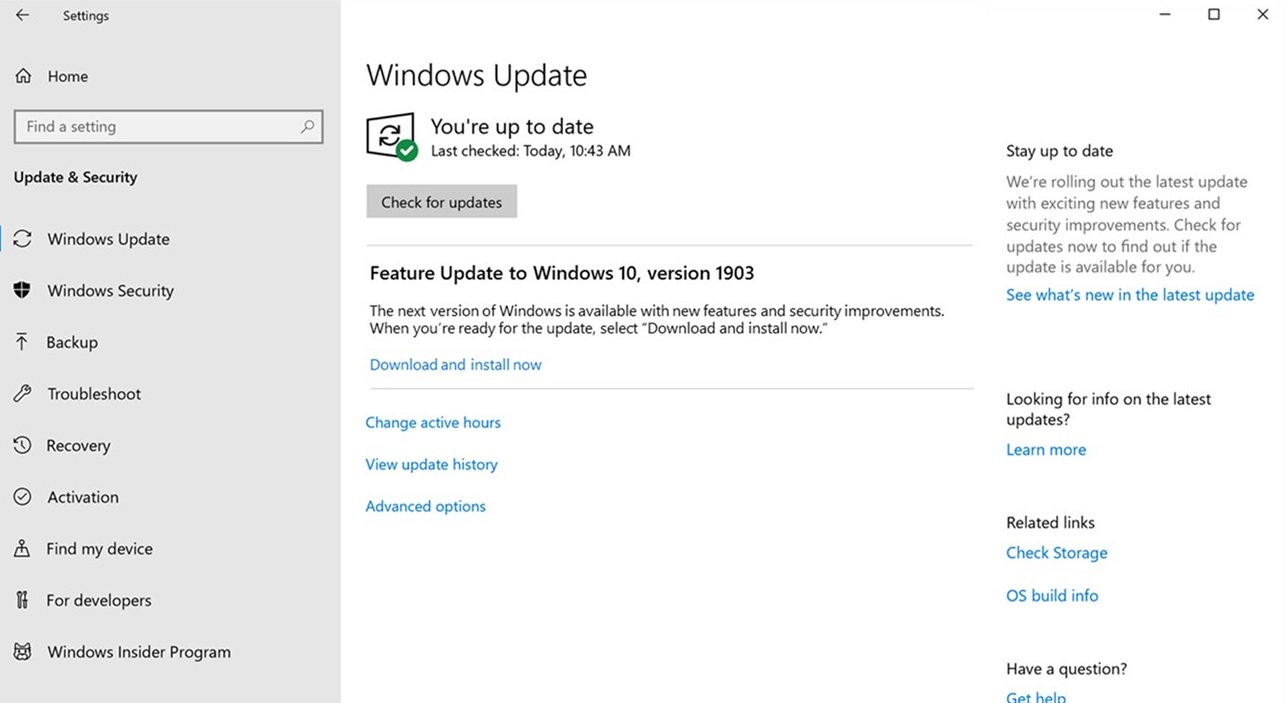
Finally, you can now get the May 2019 Update by following these steps:
- Open Settings > Update & Security > Windows Update.
- Tap on ‘Check for updates’.
- Select ‘Download and install now’.
How to download and install the Windows 10 May 2019 Update with Update Assistant
If the traditional Windows Update way isn’t working on your PC, you can also force the download by using Update Assistant Tool.
- Open Microsoft’s Update Assistant webpage from here.
- Click ‘Update now’.
- The tool sized around 6mb will download.
- Open Update Assistant and it will run a compatibility scan.
- If it says everything is fine, click on next button to continue.
- The download would begin.
You’ve to restart your PC after download completes and the tool will do the rest. It’s worth noting that your PC will restart a few times and it’ll be updated to May Update in approximately 30 minutes or more. All your files and settings will remain where they were.
How to install Windows 10 May 2019 Update with Media Creation Tool
Microsoft’s Media Creation Tool has also been updated with May 2019 Update content and you can use it to create a USB thumb drive loaded with Windows 10 installation media or directly upgrade your computer.
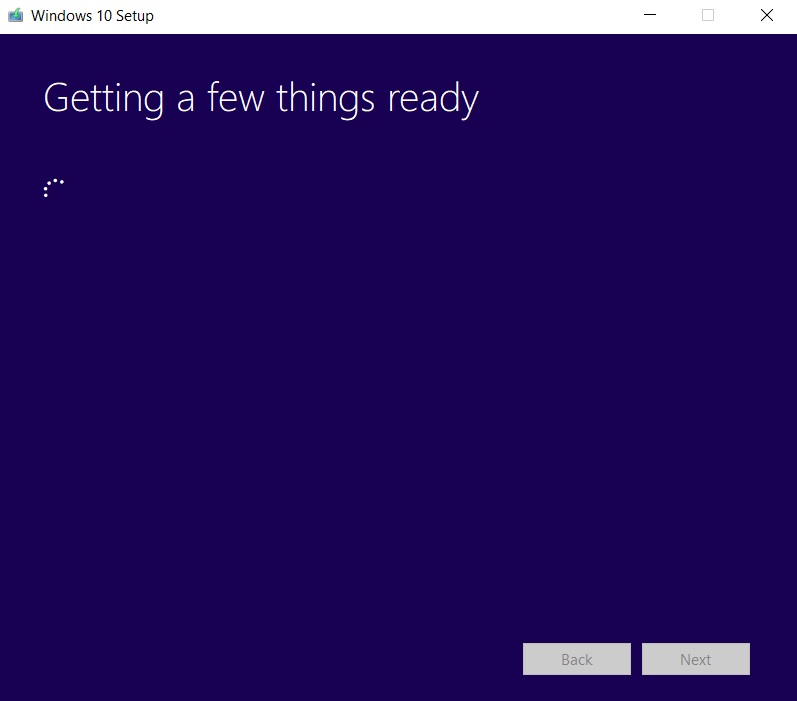
You can also use the Media Creation Tool to upgrade the PC without preparing USB drives.
Here’s how to install the May 2019 Update using the Media Creation Tool:
- Visit Microsoft’s Media Creation page from here.
- Under ‘Create Windows 10 installation media’, click ‘download tool now’.
- Run Media Creation Tool version 1903.
- Read and agree through the licensing agreement.
- Select the option that says it’ll upgrade your current PC.
- Make sure that ‘Keep personal files and apps option’ is selected. Otherwise, your files, apps, and settings will be erased.
- Click ‘Install’ to download and install the update.
Now the Media Creation Tool will begin downloading the update to your PC. Once it’s downloaded, the tool will then begin the installation process. You can use the device when the Media Creation Tool is running in the background, but make sure you save your work as the PC would restart multiple times.
After that’s done, your device will be ready with the newest version of Windows 10 running.